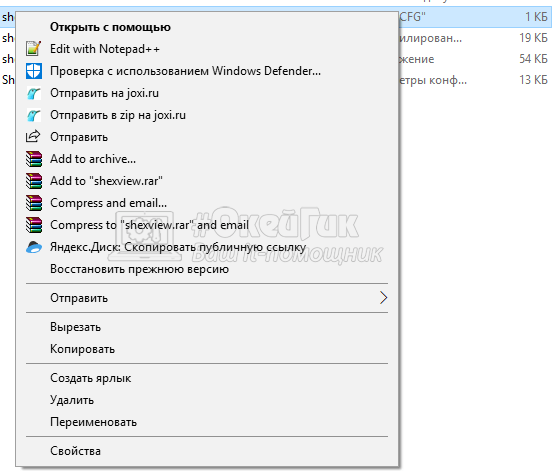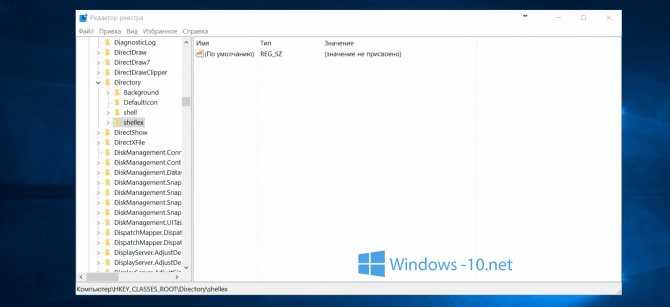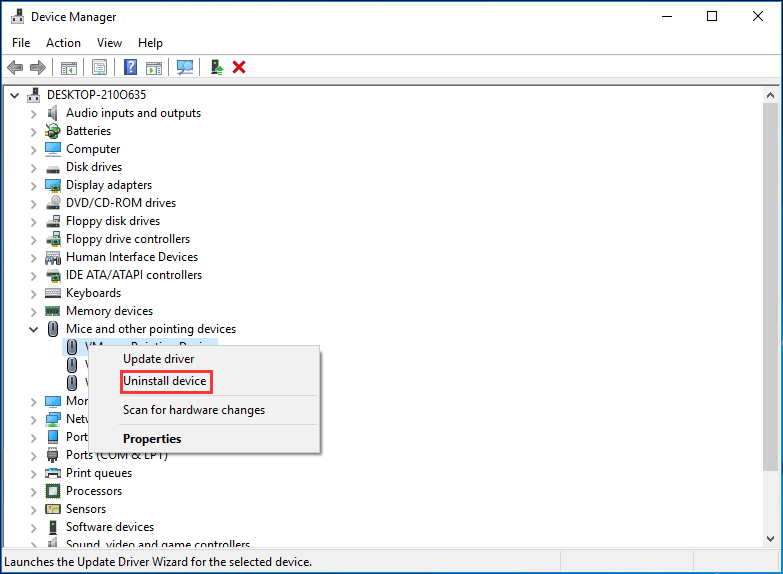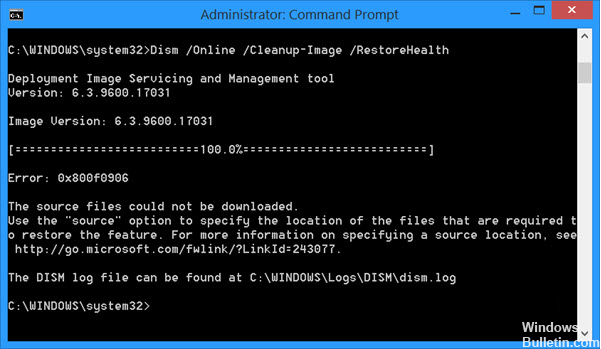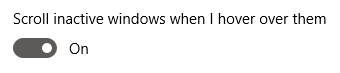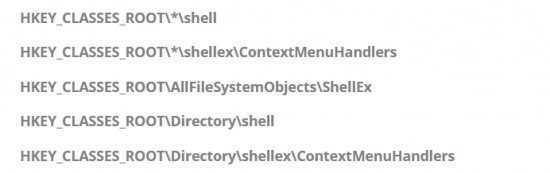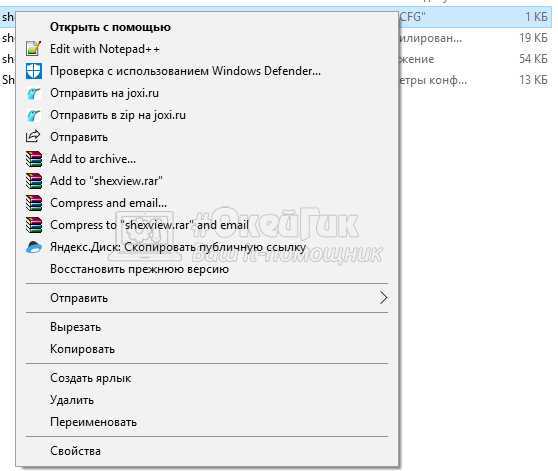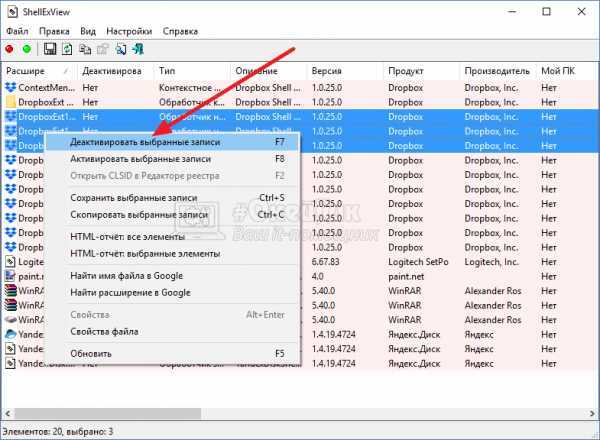Как исправить зависания проводника Windows при нажатии правой кнопкой мышки
Любые проблемы с зависанием операционной системе всегда вызывают определённые вопросы у пользователей, а при отсутствии каких-то структурированных минимальных познаний о принципе работы компьютера проявляются не только вопросы, но и необдуманные шаги по устранению возможных причин такой нестабильной работы устройства. А всем известная народная мысль «Не знаешь — не лезь, сделаешь только хуже» раскрывается в подобных ситуациях в полной мере. В рамках настоящей статьи будет разобрана ситуация, в которой проводник Windows постоянно зависает при нажатии на него правой кнопкой мышки, а также будет предоставлен способ устранения этой проблемы без «раздувания из мухи слона».
Как решить проблему зависания проводника Windows.
Причина и решения
На самом деле существует одна причина возникновения рассматриваемой ситуации и заключается она в некорректной работе сторонних приложений или системных компонентов. И именно исходя из этого следует начать поиск решения.
Вариант 1, он же самый простой и банальный. Его применение обосновано в тех случаях, когда проводник начал давать сбои после установки какого-либо программного обеспечения. Происходить это может из-за того, что большинство ПО для своей работы внедряют индивидуальные расширения в «Проводник», и порой это не только неактивный пункт из меню, а полноценный модуль, который автоматически подгружается в момент нажатия правой кнопкой мышки. Следовательно, если вам известна дата установки проблемного ПО, то просто откатите систему до момента его установки, а делается это следующим образом:
Компьютер автоматически перезагрузиться. Дождитесь восстановления и не отключайте электропитание компьютера. После восстановления проверьте корректность работы проводника и при необходимости повторите вышеописанные действия, только с другой точкой.
Вариант 2. Предполагает два способа выполнения, первый реализуется штатными средствами операционной системы, второй — с помощью стороннего специализированного программного обеспечения. Сразу стоит отметить, что процедура не отличается сложностью, независимо от выбранного способами.
Заключение
Итак, как видно, решение рассматриваемой проблемы не отличается высокой сложностью, главное — это обдуманные действия, которые направлены на конкретное решение вопросов.
Почему «зависает» проводник при нажатии ПКМ в Windows 10
Как в новой, так и в более старых версиях операционной системы нередко возникают проблемы с проводником. Например, люди очень часто спрашивают, почему зависает проводник при нажатии ПКМ в Windows 10. Подобная ситуация может появляться довольно часто, а потому важно быть к этому готовым.
Возможные причины
Итак, проблема такого рода может доставить немало неудобств, особенно если речь идет о начинающем владельце ПК. Неопытные пользователи не знают, что программы тоже могут влиять на работу проводника: они способны устанавливать свои собственные дополнения для него. Именно это чаще всего и становится причиной. Нестабильная работа утилиты или установка несовместимой версии могут легко привести к «зависаниям».
Решение проблемы
Разумеется, самый очевидный и при этом очень эффективный вариант – удалить программу, которая работает некорректно. Однако далеко не всегда можно точно определить «виновника». В такой ситуации наиболее быстрым и простым способом можно считать откат операционной системы. Важно понимать, что метод требует наличия точек восстановления и подразумевает потерю данных, появившихся после создания точки.
Если рассматривать не только встроенные средства, то можно воспользоваться приложением, которое называется «ShellExView». Скачивать утилиту рекомендуется только с ее официального сайта. По умолчанию в ней отсутствует русский язык, но можно установить русификатор – это не потребует много знаний и сил. Интерфейс программы отчетливо виден на скриншоте ниже:
Необходимо нажать на «Настройки» или «Options» в верхней части окна, после чего разрешить показ 32-битных расширений (самый первый пункт). Также понадобится временно скрыть расширения от Microsoft. После этого количество пунктов в основной части окна должно снизиться. Все оставшиеся расширения установлены сторонними приложениями, а значит могут оказаться причиной возникновения проблемы.
Рекомендуется выделить весь список, после чего нажать ПКМ и в появившемся контекстном меню выбрать «Деактивировать» или «Disable» (еще можно воспользоваться красным кружком в верхнем левом углу: он имеет ту же функцию). Далее остается лишь перезапустить проводник (последний пункт в настройках).
В некоторых случаях указанные действия не дают должного результата. В таком случае нужно попробовать отключить расширения от Microsoft: редко они устанавливаются неправильно. Как только проблема исчезнет, можно по одному включать расширения, тем самым найдя неправильно работающее.
Таким образом, если «зависает» проводник при нажатии ПКМ в Windows 10, следует найти расширение, которое вызвало проблему. Чаще всего оно устанавливается сторонним ПО. Если подобным образом ситуация не решается, можно откатить ОС.
Windows 10, 8.1 зависает и зависает после щелчка правой кнопкой мыши
Как решить Windows 10, зависает 8.1 после щелчка правой кнопкой мыши?
Вам когда-нибудь приходилось обновлять операционную систему до новой Windows 10, 8.1, и после того, как вы щелкнули правой кнопкой мыши по определенной папке или где-то в Windows Explorer, система полностью зависла или зависла на пару минут? Что ж, вам не нужно беспокоиться, потому что у многих наших пользователей Windows 10, 8.1 есть эта конкретная проблема, и, прочитав строки ниже, вы увидите, как легко исправить Windows 8.1, если она зависает или зависает после щелкните действие.

Скорее всего, эта проблема возникнет при обновлении операционной системы Windows 10, 8.1, а некоторые приложения не будут действительно совместимы с новой системой. В большинстве случаев приложение «Autodesk Inventor» заставит вашу операционную систему реагировать следующим образом, но в этом руководстве вы увидите, что вам нужно сделать и что нужно загрузить, чтобы отключить это приложение.
Как исправить Windows 10, 8.1, если она зависает после зависания правой кнопкой мыши?
1. Отключить “contextmenuhadlers”
Помните, что для этого метода вам необходимо изменить некоторые ключи реестра Windows 10, 8.1, поэтому, если у вас есть сомнения по этому поводу, следуйте второму способу, опубликованному несколькими строками ниже.
2. Использовать приложение ShellExView
3. Исправить из редактора реестра
Если операционная система Windows 8.1 зависает или зависает при щелчке правой кнопкой мыши на открытом пространстве на рабочем столе, вам необходимо открыть функцию редактора реестра.
4. Другие проблемы зависания в Windows 10, 8.1
Даже если Windows отличная ОС, у нее часто возникают проблемы со случайным зависанием. Если до того, как Windows Report начал помогать пользователям Windows с исправлениями, было трудно избавиться от зависаний, теперь вы можете это легко исправить.У нас есть много руководств по исправлению конкретных зависаний, и ниже вы найдете некоторые из наиболее посещаемых, которые могут вам помочь в случае, если вышеуказанные решения не сработали. Вот они:
Это три метода, которые необходимо выполнить, чтобы исправить функцию щелчка правой кнопкой мыши в Windows 8.1 и предотвратить ее повторение в будущем. Пожалуйста, напишите нам ниже в разделе комментариев на этой странице любые другие вопросы, которые могут возникнуть у вас по этой статье, и мы поможем вам в этом.
Читайте также: как включить библиотеки в проводнике Windows 10
При нажатии правой кнопкой мыши зависает проводник или рабочий стол
Убираем зависание проводника созданием строковых параметров
Так же есть иные варианты удаления, для которых нужно будет создавать строковые параметры
После этого следует возвратиться влево и перейти в:
HKEY_CLASSES_ROOT\Directory\shellex\ContextMenuHandlers.
Опять находим компоненты с целью отключения.
Справа найти пункт «По умолчанию», и кликнуть по нему левой клавишей мыши два раза.
В разделе «Значение» находится некий набор знаков, перед которым необходимо ввести тире и подтвердить измененные настройки.
Всё сделано! Лишний компонент больше не отображается в контекстном меню.
Переустановите или обновите драйвер мыши
Июньское обновление 2020:
Теперь мы рекомендуем использовать этот инструмент для вашей ошибки. Кроме того, этот инструмент исправляет распространенные компьютерные ошибки, защищает вас от потери файлов, вредоносных программ, сбоев оборудования и оптимизирует ваш компьютер для максимальной производительности. Вы можете быстро исправить проблемы с вашим ПК и предотвратить появление других программ с этим программным обеспечением:
Вы также можете щелкнуть правой кнопкой мыши, щелкнуть «Обновить драйвер» и следовать инструкциям на экране, чтобы обновить драйвер мыши и восстановить смещенную мышь.
Запуск сканирования SFC
Вы также можете использовать средство проверки системных файлов для восстановления поврежденных системных файлов.
Следуй этим шагам:
Нажмите клавиши Windows + X и выберите Системный символ (Администратор) или Windows PowerShell (Администратор), в открывшемся окне необходимо ввести команды в соответствующем порядке:
Каждое из этих действий может занять несколько минут, поэтому важно выполнять их по одному. В конце вы должны перезагрузить компьютер
Включить или отключить прокрутку неактивных Windows
В Windows 10 есть функция, которая позволяет вам прокручивать неактивные окна, когда вы наводите на них указатель мыши. Многие пользователи сообщают, что эта функция часто вызывает проблемы с мышью, но они также сообщают, что активация этой функции вызывает фиксированное смещение.
В зависимости от того, включили вы это или нет, выполните соответствующие шаги, чтобы включить или отключить неактивную функцию прокрутки окна.
Если функция «Прокрутка Windows неактивна» — это функция, которую вы можете обойтись без или можете активировать без каких-либо проблем, это исправление, безусловно, может быстро решить проблему задержки мыши. Однако многие люди предпочитают сохранять конфигурацию своей системы так, как они к ней привыкли. Вот почему у нас все еще есть много вариантов решения проблемы смещения мыши в Windows 10.
Исправление зависания проводника очисткой редактора реестра
Это трудный метод, при котором нет необходимости скачивания дополнительных программ.
Перед тем, как приступить к редактированию — необходимо создать точку восстановления системы!
Компоненты находятся в местах:
Процесс очистки производится следующим образом
Причины, по которым мышь зависает на экране, и способы их устранения
Курсор мыши — это важный и удобный инструмент ввода команд в компьютер. Его зависание может причинять большие неудобства при работе с ПК. Условно причины зависания можно поделить на две категории:
При диагностике зависаний при работе мыши первым делом пробуем подключить мышь к другому порту, если такое возможно. Вероятно, курсор заработает нормально, а в негодность пришёл разъем. Если проблема не исчезла, двигаемся дальше.
Необходимо проверить программные причины, в том числе драйвер устройства. Возможно, он повреждён или обновился неудачно. В этом случае необходимо провести обновление ещё раз:
В окне диспетчера открываем вкладку «Мыши и иные указывающие устройства», щёлкаем правой кнопкой по интересующему девайсу и кликаем по «Обновить драйверы».
Некоторые компьютерные мыши не могут работать корректно только со стандартным драйвером из библиотек Microsoft. Вполне возможно, что вам нужно скачать особое программное обеспечение на сайте производителя, установить его и настроить под собственное пользование.
Некоторым мышам необходимо особое программное обеспечение для тонкой настройки устройства
Проверяем настройки мыши в «Панели управления».
Переключаем фильтр «Просмотр» на значки и выбираем элемент «Мышь».
В открывшемся окне свойств переходим во вкладку «Параметры указателя», в графе «Перемещение» задаём скорость на более высокую и сохраняем изменения кнопкой «OK».
Если все описанные выше манипуляции не помогли, скорее всего, причина зависания аппаратная, заключается в проводе или микросхеме устройства. Рекомендуется обратиться к мастеру для ремонта или заменить устройство.
Зависания ОС Windows любой версии — это обыденное дело. Каждый механизм подвержен небольшим повреждениям и «заеданиям». Но если определить причину неполадки, то устранить её сейчас и не допустить в будущем очень просто.
При нажатии правой кнопкой мыши зависает проводник или рабочий стол: что делать
Почему зависает Windows при нажатии правой кнопкой мыши
В операционной системе Windows по умолчанию по нажатию правой кнопкой мыши вызывается контекстное меню. В зависимости от того, где пользователь нажимает правой кнопкой мыши, предлагается разный список действий, которые он может выполнить.
Обратите внимание: Подобная функция часто реализована и внутри программ. Но здесь рассматривается ситуация именно с зависанием при нажатии правой кнопкой мыши внутри проводника или на рабочем столе, поскольку контекстные меню при данных действиях практически идентичные
Зависание при нажатии правой кнопкой мыши практически всегда вызвано одной из сторонних программ, которая установлена на компьютере. Программа добавляет новые строки в контекстное меню, которое появляется при нажатии правой кнопкой мыши, и если имеются проблемы в ее работе, это может вызвать зависание.
Важно: В некоторых ситуациях возникать зависание при нажатии правой кнопкой мыши может и из-за стандартных элементов строк контекстного меню компании Microsoft, например, если возникли повреждения файлов в ходе обновления или установки системы
Что делать при зависании после клика правой кнопкой мыши
Как отмечалось выше, чаще всего причиной зависания являются сторонние установленные программы на компьютере. Если проблема появилась после установки одного из приложений, которое добавляет новую строку в контекстное меню, нужно первым делом для устранения проблемы попробовать удалить это приложения, либо в его настройках попытаться отключить интеграцию в контекстное меню.
Обратите внимание: Зачастую приложения не имеют опции, которая позволила бы их убрать из списка контекстного меню, и пользователь соглашается на добавление программы туда в момент ее установки. В такой ситуации, можно удалить приложение, а потом его вновь установить, а в процессе установки снять галочку с пункта о добавлении новой строки в проводник
Если не удается вспомнить, какое именно приложение было установлено последним на компьютер, можно обратиться к точкам восстановления. Восстановите систему на ближайшую доступную дату, а если это не поможет, то обратитесь к более старой дате.
В ситуации, когда ни одно из приведенных выше решений не помогла избавиться от проблемы, и компьютер продолжает зависать при появлении контекстного меню после нажатия правой кнопкой мыши, можно воспользоваться специальным софтом — ShellExView. Данное приложение можно загрузить с официального сайта разработчиков бесплатно.
Обратите внимание: Также на сайте разработчика имеется отдельная колонка с файлами для локализации. Среди них можно найти и файлы для перевода программы на русский язык
Чтобы интерфейс программы стал на русском, нужно просто распаковать файлы локализации в папку ShellExView.
После установки приложения ShellExView, запустите его. В программе сверху перейдите в “Настройки” и нажмите “Скрыть/показать все расширения Microsoft”. Также нажмите “Показывать 32-разрядные расширения”.
После этого в списке останутся только те строки контекстного меню, которые установлены сторонними приложения. Здесь останется деактивировать “подозрительные”, либо все имеющиеся, после чего активировать их по очереди, в поисках виновника. Чтобы деактивировать одну или несколько записей, выделите их и нажмите правой кнопкой, после чего выберите “Деактивировать выбранные записи”.
Важно: После каждой деактивации или активации записи в программе ShellExview, требуется перезагружать проводник или компьютер, чтобы изменения вступили в силу. Обнаружив при помощи приложения ShellExView программу, которая является инициатором проблемы, удалите ее с компьютера и попробуйте установить более свежую версию данного приложения, если оно необходимо
Обнаружив при помощи приложения ShellExView программу, которая является инициатором проблемы, удалите ее с компьютера и попробуйте установить более свежую версию данного приложения, если оно необходимо.
Как исправить системные неполадки с мышкой в Windows
Проверьте компьютер на вирусы
Мышь может не работать из‑за вирусов и другого вредоносного ПО. Чтобы убедиться в их отсутствии, нужно выполнить полную проверку всех дисков с помощью антивируса.
Для запуска откройте меню «Пуск» клавишей Win и, перемещаясь по нему с помощью стрелок, найдите нужное приложение и откройте его нажатием Enter. Также можно вызвать поиск сочетанием Win + S и ввести название программы. Для навигации по окну приложения используйте те же стрелки и клавишу Tab.
Используйте мастер устранения неполадок
Если у вас Windows, воспользуйтесь встроенным мастером решения проблем с оборудованием. Он помогает не всегда, но попробовать однозначно стоит.
1. Откройте меню «Выполнить» сочетанием клавиш Win + R, наберите и нажмите Enter.
2. Стрелками на клавиатуре выделите пункт «Оборудование и звук» и откройте его нажатием Enter.
3. Таким же образом перейдите в раздел «Устройства и принтеры».
4. Выделите мышь и нажмите клавишу контекстного меню на клавиатуре или сочетание Shift + F10.
5. В открывшемся меню выделите пункт «Устранение неполадок» и следуйте подсказкам мастера. После этого перезагрузите компьютер и проверьте работу мыши.
Установите или обновите драйверы
В компьютерах с Windows повреждённый драйвер ещё одна распространённая причина неполадок с мышью. Исправить проблему можно обновлением или повторной установкой соответствующего ПО в «Диспетчере устройств».
1. Сочетанием Win + R вызовите меню «Выполнить», введите и нажмите Enter.
2. С помощью стрелок вниз и вверх на клавиатуре перейдите в раздел «Мыши и иные указывающие устройства».
3. Раскройте список стрелкой вправо, найдите свою мышь и вызовите контекстное меню соответствующей клавишей или сочетанием Shift + F10.
4. Выберите пункт «Обновить драйверы» и подождите, пока Windows выполнит эту процедуру.
5. Если эне поможет, попробуйте удалить устройство и перезагрузить компьютер. При следующем запуске система обнаружит мышь и установит драйвер для неё.
Обновление драйвера мыши
Причиной сбоя работы мыши могут быть и устаревшие драйверы. Для устранения проблемы:
Если операционная система проинформирует вас о том, что новый драйвер уже установлен, зайдите на сайт производителя мыши и скачайте с него самую последнюю версию драйвера, подходящую для мыши и совместимую с Windows 10.
Что делать, если при нажатии ПКМ по файлу или на рабочем столе подвисает Проводник
Вызываемое кликом правой кнопкой мыши меню Проводника содержит множество полезных опций, в том числе интегрированных в него сторонними программами. Такие элементы это не просто ссылки, которые существуют сами по себе, их появление в меню связано с фоновой загрузкой в оперативную память модулей добавившей их программы. Если программа работает со сбоями или она не оптимизирована должным образом под версию вашей операционной системы, при клике правой кнопкой мыши могут наблюдаться зависания Проводника.
Первый способ наиболее очевидный.
Если неполадка появилась после установки некой программы, ее нужно удалить, в ином случае выполняем откат к предыдущей точке восстановление — универсальному методу решения многих проблем.
Скачайте ее с сайта разработчика www.nirsoft.net/utils/shexview.html и запустите от имени администратора. На этой же странице можно скачать языковой файл, который нужно забросить в папку с исполняемым файлом утилиты. Вы увидите длинный список модулей, среди которых вам нужно найти проблемное расширение.
Не забыв включить отображение 32-разрядных расширений. Дополнительно можно скрыть расширения Microsoft. Выделите вызывающий зависания элемент и нажмите F7 или красную кнопку на панели инструментов, это действие отключит вызывающий неполадку модуль.
Ручной поиск в реестре
Не исключено, что по какой-то причине ShellExView не сможет найти отвечающий за отображение в контекстном меню элемент.
Так, в нашем примере ShellExView не смогла обнаружить запись, соответствующую элементу «Release a Screen Dragon» в контекстном меню, но после удаления ключей в реестре мешающий работе пункт был благополучно скрыт.