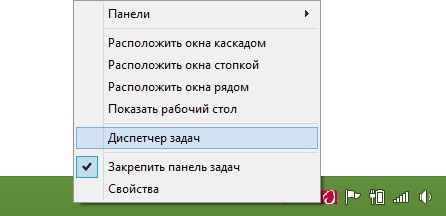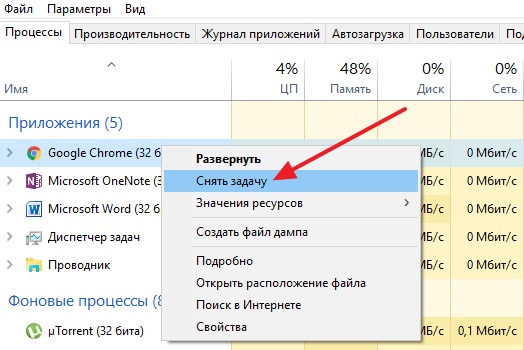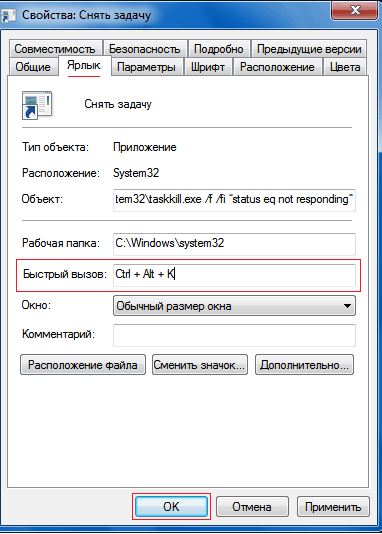Что делать если программа зависла?
Причин, почему зависает программа, может быть несколько:
И вот Вы запустили программу и ждете запуска. А она остановилась на процессе загрузки и «молчит». Хорошо если играет фоновая музыка (принципиально для игр), она Вам может дать подсказку в виде зацикливания. Можно, конечно, подождать несколько минут (не более 5) в ожидании «чуда» и что программа отвиснет, но если Вам не хочется ждать и Вы точно знаете что программа зависла, то нужно приступить к закрытию зависших программ.
Для того, чтобы завершить программу, которая не отвечает (а именно так ещё называют зависание) нужно вызвать Диспетчер задач. Можно, конечно, воспользоватся ctrl+shift+esc, но я рекомендую использовать сочетание клавиш более известное и действенное ctrl+alt+del.
Вот таким образом Вы можете «убрать» зависшую программу при этом не перезагружая компьютер и сохранить в целостности другие запущенные программы.
Бывает такое, что программа проводник не отвечает. Под этим я подразумеваю то, что, например, открыли Вы папку на компьютере или даже просто Мой компьютер и система зависла (начинает долго думать). У меня самого такое бывало.
В этом случае может помощь так же Диспетчер задач и способ описанный выше.
разумеется нажимаем ОК и всё вернется на свои места.
Вот такой вот нехитрый способ для того, чтобы исправить проблему Что делать если программа не отвечает или зависла.
Как закрыть зависшую программу в Windows 8, 10
Когда та или иная компьютерная программа перестает реагировать на действия пользователя, в том числе на попытку закрытия стандартным путем, говорят, что она зависла. В таких случаях вверху окна можно увидеть — «Не отвечает». Хаотичное нажатие клавиш, выдергивание шнура из розетки или выключение через кнопку питания — не самые правильные решения в такой ситуации.

С помощью панели задач
Самый популярный метод закрытия зависшей программы — посредством панели задач. Поскольку этот способ не требует запоминания комбинаций клавиш или специальных знаний о работе компьютера, он подойдет даже начинающим пользователям.
Для того, чтоб закрыть программу, которая вдруг перестала отвечать в Windows 8 или Windows 10, придется выполнить такие действия:
Комбинацией клавиш
Один из самых простых способов закрытия зависшей игры или приложения на Windows — используя специальные комбинации клавиш. Как правило, такой трюк срабатывает с большинством программ, которые зависли.
Клавиши, которые закрывают зависшие приложения:
Также с помощью клавиш можно свернуть окно зависшей программы:
Через диспетчер задач
В случае, когда закрыть приложение не получилось ни через панель задач, ни клавишами, можно попытаться решить проблему посредством диспетчера задач. Это особый инструмент ПК, который показывает, какие процессы в настоящий момент запущены, а также позволяет управлять ими. Чтоб закрыть переставшую отвечать программу в Windows 8 или 10 посредством диспетчера задач, необходимо выполнить такие действия:
Если после нажатия Ctrl+Alt+Del меню диспетчера не появилось, это свидетельствует о серьезном сбое в компьютере. В таком случае решить проблему можно путем принудительного отключения ПК (через кнопку питания). После следующего включения устройства зависшую программу следует переустановить.
Используем командную строку
С помощью этого метода можно закрывать любые зависшие программы даже вслепую — когда на экране вообще ничего не отображается.
Пошаговое руководство закрытия приложения через командную строку:
Почему зависают программы на Windows и как этого избежать
Зависание программ в Windows может происходить по разным причинам:
Системная ошибка в приложении
Если при разработке приложения программист допустил ошибку, программа может зависать. Но ответственные разработчики обычно быстро исправляют недочеты и выпускают обновления для программ. Если причина зависания — в программной ошибке, решить проблему можно обычным обновлением приложения.
Несовместимость программы и версии Windows
Все приложения пишутся под определенные версии ОС. Если в характеристиках программы указано, что она несовместима, например, с Windows 8, но пользователь проигнорировал это условие, не исключены зависания и прочие сбои в работе. Проверить совместимость приложения с ОС можно по такой схеме: нажать правой кнопкой мыши на ярлык программы — Свойства — Совместимость. После чего среди предложенных вариантов выбрать подходящую систему.
Устаревший компьютер
Программа может зависать, если для ее адекватной работы не хватает ресурсов ПК, например, оперативной памяти. Проблема решается путем увеличения ресурсоемкости компьютера.
Наличие вирусов
Некоторые вирусы вызывают сбои в работе ПК. Предотвратить зависание приложений из-за вирусов поможет наличие качественной антивирусной защиты.
Если так случилось, что во время работы зависло какое-либо приложение, не стоит паниковать, пытаться запустить программу повторно или сразу перегружать компьютер. В 9 из 10 случаев решить проблему помогают описанные выше способы. Но после восстановления работоспособности компьютера, стоит проверить, что именно привело к сбою и по возможности попытаться устранить причину для предотвращения повторения ситуации.
Что делать с зависшей программой в Windows
Разберитесь, что делать, если программа не отвечает или постоянно тормозит. Зависнуть может абсолютно любое приложение или окно. И когда вы попытаетесь его закрыть, ничего не получится. Оно не будет реагировать на сочетания клавиш или клики. Но не спешите перезагружать компьютер или вытаскивать вилку из розетки. Это надо делать в самом крайнем случае — когда другие способы не помогли. Завершить работу отдельной утилиты можно и без выключения ПК.
Почему программы зависают?
Если у вас регулярно зависают программы, имеет смысл задуматься о причине этих сбоев. Чтобы своевременно её устранить. Такое может случиться, когда:
Программа может намертво зависнуть из-за разных факторов. Не только из-за тех, что описаны выше. Чтобы закрыть окно, не обязательно выяснять причины сбоя. Но если проблема станет «докучать», лучше разобраться, почему она появилась. Это поможет понять, что делать дальше, и как избавиться от тормозов.
Как проверить, что зависло?
Не всегда ясно, что зависло: одна программа или вся система. В первом случае можно закрыть недоступное окно. Во втором — придётся перезапускать компьютер.
Если утилита не отвечает, но курсор мыши двигается, значит, ОС работает. Отключился только один процесс. Когда вместе с ним замер и курсор — значит, система зависла. И никакие другие программы открыть не получится. Закрыть — тоже.
Но что делать, если запущено полноэкранное приложение? Игра, фильм или мультимедиа. В таких утилитах курсор обычно скрыт. Но можно определить, что зависло.
У кнопок Caps Look, Scroll Lock и Num Lock должны быть световые индикаторы на клавиатуре. Нажмите на одну из клавиш и посмотрите, загорелась ли «лампочка»: включилась — система работает, не включилась — надо перезагружать.
Световой индикатор на клавише CAPS LOCK
Как закрыть зависшую программу?
В большинстве случаев это незначительные «тормоза». Немного подождите, и утилита продолжит работать. Не надо хаотично кликать по рабочей области программы в надежде, что она отвиснет. Также не стоит повторно запускать «залагавшее» приложение. Или открывать другие окна.
В Windows версии 7 и выше, вообще, не надо ничего делать дополнительно. Когда утилита зависает, появляется диалоговое окно с предложением закрыть не отвечающий объект. Также завершить работу программы можно, нажав Alt+F4.
Если ничего не получилось, запускайте Диспетчер задач:
В меню выбираем Диспетчер задач
У этого способа есть недостаток. Если в программе были какие-то не сохраненные данные, восстановить их не удастся. Например, когда зависает документ Word с напечатанным текстом. Чтобы не потерять важную информацию, активируйте функцию автосохранения.
Закрытое приложение может остаться в процессах. Ему по-прежнему будут выделяться ресурсы. И вы не сумеете его заново запустить. Что делать в таком случае?
Нажимаем на «Снять задачу»
Программа всё ещё висит, что делать?
Автоматизация
Можно создать «Ярлык», который будет автоматически закрывать всё зависшие программы. Делать это надо так:
Команда taskkill.exe /f /fi «status eq not responding»
Если зависнет несколько программ, откройте этот ярлык. Можете присвоить ему сочетание клавиш:
Указываем клавиатурную комбинацию
Не выходите из этого меню. Там есть ещё одна настройка, которая может пригодиться:
Так не нужно будет подтверждать закрытие некоторых приложений.
Теперь вы разобрались, как закрыть зависшую программу. Для этого даже не нужно перезапускать компьютер. Однако все не сохраненные данные, которые были в утилите, вы потеряете.
Как закрыть зависшую программу без перезагрузки компьютера (если диспетчер задач появляется под ее окном, и его невидно)
Александр, подскажите с одной «мелочью», которая для меня давно не мелочь. В общем, есть одна игра на эмуляторе Sega с противным глюком (но она мне нравится, и играю в нее постоянно).
Впрочем, если ничего из этого нет возможности попробовать — дам несколько советов ниже (думаю, должны помочь!).
Прим. : мне было бы легче отвечать на подобные вопросы при указании конкретной версии эмулятора и ОС Windows, на которой это «происходит».
Как закрыть программу, если она «перекрывает» диспетчер задач
Снять задачу // в качестве примера! Не делайте этого на проводнике, как на моем скриншоте!
1) Запускаем проблемное приложение, и пока оно не зависло смотрим в диспетчере задач вкладку «Подробности» — там должно отображаться полное имя процесса. В моем случае: «firefox.exe» 👇 ( прим. : браузер иногда подвисает, но без него никуда. // только для него работает один мой самописный плагин).
2) Далее нужно сделать следующее:
Создаем BAT-файл, вписываем команду, и отправляем ярлык на раб. стол
3) Затем открыть свойства этого ярлыка, и в графу «Быстрый вызов» указать сочетание клавиш, которое будет запускать этот файл. Сохранить настройки.
Собственно, на этом всё!
Быстрый вызов для ярлыка
4) Теперь, если вы нажмете указанное сочетание клавиш, автоматически запуститься созданный файл и принудительно закроет «наш» указанный процесс.
Примечание: если вы находите в полноэкранном приложении — то нажмите предварительно клавишу Win, а затем указанное вами сочетание клавиш.
Firefox.exe был закрыт.
📌 В-третьих, если вышеперечисленное не помогло — ознакомьтесь с одной моей предыдущей заметкой (в ней разобран похожий вопрос).
Кстати, как еще один вариант решения — можно работать с эмуляторами на виртуальных машинах. Если машина зависнет — просто перезагрузите ее и все. Это и быстрее, и не потребуется каждый раз перезагружать основной ПК. 👌
Как закрыть программу принудительно, если она зависла и не реагирует на нажатия.

В ряде случаев даже самые «стабильные» и надежные программы могут перестать отзываться на какие-либо нажатия мышки/клавиатуры (т.е. попросту зависнуть).
Логично, что лучше всего закрыть только эту конкретно-зависшую программу. Всем известное сочетание ALT+F4 — далеко не всегда решает проблему, и, собственно, поэтому набросал небольшую заметку с несколькими способами принудительной ликвидации процесса.
📌 Кстати!
Если ПК/ноутбук вообще не реагирует ни на одну из кнопок клавиатуры — то скорее всего зависла не только отдельно-взятая программа, но и в целом система.
Способы закрыть не отвечающую программу
👉 Первый
👉 Второй
Если зависло полно-экранное приложение и до панели задач вы просто не можете добраться, попробуйте сочетания:
Перечисленные «горячие» сочетания клавиш работают с подавляющем большинством ПО для Windows.
👉 Третий
Ctrl+Shift+Esc или Ctrl+Alt+Del — открыть диспетчер задач
Кстати, если рабочий стол после этого стал отображаться «как-то не так» (или вообще не видно) — перезапустите процесс «Проводник» (или «Explorer» на англ.).
Примечание: также проводник можно перезапустить из командной строки, введя taskkill /F /IM explorer.exe & start explorer и нажав Enter.
👉 Четвертый
Командная строка — универсальная штука, которая может помочь и с закрытием (ликвидацией) зависших процессов (программ). Кстати, если вы наловчитесь с ее использованием — закрывать зависшие полно-экранные приложения можно будет даже в «слепую» (когда на экране ничего не отображается).
Убиваем процесс через командную строку
👉 Пятый
Если вышеприведенные варианты не увенчались успехом, можно прибегнуть к утилите Process Hacker (ссылка на SourceForge). Это бесплатное ПО, которое покажет вам все запущенные процессы, их приоритеты, занимаемую память, нагрузку и пр.
Чтобы ликвидировать (закрыть) в нем любую из запущенных программ — нужно просто ее выбрать в списке, затем нажать ПКМ по ее имени и в появившемся окне выбрать «Terminate tree» (см. пример ниже 👇).
Process Hacker 2 — закрыть дерево процессов
Стоит отметить, что Process Hacker закроет сразу всё дерево процессов, связанных с этой программой (чего не делают многие др. программы. ).
Кроме этого, рекомендую ознакомиться с тематическими инструкциями (ссылки ниже).
1) Вылетает или зависает игра. Что делать?
2) Зависает ноутбук: что делать? Диагностика и устранение причин зависания