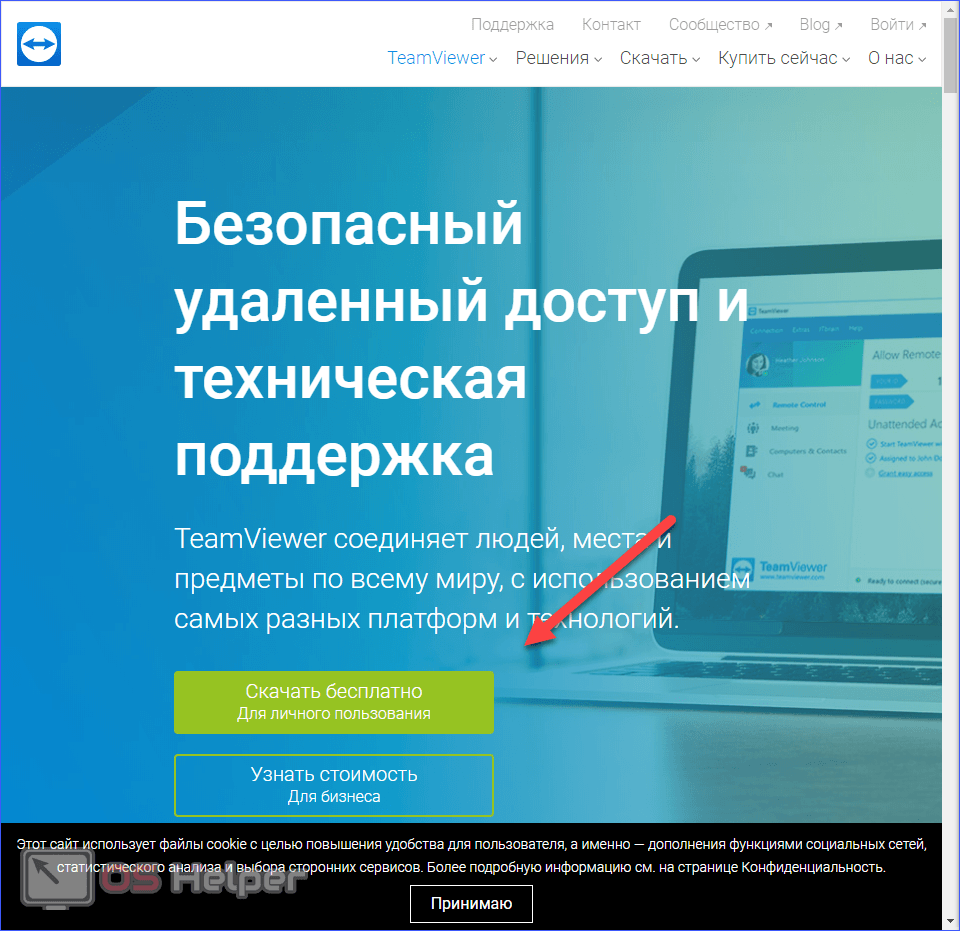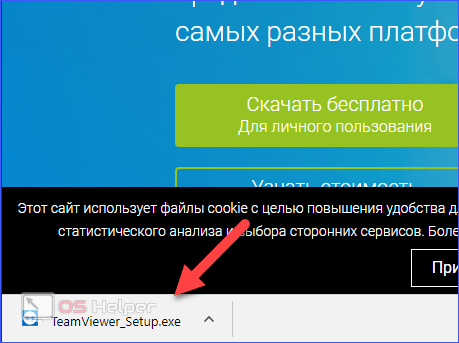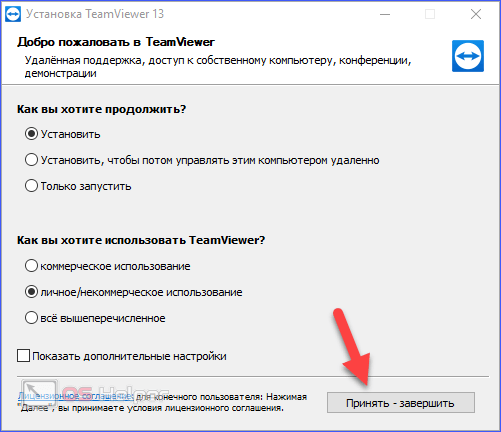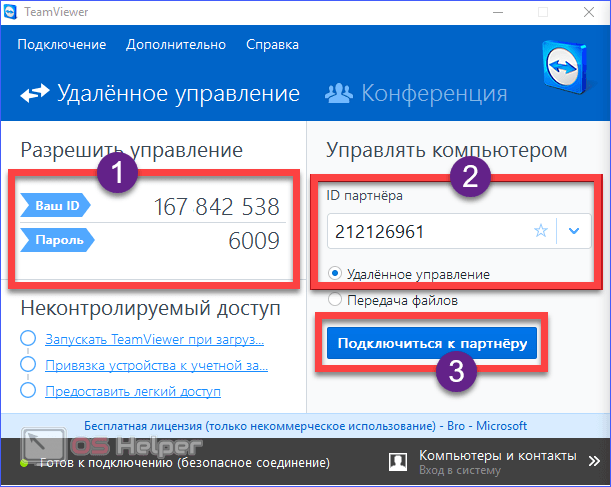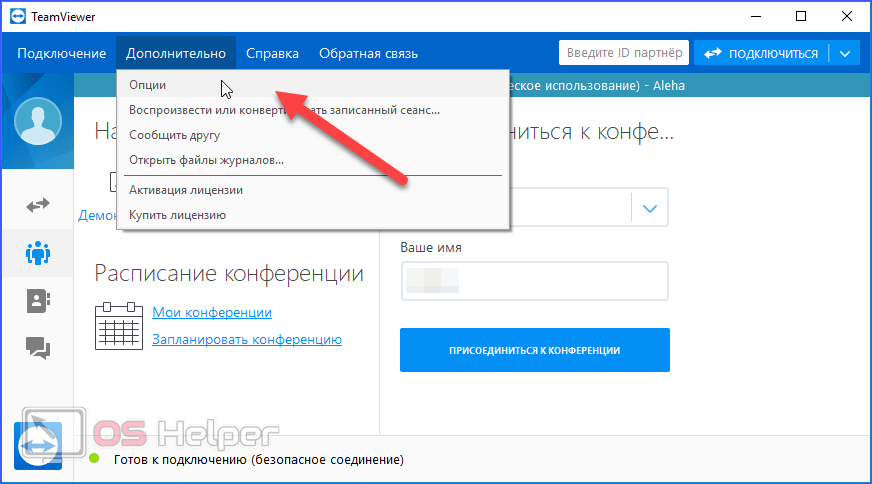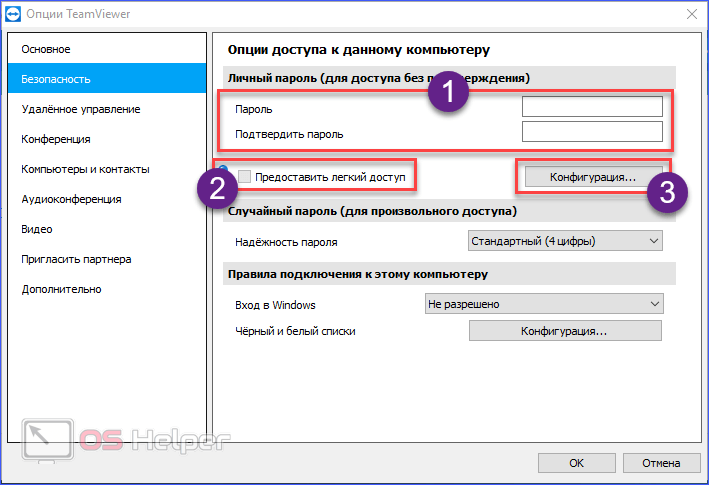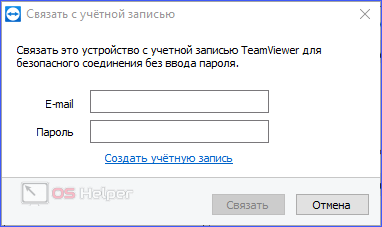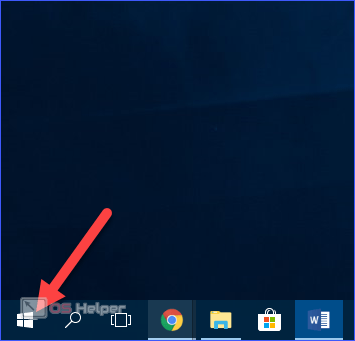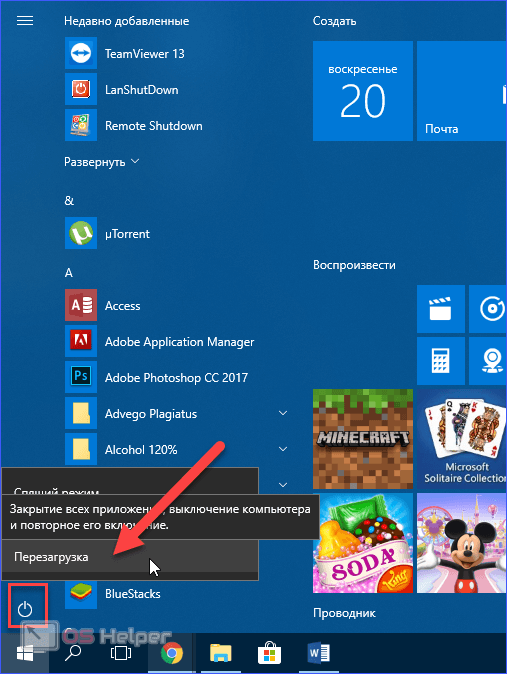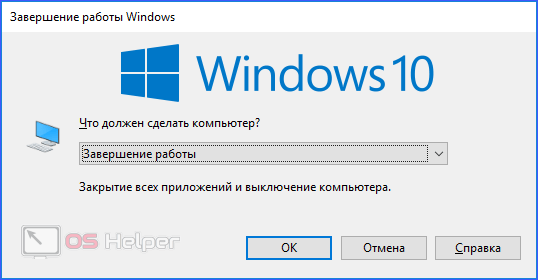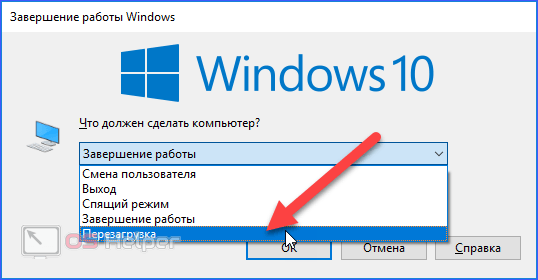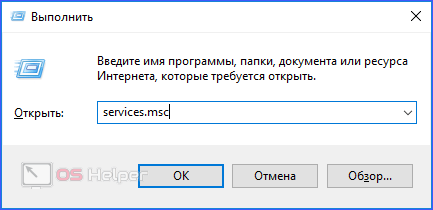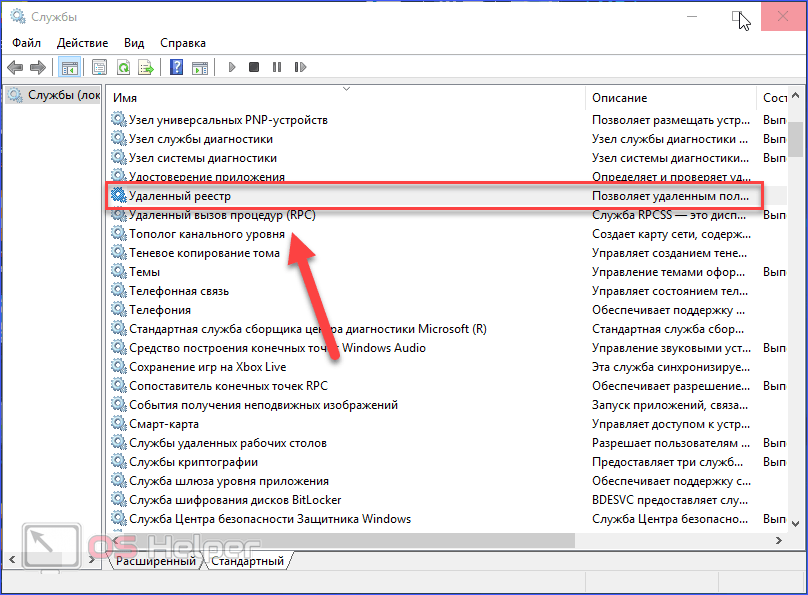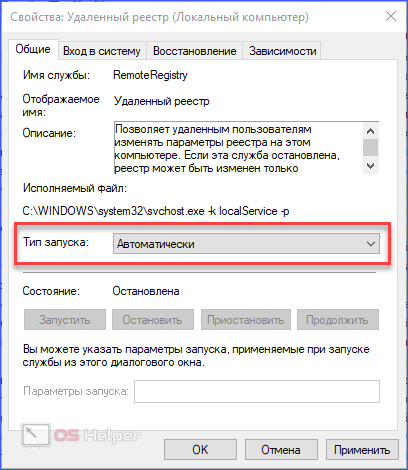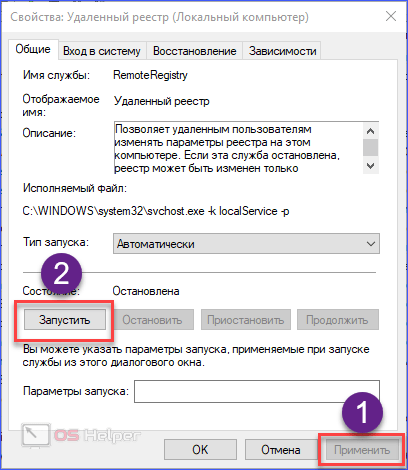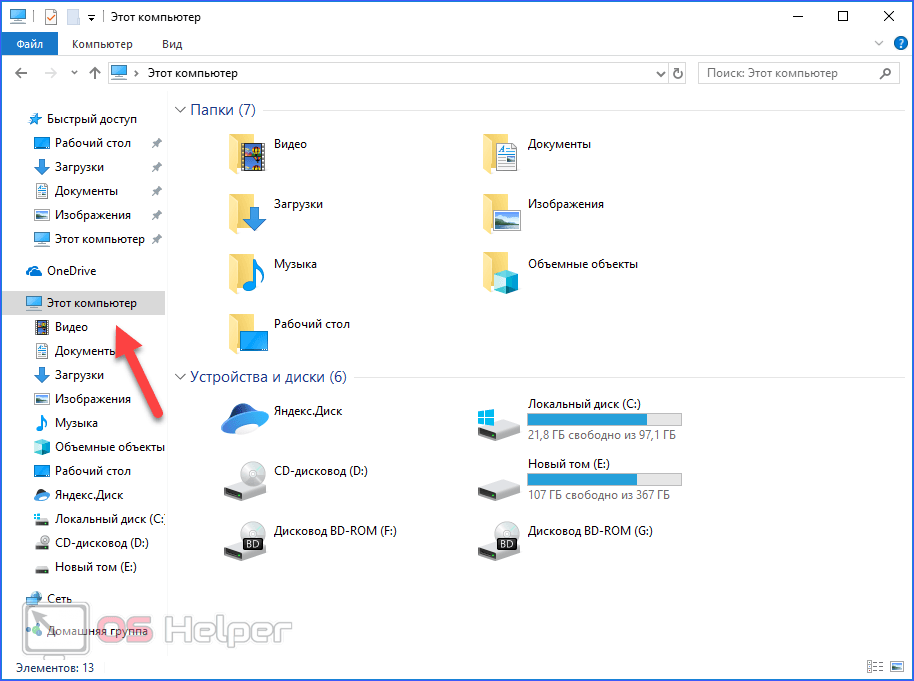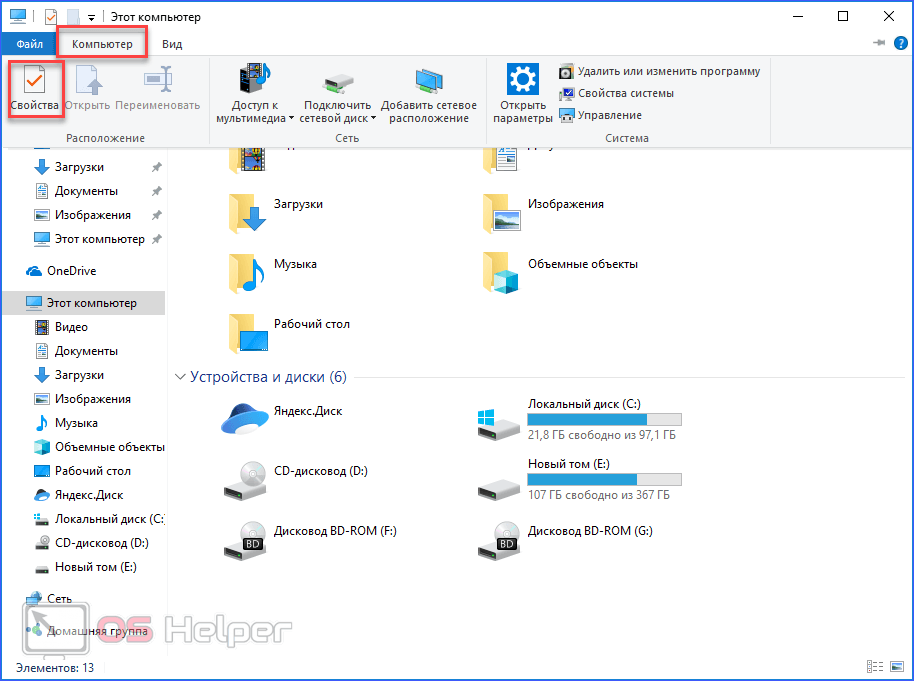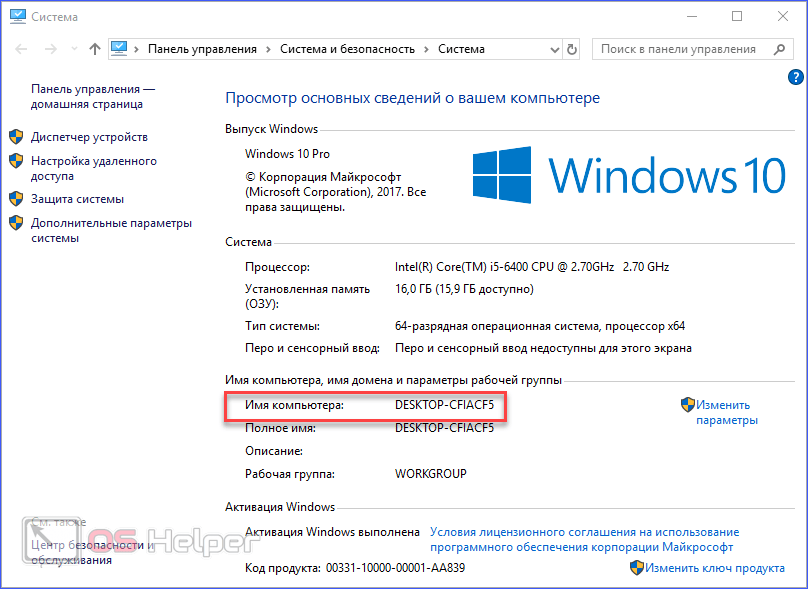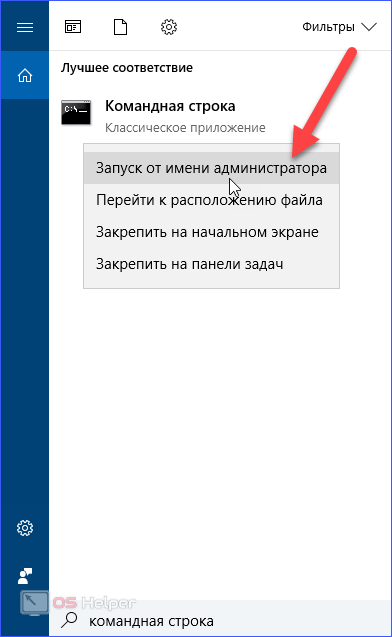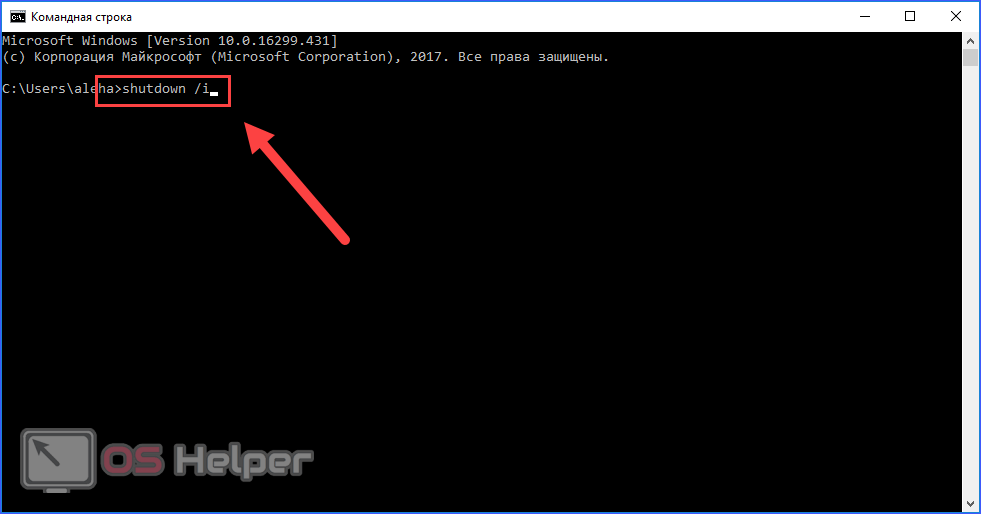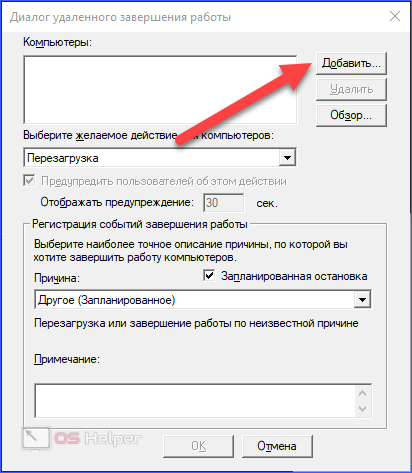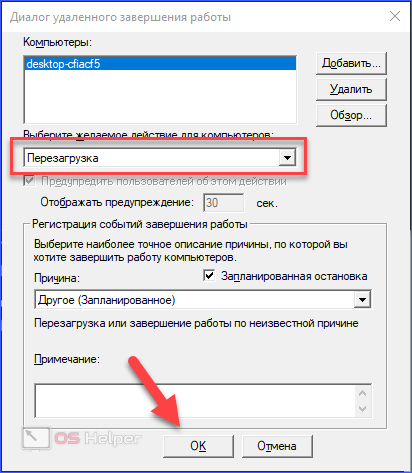Как закрыть программу принудительно, если она зависла и не реагирует на нажатия.

В ряде случаев даже самые «стабильные» и надежные программы могут перестать отзываться на какие-либо нажатия мышки/клавиатуры (т.е. попросту зависнуть).
Логично, что лучше всего закрыть только эту конкретно-зависшую программу. Всем известное сочетание ALT+F4 — далеко не всегда решает проблему, и, собственно, поэтому набросал небольшую заметку с несколькими способами принудительной ликвидации процесса.
📌 Кстати!
Если ПК/ноутбук вообще не реагирует ни на одну из кнопок клавиатуры — то скорее всего зависла не только отдельно-взятая программа, но и в целом система.
Способы закрыть не отвечающую программу
👉 Первый
👉 Второй
Если зависло полно-экранное приложение и до панели задач вы просто не можете добраться, попробуйте сочетания:
Перечисленные «горячие» сочетания клавиш работают с подавляющем большинством ПО для Windows.
👉 Третий
Ctrl+Shift+Esc или Ctrl+Alt+Del — открыть диспетчер задач
Кстати, если рабочий стол после этого стал отображаться «как-то не так» (или вообще не видно) — перезапустите процесс «Проводник» (или «Explorer» на англ.).
Примечание: также проводник можно перезапустить из командной строки, введя taskkill /F /IM explorer.exe & start explorer и нажав Enter.
👉 Четвертый
Командная строка — универсальная штука, которая может помочь и с закрытием (ликвидацией) зависших процессов (программ). Кстати, если вы наловчитесь с ее использованием — закрывать зависшие полно-экранные приложения можно будет даже в «слепую» (когда на экране ничего не отображается).
Убиваем процесс через командную строку
👉 Пятый
Если вышеприведенные варианты не увенчались успехом, можно прибегнуть к утилите Process Hacker (ссылка на SourceForge). Это бесплатное ПО, которое покажет вам все запущенные процессы, их приоритеты, занимаемую память, нагрузку и пр.
Чтобы ликвидировать (закрыть) в нем любую из запущенных программ — нужно просто ее выбрать в списке, затем нажать ПКМ по ее имени и в появившемся окне выбрать «Terminate tree» (см. пример ниже 👇).
Process Hacker 2 — закрыть дерево процессов
Стоит отметить, что Process Hacker закроет сразу всё дерево процессов, связанных с этой программой (чего не делают многие др. программы. ).
Кроме этого, рекомендую ознакомиться с тематическими инструкциями (ссылки ниже).
1) Вылетает или зависает игра. Что делать?
2) Зависает ноутбук: что делать? Диагностика и устранение причин зависания
Избавляемся от подвисания RDP сессии
В это непростое время, когда весь мир пытается справиться с коронавирусной инфекцией COVID-2019, многие перешли на удаленный режим работы.
Те, кто используют подключение к удаленному рабочему столу (RDP) до своего рабочего компьютера могут столкнуться с фризами (подвисаниями) в работе удаленного рабочего стола (RDP). Обычно, переподключение решает эту проблему, но через некоторое время проблема повторяется. При этом нет видимых проблем со связью.
Причин может быть много, начиная от некорректной работы сетевой карты и заканчивая некорректной работой драйвера или наличия вредоносных программ. Предложенное нами решение поможет в случае, если проблемы наблюдаются в сессиях RDP с использованием UDP протокола.
В начале, следует проверить используется ли UDP при подключении к RDP, для этого необходимо кликнуть на кнопку в окне подключения:
Если появится следующее сообщение:
То для решения проблемы можно попробовать принудительно отключить использование UDP протокола при подключении к RDP.
Указанные действия необходимо проводить на компьютере к которому осуществляется подключение.
Если у Вас Windows 10 Home, воспользуйтесь статьей на нашем сайте для включения редактора gpedit.
Далее, нам следует найти раздел «Конфигурация компьютера» — «Административные шаблоны» — «Компоненты Windows» — «Службы удаленных рабочих столов» — «Клиент подключения к удаленному рабочему столу«
Здесь нам нужно изменить параметр «Отключение UDP на клиенте«. Двойной клик на этом параметре и выбираем «Включено«
Кроме того, нам необходимо найти раздел «Конфигурация компьютера» — «Административные шаблоны» — «Компоненты Windows» — «Службы удаленных рабочих столов» — «Узел сеансов удаленных рабочих столов» — «Подключения«
Здесь нам следует изменить параметр «Выбор транспортных протоколов RDP«. Двойной клик на этом параметре и выбираем «Включено» и в параметрах указываем тип транспорта «Использовать только TCP«.
После сохранения необходимо перезагрузить компьютер.
Для проверки того, что подключение идет без использования протокола UDP кликнем на кнопку в окне подключения:
Теперь в сообщении не должно быть информации о UDP:
Надеемся, что проблема с подвисанием сессии удаленного рабочего стола у Вас исчезнет также как исчезла у нас и вы сможете эффективно продолжить удаленную работу из дома.
Все статьи на тему RDP и устранения проблем в его работе на нашем сайте.
Проблемы с RDP (удалённый рабочий стол)
По работе возникает необходимость использовать раб комп из дома удалённо.
Т.к. наличие на раб компе белого ip позволяет использовать RDP, то его и пользую.
Всё устраивает, кроме 1. Периодически, если свернуть окно с RDP, а потом развернуть, то окно зависает. Т.е. удалённый комп как бы не реагирует. Решается всё простым перезаходом.
Закрываю зависшее окно, коннекчусь заново и всё ок. Это немного напрягает.
С удалённым компом всё ок, не виснет. Как при непосредственной работой за ним, так и после перезахода RDP. Винда и там и там 10 pro x64. Интернет отличный и дома, и на работе. Возникают мысли снести винду на рабочем, но лениво.
P.S. понимаю, что пост сейчас заминусят, но вдруг кто-нибудь сталкивался с подобной проблемой и подскажет, куда копать.
Всем спасибо!
Отключите UDP и оставьте соединение только по TCP.
От имени администратора откройте консоль CMD и в ней выполните команду:
reg add «HKLM\software\policies\microsoft\windows nt\Terminal Services\Client» /v fClientDisableUDP /d 1 /t REG_DWORD
Используй TCP подключение, а не UDP
Здесь причин может быть много.
1) микрообрывы связи (у провайдера, сами роутеры глючат, проходят атаки на роутеры и прочее, плюс сама винда или антивирус может дропать соединение). Попробуйте перегрузить сначала один, затем если не поможет другой роутер, проанализируйте после перезагрузки какого баг пропадает и раскручивайте проблему с той стороны;
Отрубить всякие рюшечки, кеширование, обои, битмап, проброс ресурсов.
Отрабатывает тайм-аут соединения скорее асего. Сидеть голым задом читай Белый адрес да в rdp, да вы чертовски рисковый.
Обожаю эти многоуровневые подключения
Проспал, работаю сегодня из дома.
По RDP подключился к своему рабочему компу
Оттуда по RDP на сервер клиента
Оттуда по VNC на комп клиента
И там открыл TeamViewer, чтобы спец из другой фирмы мог творить там свои грязные сисадминские дела.
Запасаемся попкорном или CVE-2019-0708
Стало известно об опасной уязвимости в протоколе RDP: корпорация Microsoft подготовила экстренный патч для уязвимости с идентификатором CVE-2019-0708, позволяющей выполнить произвольный код на целевой системе.
Уязвимость удаленного выполнения кода существует в службах удаленных рабочих столов (ранее они назывались службами терминалов), когда злоумышленник, не прошедший проверку подлинности, подключается к целевой системе с помощью RDP и отправляет специально созданные запросы. Эта уязвимость использует предаутентификацию и не требует взаимодействия с пользователем. Злоумышленник, успешно воспользовавшийся данной уязвимостью, может выполнить произвольный код в целевой системе.
The vulnerability (CVE-2019-0708) resides in the “remote desktop services” component built into supported versions of Windows, including Windows 7, Windows Server 2008 R2, and Windows Server 2008. It also is present in computers powered by Windows XP and Windows 2003, operating systems for which Microsoft long ago stopped shipping security updates.
Чтобы воспользоваться уязвимостью, злоумышленнику необходимо отправить специально созданный запрос службе удаленных рабочих столов целевых систем через RDP.
Интересным является тот факт, что эту или схожую уязвимость продавали в «даркнете» как минимум с сентября прошлого года:
description:
This is a bug in RDP protocol.
That means you may exploit any Windows remotely who enables RDP.
vulnerability type:
Heap overflow
affected versions:
Windows 2000/XP/2003/Vista/7/2008(R2)
privilege level obtained:
SYSTEM privilege
reliability:
90% for one core / 30% for multiple core
exploitation length:
around 10 seconds
Possible buyer, [30.09.18 12:58]
affected versions:
Windows 2000/XP/2003/Vista/7/2008(R2)
LOL
Possible buyer, [30.09.18 12:58]
is it pre-auth or post-auth vuln?
SELLER, [30.09.18 12:59]
Pre
Possible buyer, [30.09.18 12:59]
for how much they/he/she sells it?
SELLER, [30.09.18 12:59]
500
SELLER, [30.09.18 12:59]
Shared
Possible buyer, [30.09.18 12:59]
500k USD?
SELLER, [30.09.18 13:00]
So u can guess it was sold few times
This vulnerability is pre-authentication and requires no user interaction. In other words, the vulnerability is ‘wormable’, meaning that any future malware that exploits this vulnerability could propagate from vulnerable computer to vulnerable computer in a similar way as the WannaCry malware spread across the globe in 2017.
Как перезагрузить удаленный компьютер если он завис
Технический блог специалистов ООО»Интерфейс»
Админу на заметку — 17. Как выключить или перезагрузить компьютер через RDP

В серверных системах семейства Windows локальный администратор, не говоря о доменном, имеет полный контроль над системой и не испытывает затруднений в управлении питанием даже подключившись через удаленный доступ.


Но как показывает практика, умеют это не все. Ничего страшного в этом нет, как говорил мой школьный учитель: спросить — стыд минуты, не знать — стыд всей жизни.
Графическая оболочка
На самом деле «проблема» решается не просто, а очень просто. Выйдя на рабочий стол достаточно нажать Alt+F4 чтобы получить стандартный диалог завершения работы.


Командная строка
Как обычно, если графические инструменты не помогают, на помощь администратору приходит командная строка. Для того, чтобы управлять питанием компьютера с ее помощью не надо обладать особыми знаниями, достаточно запомнить одну простую команду. Нажмите Win+R или Пуск — Выполнить и введите следующие команды:

Утилита PsShutdown от Sysinternals
Если штатные возможности вас по какой-либо причине не устраивают, то можно воспользоваться альтернативой — утилитой PsShutdown от Sysinternals. Разместите скачанный файл в любом удобном месте, лучше всего в одном из указанных в переменной PATH, либо добавьте туда ее расположение, это позволить запускать ее по короткому имени, без указания пути. Синтаксис утилиты похож на синтаксис стандартной, но есть некоторые отличия, так для выключения выполните:
а для перезагрузки:
Поясним используемые ключи:
Если вместо ключа -k использовать для выключения ключ -s, то система завершит работу без выключения питания, старожилы должны хорошо помнить:

Но есть один существенный недостаток — команда выполняется в контексте запустившего его пользователя, поэтому вы из дома не сможете выключить рабочий ПК, даже имея доступ в корпоративную сеть через VPN и имея учетные данные администратора сети.
PsShutdown данного недостатка лишена и позволяет указывать учетные данные для подключения к удаленному ПК, например:
Данная команда выполнит перезагрузку удаленного ПК computer использовав для подключения имя username и пароль password. Следует помнить, что указанный вами пользователь должен иметь права доступа к административному ресурсу ADMIN$. В среде Active Directory этим правом обладает администратор домена, а вот в одноранговой сети могут возникнуть затруднения.
Если вы попробуете выключить удаленную систему даже с использованием учетных данных локального администратора, то скорее всего получите ошибку Отказано в доступе.


добавить параметр типа DWORD с именем
и установить его значение равным 1. После этого компьютер потребуется перезагрузить.
Попробуем снова выключить его удаленно.

PowerShell
Использовать PowerShell для выключения или перезагрузки компьютера, это сродни стрельбы из пушки по воробьям, но в ряде случаев может оказаться полезным.
Для выключения используйте команду:
А для перезагрузки:
Ключ -Force в данном случае аналогичен ключу -f команды shutdown и предполагает принудительное завершение работы мешающих выключению приложений.
Также PowerShell можно использовать для управления питанием по сети, например, можно выключить удаленный ПК командой:
При этом работа через PowerShell более безопасна, так как пароль не вводится открытым текстом и не остается в истории команд. Для аутентификации используются стандартные механизмы ОС.

Жаропонижающие средства для детей назначаются педиатром. Но бывают ситуации неотложной помощи при лихорадке, когда ребенку нужно дать лекарство немедленно. Тогда родители берут на себя ответственность и применяют жаропонижающие препараты. Что разрешено давать детям грудного возраста? Чем можно сбить температуру у детей постарше? Какие лекарства самые безопасные?
Для выполнения данной процедуры вам необходимы права Администратора.
Для простой перезагрузки введите в cmd :
На экране появится предупреждающее сообщение, а система будет перезапущена через 30 секунд.
Если вы хотите перезапустить компьютер не сразу, а через некоторое время, в «Сmd» введите:
где 900 — время в секундах до перезагрузки компьютера.
В системном трее (в правом нижнем углу) появится сообщение о запланированном завершении работы.
Вы можете добавить свой комментарий, чтобы не забыть цель перезапуска.
Для этого добавьте ключ «-с» и в кавычках напишите комментарий. В «Сmd» это будет выглядеть вот так:
А в системном трее у вас появится такое сообщение:
Вы так же можете перезагрузить удаленный компьютер. Для этого нужно добавить его имя или IP-адрес через пробел после ключа «-m» :
Отмена перезагрузки
Если вдруг вы решили отменить перезапуск системы, в «Командной строке» нужно ввести
Это отменит перезагрузку и в трее появится вот такое сообщение:
Вот так легко вы можете перезагрузить компьютер из «Командной строки». Надеемся, эти знания вам пригодятся в будущем.
Команда shutdown для выключения, перезагрузки или гибернации
Для выключения, перезагрузки или гибернации с помощью командной строки используется команда shutdown. Основной список параметров:
Если вас интересует полный список параметров то запустите утилиту shutdown без параметров.
Примеры использования утилиты shutdown
При использовании отложенной перезагрузки:
Получим следующее уведомление на экране:
Если вы желаете отменить намеченную перезагрузку, то используйте команду:
В области уведомлений возле часов вы должны увидеть примерно следующее:
Как немедленноо перезагрузить или выключить компьютер из командной строки
Для безотлагательного выключения компьютера используйте:
Для немедленной перезагрузки компьютера используйте:
Благодарности
При написании статьи были использованы следующие источники.
DNS расшифровывается как Domain Name System или Domain Name Service. Вы указали имя, а DNS подставляет ip адрес ресурса, на котором размещен сайт. Название в данном случае именно имя хоста или IP адрес. Без DNS вы должны были бы помнить IP адрес каждого сайта, который хотите посетить. Сегодня в Интернете более 300 миллионов веб-сайтов, помнить IP адрес необходимого сайта совершенно невозможно.
Что такое динамический IP?
Как сделать статический ip адрес из динамического?
При регистрации на нашем сервисе Вы получаете доменное имя. Специальный клиент, который необходимо скачать, устанавливается на пользовательский компьютер. Этот клиент периодически отправляет информацию DNS-серверу, сообщая о своём IP адресе. Сервер службы DynDNS сохраняет последний IP пользователя и при обращении к пользовательскому доменному имени, полученному при регистрации, перенаправляет запрос на этот IP.
Обычные сервисы предлагают доменные имена лишь третьего уровня. Это может быть неудобно. При наличии внешнего динамического IP адреса наш инновационный проект позволяет получить доменное имя не только третьего, но и первого уровня. Установив специальное приложение на компьютерах, Вам станет доступна приватная сеть, в которой будет возможность обращаться к службам или программам по любому протоколу или порту. При этом никакой трафик не будет проходить через наш сервер. Вся информация будет передаваться между компьютерами напрямую.
Удаленный компьютер и удаленный рабочий стол.
С помощью DynDNS Secure сервис DnsIP позволяет организовать подключение к удаленному компьютеру через любые программы удаленного доступа, используя любой порт. При этом Вы напрямик связываетесь с удаленным компьютером, а наш сервис лишь сообщает Вашим программам необходимый IP адрес.
Используя наш сервис, Вам станет доступен мониторинг сети. Все подключенные пользователи (имена их компьютеров) будут отслеживаться только Вами. Вы будете проинформированы какой компьютер находится online, а какой вышел из сети.
Если какое-либо приложение на удаленном компьютере не отвечает и возникла необходимость безопасно перезагрузить удаленную машину, Вы сможете это сделать нажатием кнопки без использования командной строки и специальных настроек брандмауэра и даже в том случае, если удаленная сеть не имеет внешнего IP-адреса. Достаточно лишь наличие подключения к Интернету.
Очень многие используют RDP для работы. Существует несколько способов перезагрузить удаленный компьютер.
Все проблема в том, что при подключении к удаленному рабочему столу в меню «Пуск» нет возможности выбрать «Завершение работы». Вместо нее там «Завершение сеанса» — отключение от RDP. Это сделано специально т.к. удаленным столом может пользоваться одновременно много пользователей и чтобы случайно никто не выключил удаленный сервер разработчики убрали эти пункты из этого меню. Конечно, если это только ваш компьютер и вы точно не переживаете, что сможете выключить компьютер по ошибке – можно в групповой политике разрешить это меню в RDP. Но если это сильно сложно или недостаточно прав для этого можно пойти простейшим путем.
Лучший способ перезагрузки удаленного рабочего стола RDP
Вот такой простейший способ:)
Другой способ перезагрузки удаленного рабочего стола
Описание команды shutdown :
Удаленный доступ к компьютеру уже давно активно используется пользователями ПК. Он позволяет соединять устройства на расстоянии для совместной работы, обмена файлами или поиска решений проблемы. Но что делать, если нужно удаленно перезагрузить зависший компьютер? Или же требуется перезапуск после установления новых программ? А иногда юзеру нужно зайти в безопасный режим для решения неполадок. К счастью, эти действия можно сделать удаленно. В этом нам помогут средства системы или дополнительные приложения.
Windows предоставляет пользователям удобную возможность – Remote Desktop Protocol. Это клиент, позволяющий совершить удаленное подключение к рабочему столу. При этом одновременно могут подключаться несколько ПК, что значительно упрощает работу. Но иногда возникает необходимость удаленно перезагрузить компьютер. Обычно пользователи идут стандартным путем, через меню «Пуск». И тут они сталкиваются с неожиданной проблемой: в меню «Пуск» нет кнопки «Перезагрузка». Здесь можно только отключиться от RDP. Почему так происходит?
Ранее мы упомянули, что к одному рабочему столу может быть подключено несколько компьютеров. Если один из пользователей ненароком сделает перезагрузку, остальные участники потеряют несохраненные данные. Поэтому разработчики просто убрали эту функцию из меню «Пуск». Но если перезагрузка все-таки нужна, воспользуйтесь приведенной ниже инструкцией.
Самый простой способ – перезагрузка через графический интерфейс. Для этого воспользуйтесь горячей комбинацией клавиш Alt+F4. В диалоговом окне выберите «Перезагрузка» или «Завершение работы», если хотите выключить компьютер.
TeamViewer
Удаленный доступ к устройству могут предоставить специальные утилиты. Заслуженным лидером является TeamViewer. Полная версия абсолютно бесплатна для некоммерческого использования. Чтобы подключиться к компьютеру, нужно запустить TeamViewer на обоих устройствах.
Компьютеру присваивается ID. При каждом запуске генерируется разовый пароль. Чтобы открыть доступ к вашему устройству, сообщите партнеру ID и пароль. Если вы хотите подключиться к удаленному ПК, введите ID и пароль напарника в панели «Управлять компьютером». Если нужно периодически удаленно подключаться к устройству, установите постоянный пароль (в целях безопасности не говорите его посторонним). К примеру, так вы сможете просматривать файлы на офисном ПК, находясь дома или в кафе.
TeamViewer предоставляет пользователям разнообразные возможности. Это управление ПК, копирование файлов, чат, VPN, конференция. Как перезагрузить компьютер через удаленный доступ? Это делается через меню «Пуск». Еще один способ: «Действия» – «Перезагрузка». Программа предложит два варианта:
В последнем варианте запускаются только базовые программы. Это позволяет найти приложение, тормозящее работу устройства. Также в безопасном режиме можно удалить вирусы, если в обычном это не получается сделать. Вернуться в основной режим можно через повторную перезагрузку.
После перезагрузки соединение между устройствами прервется. Удаленному пользователю придется заново входить в систему, а вам – повторно подключится. Перед перезагрузкой вам будет предложено подождать пользователя. Если вы выберете данный пункт, соединение восстановится, как только пользователь снова войдет в систему. Удаленное управление работает и в безопасном режиме.
Еще одна программа, позволяющая удаленно перезагрузить компьютер. Конечно, по функциональности она значительно уступает более мощным аналогам, в частности TeamViewer. Но, с другой стороны, разработчики с гордостью назвали свое творение самым быстрым приложением для удаленного доступа. Оно непривередливо к ресурсам устройства, очень простое в работе, не требует сложных настроек, и, конечно, отличается высокой скоростью передачи данных.
Бесплатная (неполная) версия доступна для некоммерческого использования. Однако связь не прерывается, если разработчики заподозрили коммерческое применение программы (как это часто бывает с TeamViewer). Дело в том, что расширенные версии приобретаются за дополнительную плату, а в бесплатном приложении доступен только базовый набор функций. Поэтому прерывать связь просто нет смысла.
Подключение между ПК происходит так же, как и в TeamViewer. Каждому устройству присваивается ID, которое нужно ввести в соответствующее поле. Чтобы не вводить пароль постоянно, установите неограниченный доступ. Перезагрузка запускается стандартными способами: Alt+F4 или меню «Пуск». После этого действия соединение прервется, и подключаться придется заново.
Выбор программы во многом зависит от предпочтений пользователя. Если для вас важнее функциональность, топовым софтом считается TeamViewer. Но если нужен только базовый набор возможностей, а прерывание работы вас раздражает, хорошим вариантом станет AnyDesk. Интерфейс очень прост, и разобраться в нем можно интуитивно. Стоит ли покупать лицензию? Это зависит от задач, которые вы ставите. Для частного использования бесплатной версии вполне достаточно. Конечно, есть и другие программы – это Radmin, LiteManager, Ammyy admin. Подберите для себя приложение, в котором вам будет удобно работать. Но помните, что для связи требуется запуск утилит на обоих устройствах и Интернет-подключение.
Автор: rf-webmaestro · Опубликовано 23.05.2018 · Обновлено 08.02.2019
Если вы работаете с несколькими устройствами одновременно через удаленное администрирование, то вам следует знать несколько полезных функций и команд Windows. В данной статье вы узнаете, как перезагрузить компьютер удаленно разными способами.
Перезагружаем через TeamViewer
Если вам нужно комплексное средство для управления компьютером, то программа TeamViewer отлично подойдет на эту роль. Скачайте и установите ее по нашей инструкции:
После перезагрузки программа TeamViewer потребует повторной авторизации, что может быть невыполнимо. Поэтому изначально необходимо включить легкий доступ в опциях:
Готово! Теперь после каждой перезагрузки вам не придется бегать к удаленному компьютеру и вводить пароль от аккаунта вручную либо просить это сделать пользователя, находящегося рядом с подключенным ПК.
Классический способ
При использовании программ TeamViewer и подобных вы получаете полный доступ к функционалу PC. Поэтому достаточно выполнить стандартную процедуру перезагрузки через меню «Пуск»:
С помощью клавиатуры
В некоторых программах удаленного администрирования отключена возможность выключения или перезагрузки компьютера. Например, в приложении RDP вы не сможете выполнить эти действия, поскольку они попросту отсутствуют в меню «Пуск». Разработчики сделали это для удобства в больших сетях с несколькими пользователями. В результате такого ограничения никто из участников случайно не отключит компьютер, пока другой пользователь работает с файлами. В этом деле нам на помощь приходит клавиатура и горячие клавиши Windows:
Данный вариант не всегда уместен, поэтому лучше всего знать способ перезагрузки через командную строку.
Перезагружаем ПК через командную строку
Перед тем, как запустить Powershell и ввести соответствующие команды, необходимо включить службу «Удаленный реестр» на обоих устройствах. В «Виндовс 10» сделать это можно следующим образом:
Чтобы пользоваться перезагрузкой ПК/ноутбука через командную строку, необходимо знать его имя. Для этого сделайте следующее:
Теперь возвращаемся к ПК администратора. Зная имя второго устройства, вы можете перезагрузить его, даже если он завис и не реагирует на ваши действия. Переходим к перезагрузке рабочего или зависшего компьютера:
Перезагрузить PC удаленно можно только в том случае, если он был ранее подключен сети или программе удаленного администрирования. Если устройство зависло до настройки соединения, то все описанные действия не помогут. Позаботьтесь заранее о том, чтобы у вас было несколько способов доступа: через сеть и через интернет с помощью специальной программы. Техника может в любой момент зависнуть, а вы будете готовы к такой ситуации.
Заключение
Работая с компьютерами удаленно, вы не будете задумываться о том, как перезагрузить устройство в экстренных случаях. Достаточно настроить хотя бы одно из подключений, описанных в статье, чтобы быстро перезапускать ПК обычным способом, горячими клавишами, через командную строку или функционал специальных программ. Перед перезагрузкой обязательно завершите работу всех важных приложений и сохраните изменения в файлах.
Видео
Посмотрите видеоролик с подробным описанием действий из данной статьи. После просмотра у вас не останется вопросов по поводу перезагрузки ПК или ноутбука.