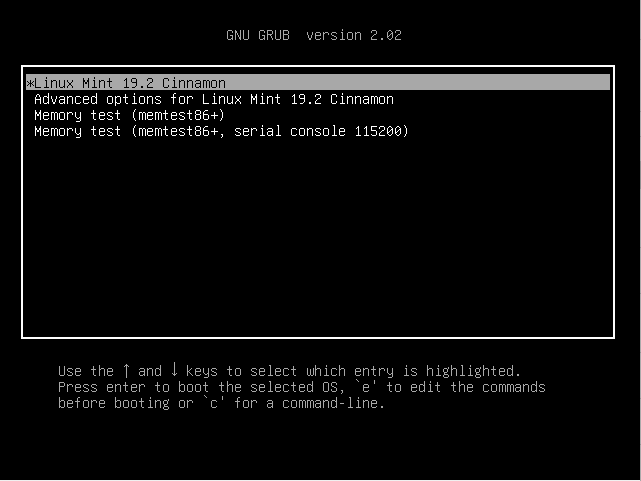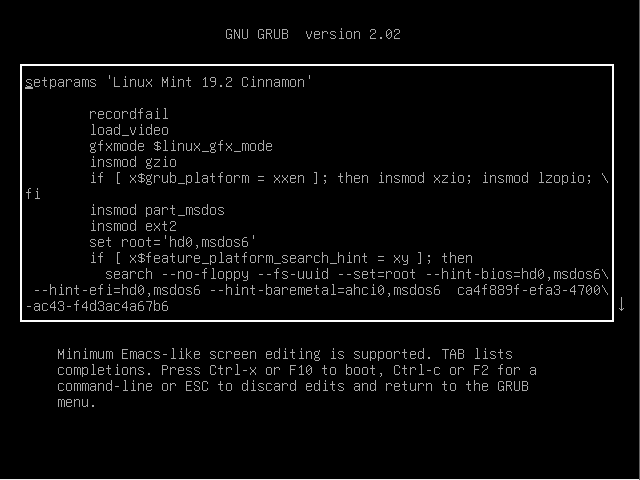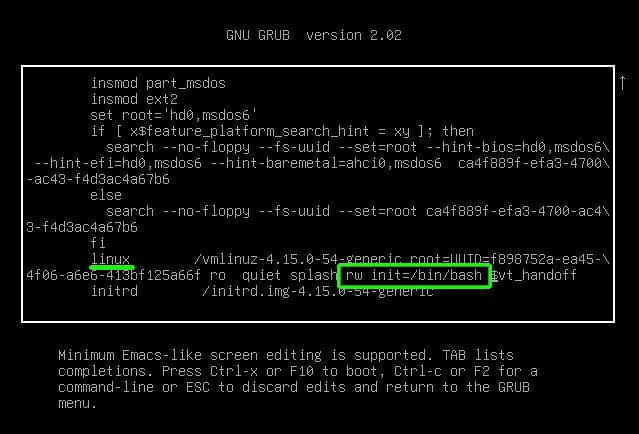HackWare.ru
Этичный хакинг и тестирование на проникновение, информационная безопасность
Как в Linux сбросить забытый пароль входа
Если вы не можете войти в систему Linux из-за того, что забыли пароль учётной записи пользователя, то не всё потеряно! Хотя этот пароль нельзя узнать (простыми методами), но его можно сбросить и заменить на новый, данная инструкция расскажет, что делать, если забыли пароль пользователя в Linux.
Как поменять пароль для пользователя Linux
Любые пользователи из группы администраторов (чей аккаунт входит в группу wheel) могут поменять пароль для любого другого пользователя – как для непривилегированных учётных записей, так и для других администраторов, в том числе для root’a. Т.е. если вы забыли пароль root, но помните пароль пользователя, имеющего право на выполнение команд с sudo, то пароль может восстановить командой passwd. Чтобы поменять пароль пользователя root выполните:

Чтобы поменять пароль любого пользователя выполните:
Где вместо имя_пользователя нужно подставить имя учётной записи пользователя Linux.
Что делать если забыт пароль от входа Linux
Если у вас нет других административных учёток и, забыв пароль учётной записи Linux, вы не можете войти в операционную систему, то для сброса пароля нам понадобиться однопользовательский режим.
В однопользовательском режиме для входа не спрашиваются учётные данные (логин, пароль), при этом вошедший обладает правами суперпользователя. В данном режиме, используя знакомую команду passwd, есть возможность задать новый пароль.
Алгоритм во всех дистрибутивах Linux схож:
Обратите внимание, что изменения, внесённые на втором шаге (изменение опций загрузки), являются временными – действуют только на одну последующую загрузку. Поэтому при перезагрузке на пятом шаге не нужно ничего предпринимать – система включится в обычном режиме.
Для перемещения в конец строки и в начало строки (на втором шаге) используйте сочетания клавиш Ctrl+a и Ctrl+e.
Хотя алгоритм сброса пароля root схож, но в различных дистрибутивах могут быть свои нюансы, рассмотрим их подробнее.
Примечание для UEFI: Если у вас используется UEFI вместо GRUB, то смотрите также эту статью, в ней рассказано, как изменить опции загрузки в этом случае.
Кстати: если вы хотите защитить систему от смены пароля, описанного в этой статье, смотрите материал «Как защитить загрузчик GRUB паролем».
Сброс пароля в Linux Mint, Ubuntu, Debian, Kali Linux (также должно работать для других производных Debian)
Чтобы прервать загрузку GRUB (первый шаг) во время запуска компьютера нажмите и удерживайте клавишу SHIFT – это работает всегда, даже на Linux Mint, где по умолчанию показ меню GRUB отключён.
Остановите загрузку удерживая клавишу SHIFT при запуске компьютера, вы увидите:

Нажмите клавишу «e» и вы перейдёте к редактированию настроек загрузки:

На экране отсутствует нужная нам строка, пролистните курсорными клавишами вниз и найдите строку, начинающуюся с linux:

Перейдите в конец этой строки, поставьте пробел и допишите:
Должно получиться примерно так (номер ядра может отличаться):

Когда всё готово нажмите Ctrl+x или F10, чтобы загрузка продолжилась с установленными опциями.
Вы увидите приглашение оболочки, также обратите внимание, что мы вошли как root, т.е. у нас имеются повышенные привилегии, в том числе на использование команды passwd:

Командой passwd меняем пароль, как можно увидеть, команда passwd завершилась ошибкой:

Чтобы понять причину ошибки, введём команду:

Буквы ro говорят о том, что файловая система смонтирована только для чтения и по этой причине сделанные изменения не могут быть сохранены. Перемонтируем файловую систему:
Как видим, после этого смена пароля прошла успешно:

Для выхода наберите:
Чтобы выключить компьютер выполните:
Или перезагрузите компьютер командой:
Как сбросить пароль в Arch Linux, BlackArch (а также в других производных Arch Linux)
Во время появления меню GRUB нажмите клавишу «a», чтобы остановить загрузку:

Затем нажмите «e» для перехода к редактированию параметров загрузки:

На экране отсутствует нужная нам строка, пролистните курсорными клавишами вниз и найдите строку, начинающуюся с linux.
Перейдите в конец этой строки, поставьте пробел и допишите:
Должно получиться примерно так:

Когда всё готово нажмите Ctrl+x или F10, чтобы загрузка продолжилась с установленными опциями.
В Arch Linux файловая система по умолчанию монтируется с правами на запись. Поэтому можно сразу перейти к смене пароля с помощью команды
Для выхода наберите:
Чтобы выключить компьютер выполните:
Или перезагрузите компьютер командой:
Сброс пароля в RHEL/CentOS 7
Кроме необходимости смонтировать файловую систему для запиши, в RHEL/CentOS 7 также имеется особенность, связанная с наличием SELinux.
Во время появления меню GRUB нажмите клавишу «a», чтобы остановить загрузку:

Затем нажмите «e» для перехода к редактированию параметров загрузки:

На экране отсутствует нужная нам строка, пролистните курсорными клавишами вниз и найдите строку, начинающуюся с linux16:

Найдите часть строки
Должно получиться примерно так:

Когда всё готово нажмите Ctrl+x или F10, чтобы загрузка продолжилась с установленными опциями.
Проверим права на запись:

Как можно убедиться, права на запись отсутствуют. Перемонтируем файловую систему с правами записи:
Пароль изменён, но дело ещё не закончено. Нам нужно переобозначить контекст SELinux. Если мы не выполним переобозначение всего контекста SELinux, мы не сможем войти используя новый пароль. Для этого:

Для выхода наберите:
Чтобы выключить компьютер выполните:
Или перезагрузите компьютер командой:
Что такое группа wheel в Linux
Применительно к компьютерам, термин wheel относится к учётным записям пользователя с битом wheel – системному параметру, который предоставляет дополнительные специальные системные привилегии, которые позволяют пользователю выполнять команды для служебного пользования, к которым обычные пользователи не могут получить доступ. Этот термин происходит от сленговой фразы big wheel (букв. «большое колесо»), отсылающего на человека с большой властью или влиянием. Он был впервые использован в этом контексте в отношении операционной системы TENEX, позже распространенной под названием TOPS-20 в 1960-х и начале 1970-х годов.
Этот термин был принят пользователями Unix в 1980-х годах из-за движения разработчиков операционной системы и пользователей от TENEX/TOPS-20 к Unix.
Современные системы Unix обычно используют группы пользователей в качестве протокола безопасности для управления правами доступа. Группа wheel – это особая группа пользователей, используемая в некоторых системах Unix для управления доступом к команде sudo, которая позволяет пользователю маскироваться как другой пользователь (обычно суперпользователь).
Что такое однопользовательский режим в Unix
Однопользовательский режим – это режим, в котором многопользовательская компьютерная операционная система загружается в одиночного суперпользователя. Этот режим в основном используется для обслуживания многопользовательских сред, таких как сетевые серверы. Для некоторых задач может потребоваться эксклюзивный доступ к общим ресурсам, например, запуск fsck в сетевом ресурсе. Этот режим также может использоваться в целях безопасности – сетевые службы не запускаются, что исключает возможность внешних помех. В некоторых системах потерянный пароль суперпользователя можно изменить, переключившись на однопользовательский режим. Поскольку при входе в этот решим не запрашивается никакой пароль, это можно рассматривать как уязвимость безопасности.
Unix-подобные операционные системы обеспечивают однопользовательский режим работы либо с помощью уровня выполнения в стиле System V, либо с загрузчиками в стиле BSD, либо с другими параметрами загрузки.
Уровень выполнения обычно изменяется с помощью команды init, уровень выполнения 1 или S будет загружаться в однопользовательский режим.
приведет к перезагрузке в однопользовательском режиме.
В GRUB 2 нельзя изменить пароль в однопользовательском режиме?
В официальной документации Red Hat мне встретилось утверждение, что в GRUB 2 больше не выполняется сброс пароля в однопользовательском режиме, как это было в GRUB. И что теперь для работы в однопользовательском режиме, а также в аварийном режиме требуется пароль рута. Возможно, это применимо только к последним версиям Red Hat Enterprise Linux, поскольку, как видно из этой инструкции и скриншотов, в GRUB 2 можно изменить пароль в однопользовательском режиме. В документации, на которую дана ссылка, описано два способа сброса пароля root в Red Hat Enterprise Linux на тот случай, если описанный здесь метод не сработал.
Как сбросить пароль Linux
Бывают случаи, что вы забыли или просто не знаете пароль пользователя для входа в систему. Можно установить новый пароль для любого пользователя. Для этого у вас должен быть физический доступ к компьютеру. В данной статье мы рассмотрим, как сбросить пароль пользователя в Linux — как установить новый пароль.
Первым делом нужно попасть в меню загрузчика GRUB. Для этого перезагрузите компьютер, и после того, как отобразится приветственный экран BIOS, нажмите и удерживайте клавишу Shift (или это может быть клавиша Esc ).
Появится меню загрузчика GRUB. Если вдруг с первого раза не получилось, например, вы не успели нажать Shift, и меню GRUB не показалось, попробуйте перезагрузить компьютер еще раз.
Меню GRUB выглядит следующим образом:
Сейчас корневая файловая система примонтирована только для чтения. Смонтируем файловую систему так, чтобы иметь доступ на чтение и на запись. Для этого выполните команду:
Теперь можно установить новый пароль для вашего пользователя. Для этого вы должны знать имя пользователя в системе. Если вы его не помните, то можно вывести список всех пользователей, выполнив команду (мое имя пользователя было последним в списке):
Теперь установим новый пароль. Выполняем команду passwd в качестве аргумента для которой указываем имя пользователя, пароль которого мы хотим изменить (вместо yuriy укажите имя вашего пользователя):
Теперь можно перезагрузить компьютер и попробовать войти в систему, используя новый пароль. Для перезагрузки введите команду:
Видео — изменяем пароль пользователя
В данном видео показаны все действия, описанные в статье — попадаем в меню GRUB, загружаем recovery mode, монтируем диск для записи и меняем пароль.
🐧 Как сбросить забытый пароль root в Linux Mint
Затем нажмите Ctrl + X или F10, чтобы загрузиться в однопользовательском режиме, как показано ниже.
А что делать если в однопользовательском режиме не работает клавиатура и мышь?
Проблема как-то решилась? сам с таким столкнулся
Спасибо.
Все получилось.
спасибо большое. столько времени искал инфу, не мог исправить и наткнулся на ваш сайт. спасибо еще раз. все работает как нужно теперь
Anything in here will be replaced on browsers that support the canvas element
Как удалить пароль на линукс минт
Вы не сможете узнать забытый пароль от учетной записи пользователя вашей системы Linux, но вы можете установить новый пароль для учетной записи любого пользователя (точнее, «изменить» забытый пароль на новый). Это не просто ввиду существования в рамках системы множества механизмов обеспечения безопасности, но в том случае, если вы будете точно следовать приведенным ниже инструкциям, вы не столкнетесь ни с какими сложностями.
Примечание: не используйте данную методику в том случае, если вы зашифровали вашу корневую файловую систему! В этом случае вы не сможете получить доступ к файлу, в котором хранятся пароли для учетных записей пользователей. Данная методика предназначена для тех ситуаций, когда вообще не используется шифрование файловых систем.
1. Дистрибутивы Linux Mint и Ubuntu
A. Во-первых, вам придется попасть в меню системного загрузчика GRUB, перезагрузив или выключив и снова включив компьютер. Если вы никогда не видели этого меню, вы можете сделать его видимым, просто удерживая нажатой клавишу Shift сразу после пропадания вывода BIOS или заставки с названием компании-производителя компьютера. В большинстве случаев следует нажимать левую клавишу Shift, но иногда вместо нее может использоваться правая клавиша Shift.
B. В открывшемся меню системного загрузчика по умолчанию должна быть выбрана строка, соответствующая установленной системе Linux Mint или Ubuntu; если это не так, выберите соответствующую ей строку. После этого нажмите клавишу E для редактирования параметров загрузки этой системы.
Теперь с помощью открывшегося текстового редактора пролистайте вниз список параметров загрузки системы (с помощью кнопок со стрелками) до обнаружения строки следующего формата:
Переместите курсор в конец этой строки (также с помощью кнопок со стрелками) и удалите часть строки со следующими параметрами:
После этого введите вместо удаленных параметров следующие параметры:
В результате строка должна выглядеть следующим образом:
linux /boot/vmlinuz-(. часть текста сокращена. ) rw init=/bin/bash
После этого используйте клавишу F10 или сочетание клавиш CTRL+X для загрузки системы. В результате ядру операционной системы будут переданы измененные параметры.
C. Теперь стоит немного подождать: Linux Mint или Ubuntu загрузится без графического пользовательского интерфейса. В результате вы получите терминал с большим количеством диагностических сообщений и следующим приглашением:
Вы можете получить список существующих в системе учетных записей пользователей с помощью следующей команды:
После окончания ввода команды следует нажать клавишу Enter для ее исполнения. В результате вы увидите список учетных записей пользователей системы. Обратите внимание на отсутствие заглавных букв в их именах.
D. Теперь введите следующую команду:
Например, если именем вашей учетной записи является «john», вы можете ввести команду:
После окончания ввода команды следует нажать клавишу Enter для ее исполнения. Теперь вам будет предложено ввести новый пароль для вашей учетной записи.
Примечание 1: при вводе пароля не следует использовать пробелы, специальные символы, а также символы, которые могут отличаться при использовании различных раскладок клавиатуры. Не нужно излишне усложнять пароль: используйте только буквы, цифры и дефисы. Также рекомендуем ознакомиться с материалом, в котором рассказывается о том, как придумать простой и надежный пароль.
Примечание 2: при вводе нового пароля его символы не будут видимы. Не будут выводиться даже звездочки и это нормально. При использовании упомянутой команды вам будет предложено ввести пароль Unix: это одно из многих свидетельств о корнях Linux!
После окончания ввода пароля используйте сочетание клавиш CTRL+ALT+DEL для перезагрузки системы.
E. На этом процесс изменения пароля учетной записи пользователя можно считать оконченным! Теперь вы можете войти в систему, используя новый пароль.
2. Дистрибутив Fedora Workstation
A. По аналогии с дистрибутивами Linux Mint и Ubuntu, вам придется попасть в меню системного загрузчика GRUB, перезагрузив или выключив и снова включив компьютер. Если вы никогда не видели этого меню, вы можете сделать его видимым, просто удерживая нажатой клавишу Shift сразу после пропадания вывода BIOS или заставки с названием компании-производителя компьютера. В большинстве случаев следует нажимать левую клавишу Shift, но иногда вместо нее может использоваться правая клавиша Shift.
B. В открывшемся меню системного загрузчика по умолчанию должна быть выбрана строка, соответствующая установленной системе Fedora Workstation; если это не так, выберите соответствующую ей строку. После этого нажмите клавишу E для редактирования параметров загрузки этой системы.
Теперь с помощью открывшегося текстового редактора пролистайте вниз список параметров загрузки системы (с помощью кнопок со стрелками) до обнаружения строки следующего формата:
linux16 /vmlinuz-(. часть текста сокращена. ) ro rhgb quiet LANG=ru_RU.UTF-8
linuxefi /vmlinuz-(. часть текста сокращена. ) ro rhgb quiet LANG=ru_RU.UTF-8
Переместите курсор в конец этой строки (также с помощью кнопок со стрелками) и удалите часть строки со следующими параметрами:
После этого введите вместо удаленных параметров следующие параметры:
В результате строка должна выглядеть следующим образом:
linux16 /vmlinuz-(. часть текста сокращена. ) ro LANG=ru_RU.UTF-8 rd.break enforcing=0
linuxefi /vmlinuz-(. часть текста сокращена. ) ro LANG=ru_RU.UTF-8 rd.break enforcing=0
После этого используйте клавишу F10 или сочетание клавиш CTRL+X для загрузки системы. В результате ядру операционной системы будут переданы измененные параметры.
C. Теперь стоит немного подождать: Fedora Workstation загрузится без графического пользовательского интерфейса в режиме восстановления. В результате вы получите терминал с большим количеством диагностических сообщений и следующим приглашением:
Далее нужно смонтировать корневую файловую систему в режиме чтения-записи и изменить корневую директорию на точку монтирования этой файловой системы. Для этой цели следует использовать следующую последовательность команд:
После окончания ввода каждой из команд следует нажать клавишу Enter для ее исполнения.
D. Теперь ничто не мешает вам сменить свой пароль, введя следующую команду:
Например, если именем вашей учетной записи является «john», вы можете ввести команду:
После окончания ввода команды снова следует нажать клавишу Enter для ее исполнения. Теперь вам будет предложено ввести новый пароль для вашей учетной записи.
Примечание 1: при вводе пароля не следует использовать пробелы, специальные символы, а также символы, которые могут отличаться при использовании различных раскладок клавиатуры. Не нужно излишне усложнять пароль: используйте только буквы, цифры и дефисы. Также рекомендуем ознакомиться с материалом, в котором рассказывается о том, как придумать простой и надежный пароль.
Примечание 2: при вводе нового пароля его символы не будут видимы. Не будут выводиться даже звездочки и это нормально. При использовании упомянутой команды вам будет предложено ввести пароль Unix: это одно из многих свидетельств о корнях Linux!
E. Что же, пароль сменен, но при следующей загрузке система обеспечения безопасности SELinux обнаружит факт модификации системного файла, поэтому следует сообщить ей о необходимости обновления контекстов всех элементов корневой файловой системы. Для этого в корневой файловой системе должен быть создан скрытый файл с именем .autorelabel с помощью следующей команды:
После окончания ввода команды также следует нажать клавишу Enter для ее исполнения.
F. Все, что вам осталось сделать — это отмонтировать корневую файловую систему и перезагрузить компьютер. Для этого следует использовать последовательность из трех следующих команд:
Исполнение каждой из команд также инициируется с помощью клавиши Enter. Да, вам придется выполнить команду exit два раза подряд.
G. При следующей загрузке системы SELinux будет осуществлять обновление контекстов всех системных файлов из корневой файловой системы, поэтому процесс ее загрузки значительно затянется. В этом нет ничего страшного, вам просто придется согласиться с предложением системы и дождаться окончания процесса.
H. На этом процесс изменения пароля учетной записи пользователя можно считать оконченным! Теперь вы можете войти в систему, используя новый пароль.
3. Хотите ознакомиться с дополнительными советами?
Хотите узнать о других настройках и приемах работы с Linux-системами? На данном веб-сайте размещено большое количество подобных материалов.
compizomania
Азбука в Linux для начинающих и не только. Я знаю только то, что ничего не знаю, но другие не знают и этого. Сократ
Страницы
13 сентября 2012
Как изменить забытый пароль в Ubuntu 12.04/Linux Mint 13

Посмотрим правде в глаза, некоторые из нас забывают пароли, особенно грешат этим новички.
В отличие от Windows, сброс забытого пароля в Ubuntu не так уж сложен. Все, что вам нужно сделать, это войти в Режим восстановления (Recovery Mode) в загрузчике GRUB и сбросить его.
Эта краткая инструкция поможет вам с этим справиться.
1. Сначала включите компьютер с Ubuntu.
2. При появлении загрузчика GRUB, нажмите клавишу Shift на клавиатуре.
3. В меню загрузчика GRUB выберите Режим восстановления (Recovery Mode), перемещаясь клавишей со стрелкой Вниз (мышка в GRUB не работает) и нажмите Enter.
Должна открыться следующая картинка:
Опять же переместитесь вниз (клавиша со стрелкой Вниз) до пункта root и нажмите Enter.
4. В открывшемся терминале введите следующую команду (команду лучше предварительно записать, потому что скопировать неоткуда будет):
5. Выполните команду для создания/ изменения пароля (тоже запишите):
6. Введите ваш новый пароль и нажмите Enter. После чего вам будет предложено загрузиться нормально (Resume normal boot).
Вот и всё. Запишите новый пароль на будущее.
Удачи.
56 комментариев :
Спасибо. Действительно слишком просто. Гораздо (гораздо!) полезнее будет информация о том, как надёжно (полностью, на 100%) защитить себя от возможности доступа к компьютеру 3-ми лицами используя такой и подобные ему методы.
уберите из загрузчика recovery mode
Зачем? Этот пункт GRUB и служит на непредвиденные обстоятельства.
Да это и не поможет. Примерно такой же трюк можно проделать с помощью Live CD.
тогда шифруйте файловую систему
и к тому-же если брать Live CD то и в винде не нужно ломать пароли, доступ к файловой системе будет
А если использовать lilo
Возможно. Я как-то об этом даже не подумал) Спасибо!
Братиш а что такого ценного на твоем харде. Ты случаем не в супер госслужбе работаешь.
сбросить пароль root’a тоже можно, но способ другой 
Ну уж если так хочеться закрыть комп, создай пароль в BIOSе
Пароль с биоса благополучно сбрасывается путем вытаскивания батарейки на 1 мин :)) Еще проще 
день добрый не могу сбросить пароль, делаю все так как указано нажимаю shift держу его, выбираю 3.5.0-27-generic (recovery mode) все и тишина черный экран индикатор HDD еще пару секунд мигает потом тоже тухнет тоесть окна recovery menu не появляется, что делать как быть.
А при чём здесь клавиша shift? Просто когда появится загрузчик GRUB, стрелкой вниз перейти на Режим восстановления (Recovery Mode) и нажать Enter, а дальше по тексту.
ну вот же http://www.liberiangeek.net/2013/01/reset-your-password-in-ubuntu-12-10-after-being-locked-out/ делаю все так же ноль эмоций, не появляется окно recovery menu что бы выбрать Drop to root shell prompt.
Так на том сайте и спрашивай, в моей статье этого нет. Странный человек. Пользуется инструкцией с другого ресурса, а вопросы задаёт здесь.
Я делал и по вашей статье изменений ни каких. Причем первое по вашей делал, тоже самое черный экран. в чем соль тут можете подсказать?
Сколько у тебя систем на ж/диске? Если одна, то нужно нажать клавишу Shift, а если несколько, то должен появиться загрузчик GRUB при включении компьютера. Когда появится загрузчик GRUB, клавишей со стрелкой вниз перейти на Режим восстановления (Recovery Mode) и нажать Enter, а дальше по тексту.
Систем две Win7 и Ubuntu 12.10 появился GRUB клавишей со стрелкой выбрал Режим восстановления (Recovery Mode) и нажал Enter, и все черный экран(((
Значит система установлена с ошибками. Сделай переустановку.
Так надо лицензию принять на использование шрифтов Microsoft, а не закрывать терминал и процесс дальше пойдёт.
Повтори ещё раз установку кодеков. Когда дойдёт процесс до данной стадии нажми клавишу Shift, а затем Enter и всё будет нормально.