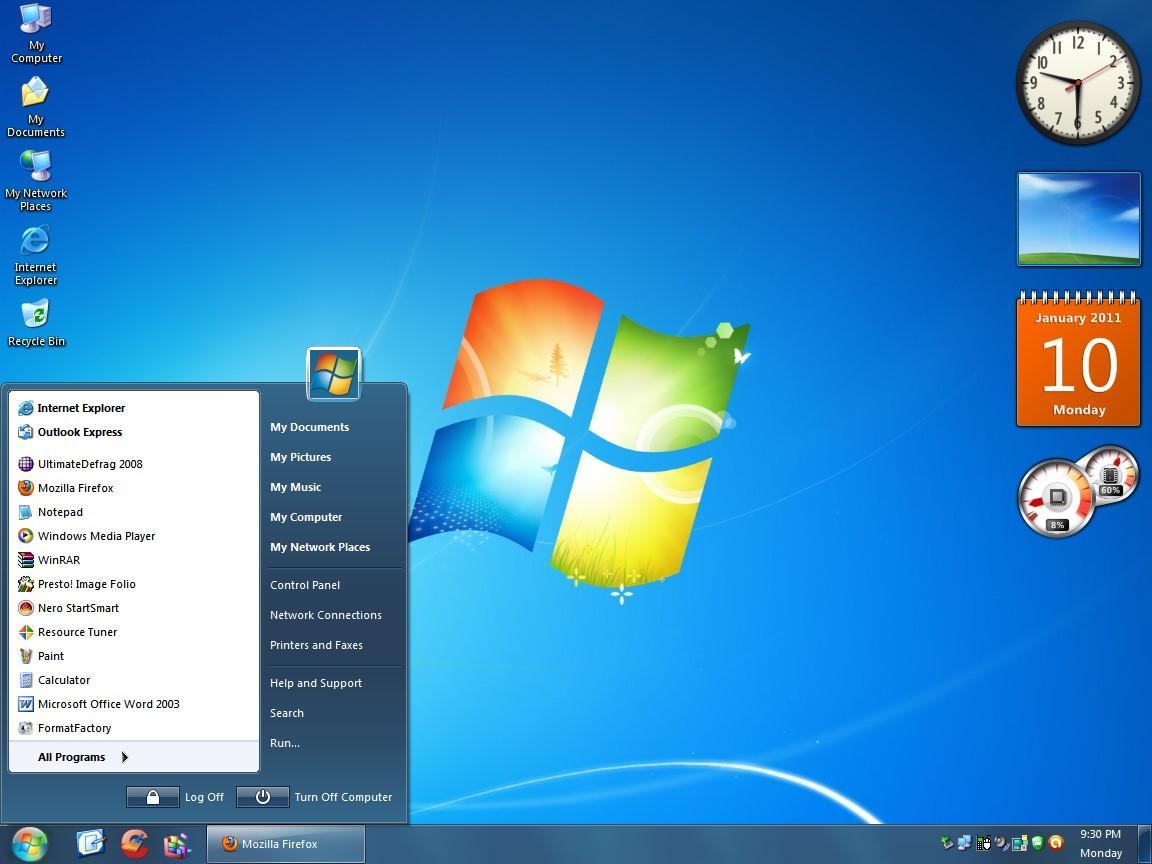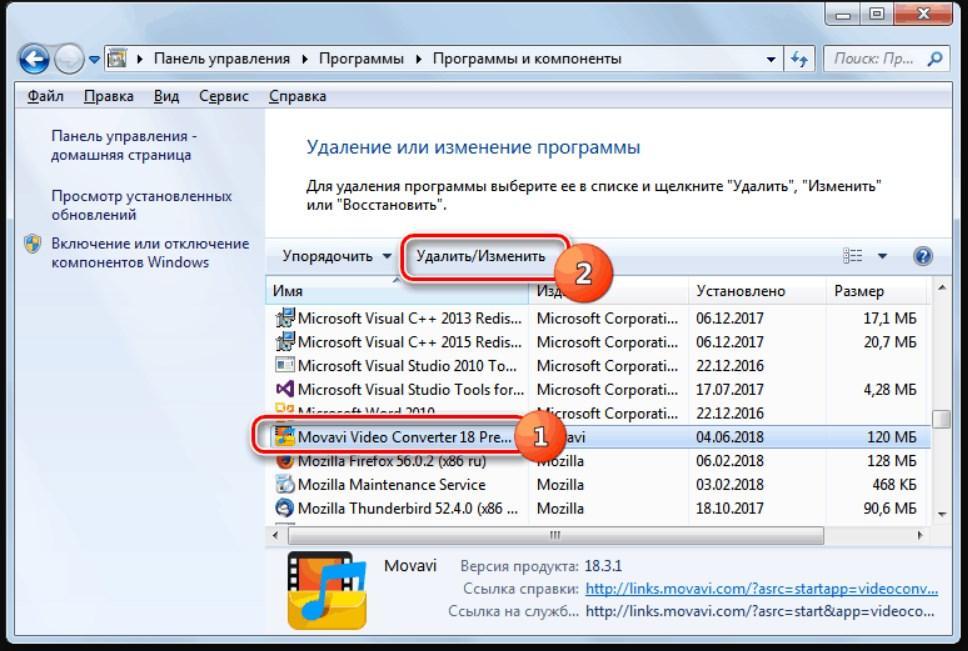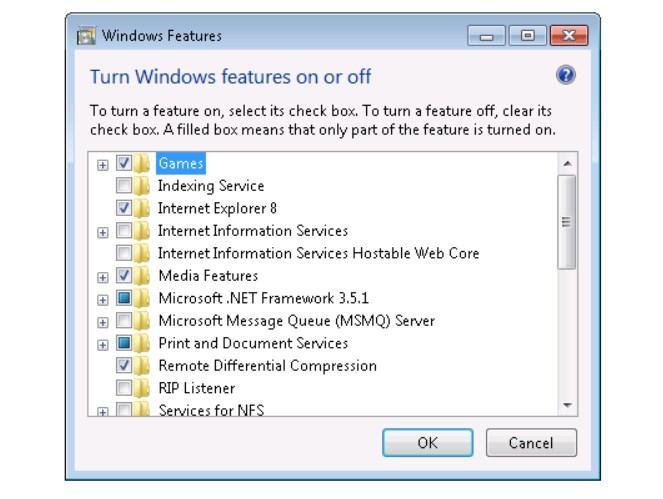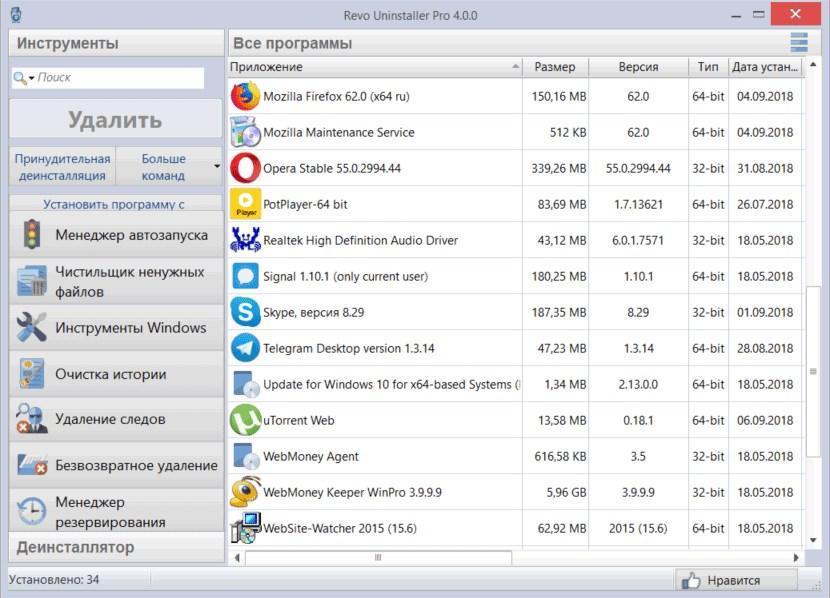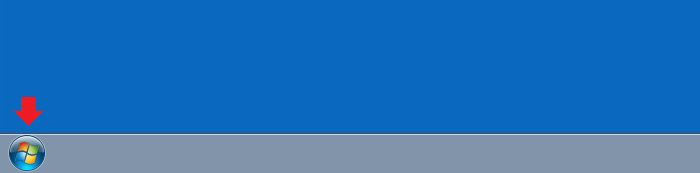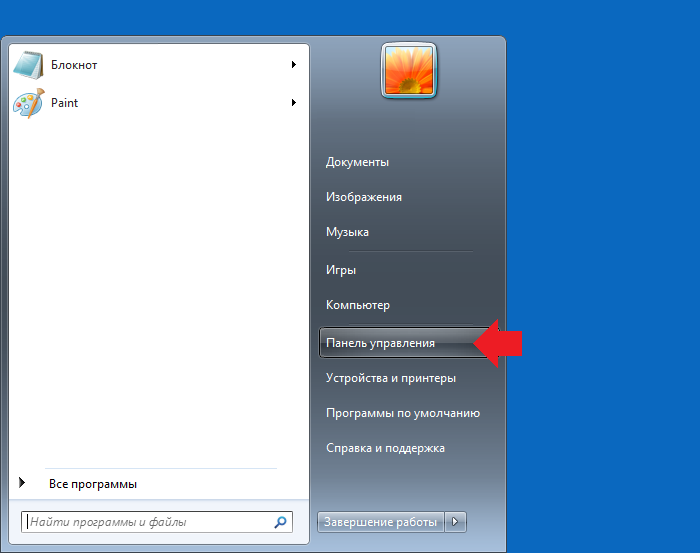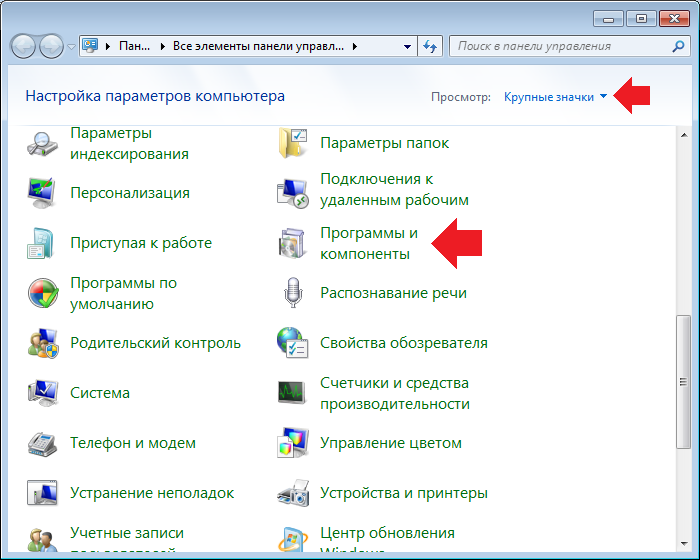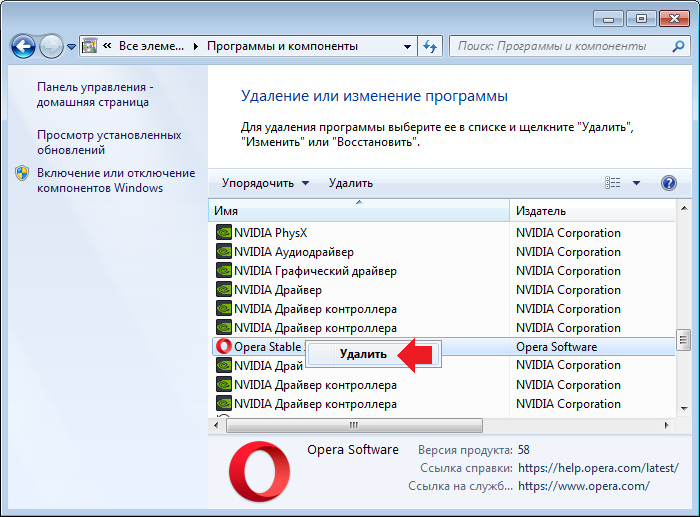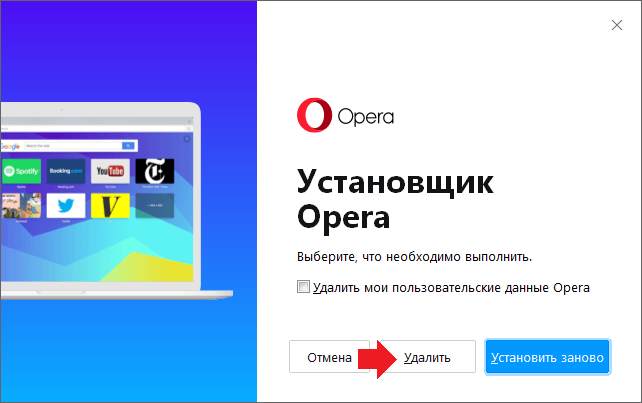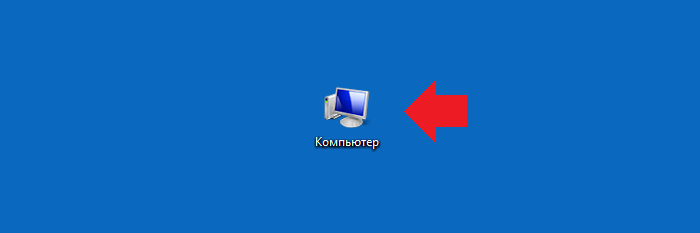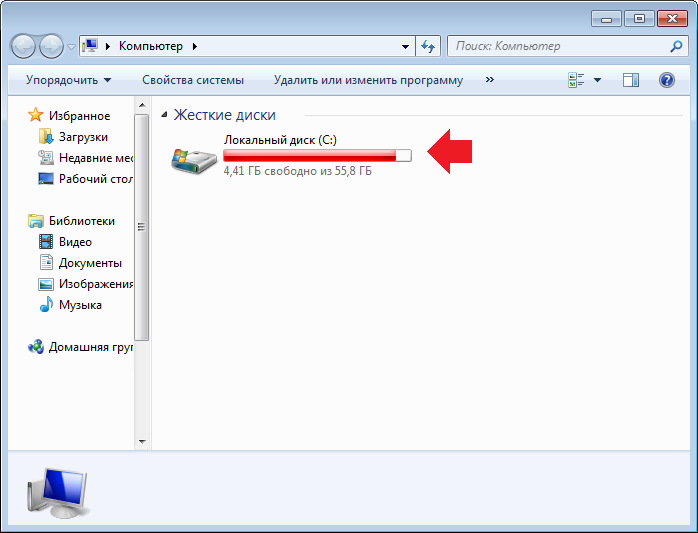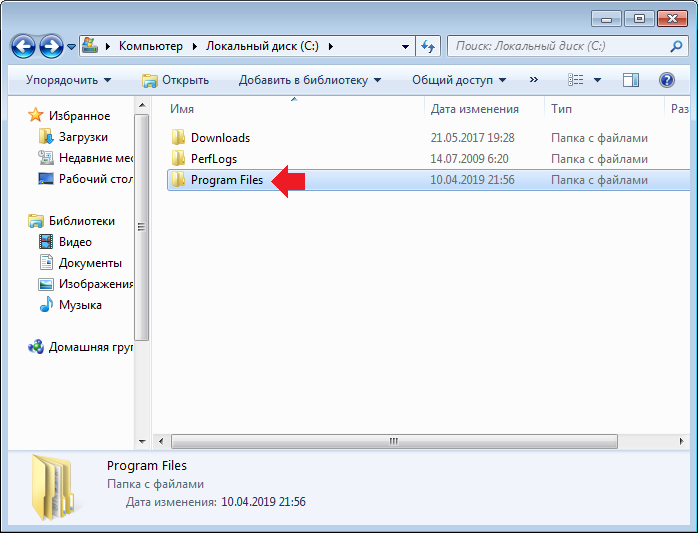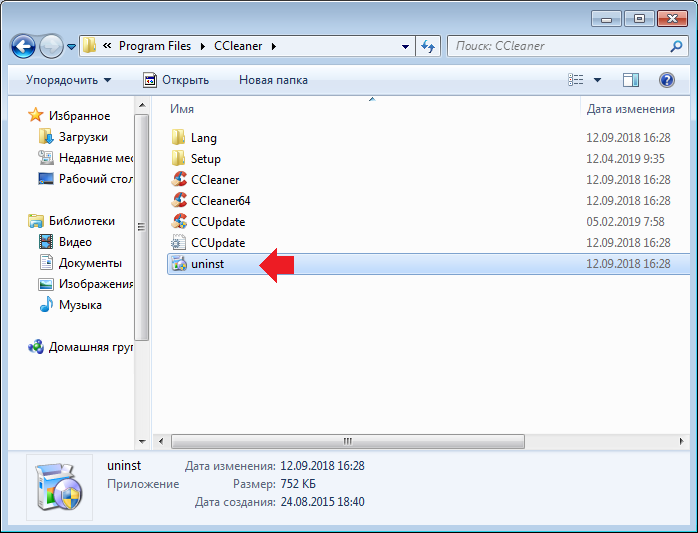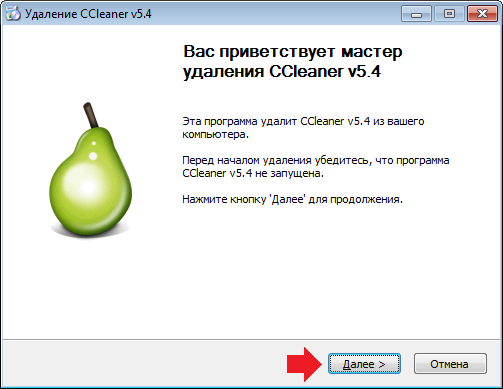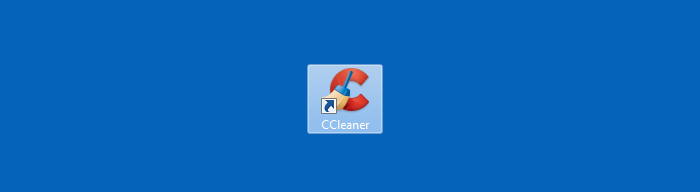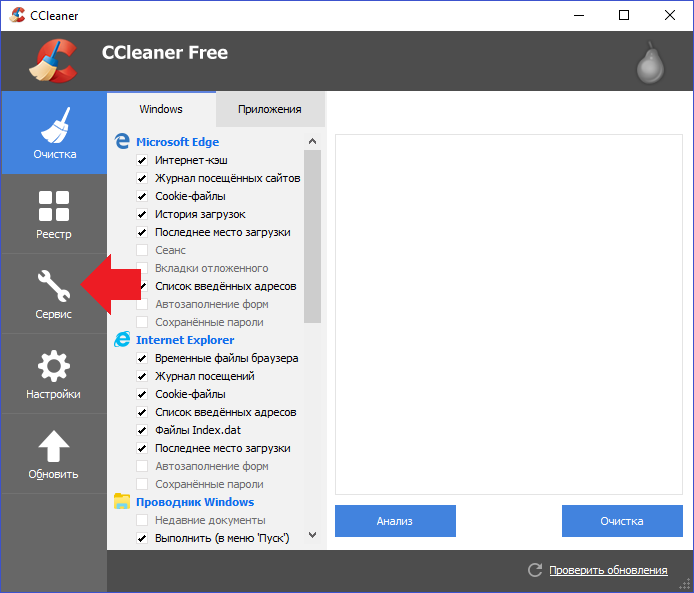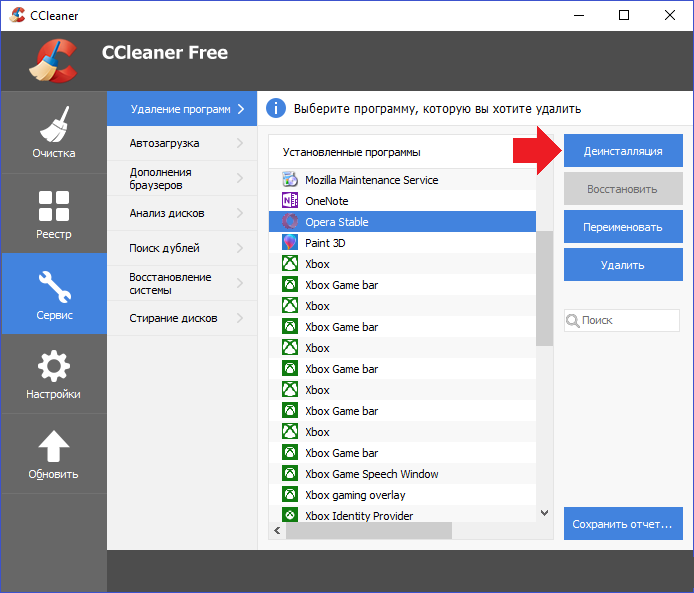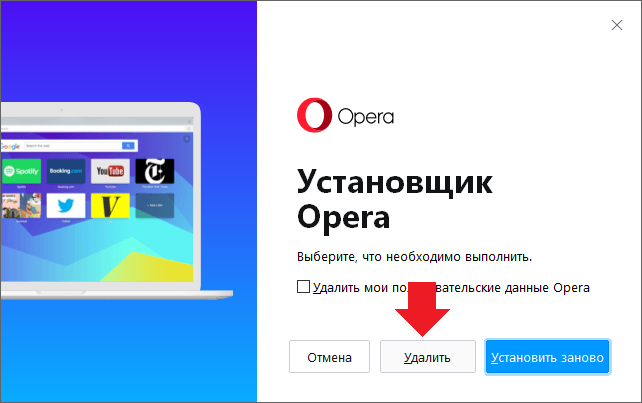Windows 7. Правильное удаление программ
Дополнительная информация

Симптомы
Как удалить неиспользуемые или ненужные программы в Windows 7, а также все связанные с ними файлы, параметры и записи реестра?
Решение
Для установки и привязки в системе почти все современные приложения для Windows 7 используют программу установки, такую как установщик Windows.
Установщик Windows — это служба установки и настройки для Windows. Она также упрощает удаление уже установленных программ. Ни при каких условиях не следует просто удалять папку с приложением, чтобы удалить его, так как при этом в системе может остаться множество файлов и записей, которые могут нарушать стабильность ее работы.
1. Чтобы удалить приложение, используйте программу удаления, предоставленную Windows 7. Для начала щелкните значок Windows.
2. В правой области щелкните элемент Панель управления.
3. В разделе «Программы» щелкните элемент Удалить программу.
4. Windows выводит список программ, установленных с помощью установщика Windows. Выберите удаляемую программу, щелкнув ее.
5. Щелкните расположенный сверху элемент Удалить/Изменить.
6. В следующем поле сообщения подтвердите удаление, нажав кнопку Да.
7. Windows запускает процесс удаления. После завершения отображается сообщение о состоянии, которое можно подтвердить, нажав кнопку ОК.
Правильное удаление программ в Windows 7
Удалять программы в операционной системе Windows 7 можно при помощи встроенной службы, а также специализированных сторонних приложений. Некоторые системные администраторы отмечают, что лучше использовать деинсталляторы, которые делают все «чисто». Прежде чем отдавать предпочтение тому или иному варианту, нужно ознакомиться со всеми.
Удаление программ в операционной системе Windows 7
Удаление программ Windows 7 – процесс несложный и отнимает всего несколько минут. Подавляющее большинство программных компонентов, пребывающих на ПК, устанавливаются с использованием специальной встроенной службы. Эта служба и непосредственно само приложение при первом и каждом последующем запуске могут вносить различные изменения в работу операционной системы, добавлять/удалять необходимые для корректной работы файлы, а также вносить разные данные автоматически в реестр.
Внешний вид рабочего стола компьютера с операционной системой Windows 7
Короче говоря, папка с установленной программой, размещенная где-то в Program Files – это не только ПО, но и все файлы, образованные в процессе ее эксплуатации. Если же через «Проводник» удалить одну из таких папок, то высока вероятность, что операционная система будет почти полностью «захламлена» лишними системными файлами, что чревато регулярным возникновением ошибок при запуске ПК и в процессе ее эксплуатации.
Чтобы ПО удалялось правильно, версия «семь» операционной системы оснащена стандартным инструментом, который получил название «Установка и удаление программ». Очищать ею компьютер рекомендуется том случае, если пользователь дополнительно не хочет устанавливать специальные деинсталляторы.
К сведению! Очищать системные файлы удаленного программного обеспечения придется отдельно.
Как правильно удалить программу в Windows 7
Многие пользователи в процессе эксплуатации своего компьютера заметили, что в разделе «Удаление программ» отображаются далеко не все утилиты. Обусловлено это тем, что сторонние приложения, поддерживающие 64-битный интерфейс, все необходимые сведения заносят в реестр и системные файлы, благодаря чему они могут просто удалиться. Остальное же ПО, которое плохо написано или устарело, просто копирует свои файлы в отдельную папку, а в реестр системы ничего не вносит.
Обратите внимание! Настоятельно не рекомендуется удалять программные компоненты путем обычного удаления папки в /Program Files, хранящейся на локальном диске С.
Встроенная утилита позволяет не только деинсталлировать нежелательно программное обеспечение, но и вносить изменения в настройки установки программ.
Через встроенную службу «Удаление программ»
Инструкция, как удалить программу на Виндовс 7 через встроенную утилиту «Удаление программ», выглядит следующим образом:
Удаление сторонних приложений через встроенную службу «Удаление программ» в Виндовс 7
Обратите внимание! Чтобы удалять сторонние программы, вовсе не обязательно авторизоваться в системе на правах «Администратора».
Удаление ПО, которое не отображается в службе «Удаления программ»
Если нежелательное ПО не отображается в программе «Удаление программ», то безопасно его удалить можно, используя переключатель «Включение и выключение компоненты Windows» (находится этот режим в окне «Программы» в левом углу).
Пошаговый алгоритм, как удалять приложения на Windows 7:
Удаление ПО, которое не отображается в службе «Удаления программ»
Если в процессе эксплуатации компьютера понадобится деактивировать опцию, достаточно будет перенести флажок в соответствующее поле и обязательно сохранить изменения.
Удаление нежелательного программного обеспечения в редакторе реестра
Прибегать к этому способу рекомендуется лишь в том случае, если не удается найти компоненты софта ни в списке «Удаление программы», ни в окне «Функции Windows».
Обратите внимание! Выполнение нижеописанных действий подразумевает редактирование реестра операционной системы. Неверные действия могут привести к тому, что Windows попросту перестанет запускаться.
Настоятельно рекомендуется предварительно создать резервную копию реестра и четко следовать пошаговой инструкции:
Удаление сторонних утилит в редакторе реестра в Windows 7
В завершении остается удалить нежелательное ПО, строго следуя указаниям системы, которые будут отображаться на экране.
Чистое удаление программ при помощи сторонних приложений
Также многие пользователи задаются вопросом, как удалить ненужные программы с компьютера Windows 7, используя сторонние утилиты. Дело в том, что встроенные в «семерку» службы сильно засоряют операционную систему мусором, в отличие от сторонних программ. Такие программы называются деинсталляторами, с их помощью на стационарном компьютере, ноутбуке или нетбуке можно удалить практически любое программное обеспечение.
К сведению! Дополнительное преимущество утилит – полная очистка от остаточных файлов удаленного ПО.
Сторонние «uninstaller» также рекомендуется использовать, если не удается деинсталлировать то или иное программное обеспечение через встроенные инструменты ОС. То есть программам под силу «убрать» из компа нежелательное ПО принудительно.
Принцип установки и использования сторонних деинсталляторов приблизительно одинаковый. После отображения на компьютерном рабочем столе окна программы, необходимо из списка выбрать нежелательные ПО и тапнуть на кнопку удаления. Сначала удалитель «избавляется» от нежелательного программного обеспечения, а потом предлагает очистить «остатки».
Деинсталлятор «Revo Uninstaller»
Это эффективная утилита, которая способна удалять нежелательное ПО, а также системные папки и файлы. «Revo Uninstaller» под силу справиться с тем, что неподвластно аналогам, даже платным.
Основные особенности стороннего приложения:
Также стоит отметить, что интерфейс прост, понятен и функционален.
Интерфейс деинсталлятора «Revo Uninstaller»
Большое изобилие стороннего программного обеспечения вынуждает человека регулярно устанавливать на свой ПК разные приложения. Чтобы не засорять операционную систему, пользователю нужно обязательно владеть навыком их удаления при ненадобности.
Как удалить программу в Windows 7. Инструкции для начинающих
В предыдущей статье я рассказывал как удалить программу в Windows XP. В Windows 7 процесс удаления программ мало чем отличается от Windows XP, но все же немного отличается, поэтому для начинающих пользователей я написал дополнительно это руководство. Напомню, что уметь удалять программы должен каждый пользователь. На вашем компьютере установлена Windows 7 и вы хотите избавиться от лишнего мусора в компьютере? Какая-то программа вам надоедает постоянной рекламой? Вы хотите удалить программу при возникновении проблем и в ряде других случаев? Тогда вы должны знать как удалить программу в Windows 7!
У вас откроется в новом окне меню с настройками Windows 7. Ищите значок с названием «Программы» и ниже нажимаете левой кнопкой мыши на «Удаление программы» (если нет, тогда «Программы и компоненты» ).
Также можно удалять программы с помощью других специализированных программ. Их очень много, всех не перечислить, но самые популярные Advanced Uninstaller и Revo Uninstaller, можно удалять программы и с помощью CCleaner (как установить и пользоваться можете прочитать в моей статье «Оптимизация Windows с помощью CCleaner» ). На этом все, удачи в практике.
Как удалить программу с компьютера Windows 7?
Хотя операционная система Windows 7 на рынке появилась достаточно давно, многие пользователи зачастую даже не знают, как удалять установленные приложения в случае, если это вдруг стало необходимым. А мы знаем, что надо делать, и сейчас вам покажем. Способов будет несколько.
Удаление программы через настройки Windows 7
Нажмите на кнопку «Пуск».
Кликните по строке «Панель управления».
Здесь выберите «Крупные значки», после чего найдите пункт «Программы и компоненты» и нажмите на него.
Найдите приложение для удаления, кликните по нему правой клавишей мыши и выберите «Удалить» или «Изменить/удалить».
Нажимаете на кнопку «Удалить», после чего приложение будет удалено.
Удаление программы через проводник Windows 7
Найдите диск, на котором расположено приложение, откройте его. Обычно это диск C.
Теперь откройте папку, в которую установлены программы. По умолчанию это Program Files или Program Files (x86).
Находите папку программы, которую нужно удалить, и ищете в ней файл для деинсталляции. Имеется он отнюдь не всегда. Может иметь название uninstaller или попросту uninst, как в нашем примере. Кликаете по нему два раза левой клавишей мыши.
Удаление программы Windows 7 с помощью стороннего приложения
Используем CCleaner — бесплатную программу для домашнего использования, которая в том числе позволяет удалять установленные приложения.
Открываете вкладку «Сервис».
Нажимаете на приложение, которое надо удалить, затем кликаете по кнопке «Деинсталляция».
Подтверждаете удаление приложения.
Какой способ использовать, решать вам.
Уважаемые пользователи! Если наш сайт вам помог или что-то в нем не понравилось, будем рады, если вы оставите комментарий. Заранее большое спасибо.
Как полностью удалить программу с компьютера, чтобы не осталось хвостов, записей в реестре и временных файлов
Подскажите, как можно полностью удалить программу из Windows. Пробовал разными способами: через меню ПУСК, через установку и удаление программ, вручную удалял папку и т.д. Всё равно, при ее повторной установке — установщик пишет, что она у вас уже имеется и нужно сначала ее удалить.
Известная проблема. Сразу скажу, что встроенная утилита в Windows по установке и удалению программ далека от идеала, и частенько не может выполнить свои функции (к тому же после ее работы в системе остается множество «хвостов» как в реестре, так и просто, среди временных файлов).
В статье рассмотрю несколько способов решения вашей проблемы. И так.
«Полное» удаление программы из Windows
Чтобы такого не происходило, необходимо удалять программы (хотя бы) с помощью стандартного установщика, встроенного в Windows. Об этом пару слов в пункте-1 ниже.
❶ Классическое удаление программы через панель управления
Далее нужно найти и выделить искомую программу, затем нажать кнопку «удалить» (в идеале запустится установщик и за несколько шагов программа будет удалена).
Панель управления — программы — программы и компоненты
(Автору вопроса это не поможет, но в рамках статьи рекомендую начать разбираться с вопросом именно с этого шага).
Кстати, в Windows 10 можно удалять приложения через параметры системы (чтобы их открыть — нажмите сочетание клавиш Win+i). См. скриншот ниже. 👇
Windows 10 — приложения — приложения и возможности
❷ Если «Программы и компоненты» ничем не помогли
Например, в списке не оказалось нужной программы, то можно попытаться вручную отыскать деинсталлятор.
Многие пользователи просто удаляют папку с программой с системного диска «C:\».
Но подобный шаг — только добавит свободного места на HDD, сама система будет считать, что программа всё еще установлена (ведь, те же записи в системном реестре-то остались).
А для правильного удаления нужен деинсталлятор (спец. небольшая утилита от разработчика для удаления его программы).
Деинсталлятор, обычно, всегда находится в папке с установленной программой. Представляет он из себя файл » Uninstall.exe » ( прим.: могут быть различные производные вида «unins000.exe»).
Большинство программ, по умолчанию, устанавливаются в папки:
Кстати, при наведении мышкой на такой файл — появляется небольшое окно, вида «Описание файла: Setup/Uninstall» (см. скриншот ниже).
В общем-то, если такой файл есть — вам осталось его запустить и следовать указаниям.
Важно!
Кстати, для некоторого софта разработчики на официальных сайтах выкладывают специальные деинсталляторы. Представляют они из себя обычное приложение, которое проверит вашу систему, и начисто удалит все следы когда-то установленной программы.
Например, подобные деинсталляторы есть для антивирусов (Касперский, Нод 32 и т.д.).
❸ Утилиты для полного удаления проблемного софта
Если предыдущие шаги не увенчались успехом (а также для чистки системного реестра от хвостов) — для удаления сбойных программ существуют специальные утилиты.
Они покажут практически все установленные программы (в отличие от «Установки и удаления программ» в Windows), и могут удалять принудительно и полностью любую из них!
IObit Uninstaller
Отличная программа для отслеживания установленного софта, автозагрузки Windows (утилита предупреждает, когда кто-то туда вторгается), и для удаления начисто любого софта из системы (удаляются в том числе и хвосты, которые оставляет стандартный установщик в Windows).
К тому же, утилита бесплатна и работает во всех версиях Windows: XP, 7, 8, 10.
Как удалить программу в IObit Uninstaller — просто выделите нужное приложение, и нажмите по значку корзины
IObit Uninstaller — автоматически нашел оставшиеся записи в реестре (хвосты)
Полный процесс удаления программы в IObit Uninstaller можете посмотреть в этой статье.
Revo Uninstaller
На данный момент один из лидеров среди утилит деинсталляторов (наряду с вышеупомянутой IObit Uninstaller). Пожалуй, разница между ними в количестве опций: если продукт от IObit «старается» максимально упростить процесс, то продукт от Revo предоставляет макс. кол-во опций для «тонкой» работы. 😉
Главное окно программы Revo Uninstaller
Geek Uninstaller
С одной стороны, очень простая утилита для удаления программ, с другой — это мощный инструмент для очистки вашей системы от ненужного софта (так, чтобы не осталось даже следа от того, что он когда-то присутствовал ✌).
Интерфейс утилиты простой: после ее запуска вы увидите список установленных программ — напротив каждой дата установки и ее размер (кстати, весь список программ можно экспортировать в обычный html-файл). Выбрав нужную программу, вы можете:
Главное окно программы Geek Uninstaller — пример деинсталляции приложения
CCleaner
Одно из лучших бесплатных решений для очистки и оптимизации системы. В рамках данной статьи интересные дополнительные функции этой утилиты (которые находятся в меню «Сервис»):
❹ Удаление ключа вручную из реестра
Чтобы войти в системный реестр, необходимо:
regedit — открыть редактор реестра
Несколько способов, как можно открыть редактор реестра — см. инструкцию.
Именно в этой ветке содержатся ключи практически от всех установленных программ в Windows. Открыв ее, вы увидите, что часть программ имеют привычное название, другая часть: непонятные цифры с буквами.
Поиск ключа программы
Затем редактор предоставит вам найденные данные. Вам осталось их удалить, а затем переустановить программу (например).
Удаление ключей из реестра
Также обратите внимание, что некоторые утилиты для удаления программ могут в авто-режиме найти записи в реестре (например, в IObit Uninstaller достаточно кликнуть правой кнопкой мышки по приложению, и в появившемся меню выбрать «Открыть в Regedit» ).
Расположение приложения и его ветки в реестре / IObit Uninstaller
При удалении программы, часто сталкиваешься с тем, что какая-то папка или файл не удаляется (появляются разного рода ошибки, что это нельзя или невозможно выполнить и пр.). В этом случае рекомендую следующую инструкцию.
👉 Совет №2
Бывает и так, что программа не удаляется из-за того, что требует права администратора, или пишет, что она уже используется. В этом случае попробуйте загрузить систему в безопасном режиме, и произвести удаление программы из него. Во многих случаях помогает! 👌
На этом пока всё. Дополнения приветствуются.