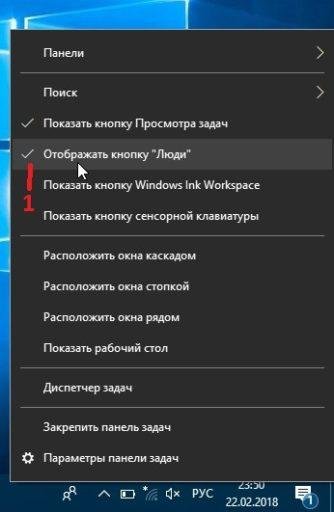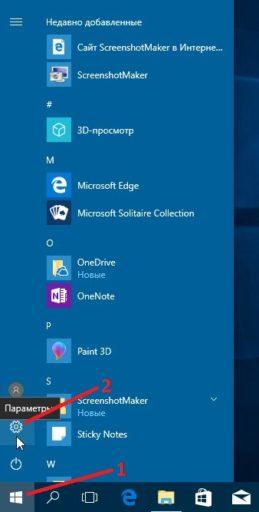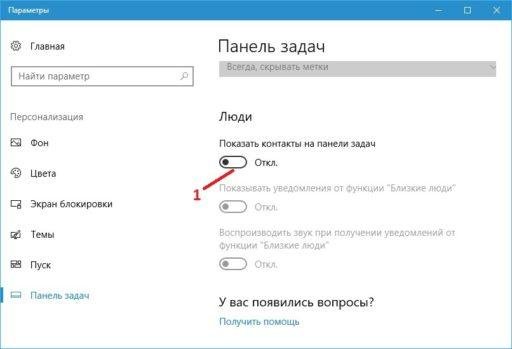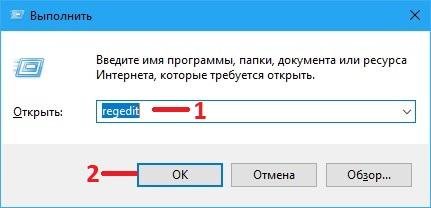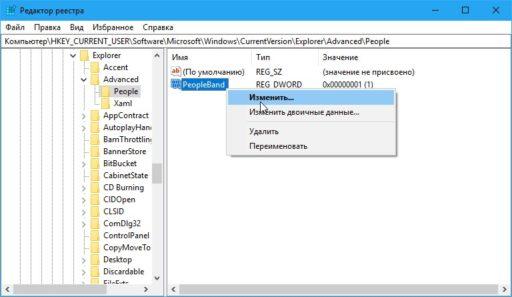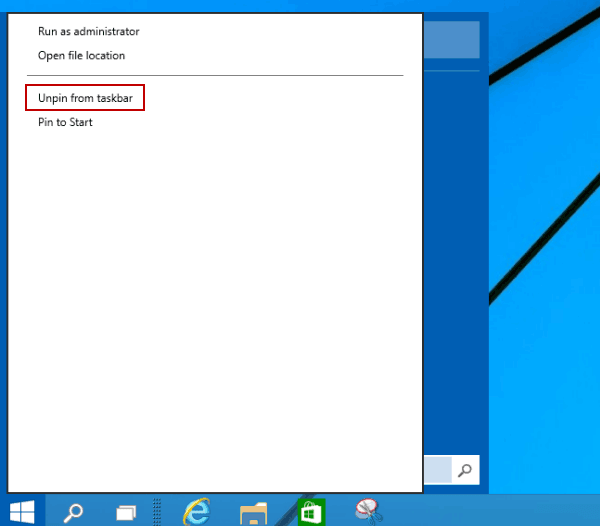Удаление приложений и программ в Windows 10
Удалить приложения и программы можно разными способами, поэтому если вам не удается найти нужное приложение, попробуйте воспользоваться другим расположением. Обратите внимание, что некоторые приложения и программы встроены в Windows и не могут быть удалены. Вы можете сначала попытаться восстановить программу, если она работает неправильно.
Удаление из меню «Пуск»
Нажмите Пуск и найдите приложение или программу в открывшемся списке.
Нажмите и удерживайте (или щелкните правой кнопкой мыши) приложение, а затем выберите пункт Удалить.
Удаление на странице «Параметры»
Нажмите Пуск и выберите Параметры > Приложения > Приложения и возможности. Или просто щелкните ссылку в нижней части этой статьи.
Выберите приложение, которое необходимо удалить, а затем нажмите кнопку Удалить.
Удаление на панели управления (для программ)
Введите панель управления в поле поиска на панели задач, а затем в списке результатов выберите «Панель управления».
Выберите Программы > Программы и компоненты.
Нажмите и удерживайте (или щелкните правой кнопкой мыши) программу, которую требуется удалить, а затем выберите Удалить или Удалить или изменить. Затем следуйте инструкциям на экране.
Требуется дополнительная помощь?
Если при удалении отображается сообщение об ошибке, попробуйте воспользоваться средством устранения неполадок установки и удаления программ.
Если вы пытаетесь удалить вредоносные программы, изучите раздел Защита с помощью панели «Безопасность Windows», чтобы узнать, как выполнить проверку. Если вы используете другую антивирусную программу, проверьте параметры антивирусной защиты.
Не удается открепить или удалить значки программ с панели задач Windows 10
Панель задач является неотъемлемой частью рабочего стола Windows, которая постоянно уведомляет о том, какие программы в настоящее время запущены на вашем компьютере.
Пользователи любят закреплять здесь часто используемые программы или файлы, чтобы к ним можно было получить немедленный доступ, всего одним кликом мыши. Откровенно говоря, панель задач — гораздо лучшая и удобная платформа, чем меню «Пуск» и другие.
Однако иногда вы можете столкнуться с проблемами, когда пытаетесь открепить или удалить программу с панели задач Windows 10. В этом посте будет показано, как открепить или удалить закрепленные элементы панели задач в Windows 10.
Не удается открепить значок с панели задач в Windows 10
Если вы не можете удалить или открепить значок программы на панели задач Windows 10, вот несколько советов, которые вы можете использовать для решения этой проблемы:
Давайте посмотрим на них подробнее:
1]Перезапустите Explorer.exe.
Откройте диспетчер задач и перезапустите процесс explorer.exe, а затем посмотрите, сможете ли вы открепить его.
2]Удалите программу с помощью меню «Пуск».
Если вы хотите удалить программу с панели задач, но панель задач не отвечает должным образом, в таком случае вы можете попробовать открепить ее с помощью меню «Пуск».
Если это сработает, тогда все в порядке, в противном случае перейдите к следующему обходному пути.
3]Удалите программу и удалите ярлык
Иногда эта проблема возникает из-за повреждения системного уровня в отношении этой конкретной программы. В этом случае вам необходимо удалить программу, а затем удалить ярлык. Вот шаги, которые необходимо выполнить:
Если программа по-прежнему отображается закрепленной на панели задач, щелкните значок закрепленного ярлыка.
Когда на экране появится всплывающее окно с просьбой удалить ярлык, нажмите кнопку «Да».
Теперь снова установите приложение и проверьте, устранена ли проблема.
4]Удалите закрепленные приложения с помощью проводника.
На панели задач есть папка, в которой отображаются все закрепленные приложения, и вы можете получить к ней доступ с помощью проводника. Если вы удалите ярлык приложения из папки TaskBar, он также должен быть удален из исходной панели задач.
нажмите Win + R кнопку, чтобы открыть приглашение «Выполнить», и введите следующий путь:
Кроме того, вы можете открыть проводник и перейти по этому пути —
Возможно, вам потребуется отобразить все скрытые папки перед переходом по этому пути. Зайдя на путь, вы увидите несколько ярлыков приложений. Вы можете щелкнуть ярлык правой кнопкой мыши и выбрать Удалить вариант.
Значок панели задач должен исчезнуть.
5]Удалить ключ панели задач из редактора реестра
Рекомендуется сделать резервную копию файлов реестра и сначала создать точку восстановления системы.
Откройте редактор реестра на своем компьютере и перейдите по этому пути —
в Полоса задач key вы увидите несколько значений REG_DWORD и REG_BINARY с правой стороны. Вам нужно щелкнуть правой кнопкой мыши по Полоса задач ключ и выберите Удалить вариант.
Если вас попросят подтвердить удаление. Подтвердите и после этого перезагрузите компьютер и попробуйте проверить, решена проблема или нет.
6]Сбросить панель задач
Если ничего не работает, вы можете сбросить панель задач. По сути, вы объединяете оба приведенных выше предложения 4 и 5, запуская файл bat, чтобы удалить значок с панели задач.
Для этого нажмите сочетание клавиш Win + R, чтобы открыть диалоговое окно «Выполнить».
В текстовом поле введите Блокнот и нажмите Enter.
В окне Блокнота введите весь текст ниже —
Теперь перейдите в строку меню и выберите Файл> Сохранить как.
В окне «Сохранить как» щелкните раскрывающееся меню «Сохранить как тип» и выберите Все файлы.
Выберите место, где вы хотите разместить его, а затем сохраните файл — например. Рабочий стол.
После создания командного файла дважды щелкните его, чтобы запустить команды.
Вы увидите, что все значки ярлыков, закрепленные на панели задач, немедленно удаляются, включая программу, с которой вы боролись.
После запуска устройства снова закрепите на панели задач другие программы, которые должны быть там.
Вот несколько стандартных решений для устранения этой проблемы. Однако, если они не работают, вы всегда можете использовать точку восстановления системы или сбросить Windows 10.
Новое в блогах
Как удалить приложение Люди в Windows 10
В Windows 10 на панели задач стала отображаться иконка Люди. Это приложение Люди которое одновременно может показывать все ваши контакты из всех ваших социальных сетей, а также из Skype. Так как это приложение Люди Windows 10 работает одновременно с календарём и почтой то с помощью него вы сможете получать и отправлять сообщения. Однако многим это приложение не нравится и поэтому они хотят убрать Люди с панели задач Windows 10. Убрать Люди в виндовс 10 с панели задач можно несколькими способами.
Первый способ
Чтобы в Windows 10 Люди удалить с панели задач нужно навести курсор на свободное место на панели задач и нажать правую кнопку мыши.
Откроется контекстное меню в котором нужно снять галочку у пункта Отображать кнопку «Люди».
Второй способ
Чтобы отключить приложение Люди в Windows 10 нажимаете кнопку Пуск и выбираете из меню Параметры (значок в виде шестерёнки).
Наводите курсор на ползунок и нажимаете левую кнопку мыши чтобы он переключился в положение Откл.
Третий способ
Чтобы отключить Люди в Windows 10 нужно сначала на клавиатуре одновременно нажать сразу две клавиши WIN+R. Откроется окно Выполнить в которое вписываете команду regedit и нажимаете ОК.
После этого откроется Редактор реестра в левой части которого нужно раскрыть HKEY_CURRENT_USER\ Software\ Microsoft\ Windows\ CurrentVersion\ Explorer\ Advanced\ People. На последний пункт People нужно нажать левой кнопкой мыши.
Затем в правой части Редактора реестра наводите курсор на параметр PeopleBand. Нажимаете правую кнопку мыши и выбираете из открывшегося меню пункт Изменить.
В открывшемся окошке изменяете значение на 0 и жмём ОК, а чтобы снова включить приложение люди нужно будет изменить значение на 1.
Очистить все закрепленные приложения с панели задач Windows 10
В этой статье рассмотрим как очистить все закрепленные приложения с панели задач в Windows 10.
Вы можете различными способами открепить закрепленные приложения из панели задач, если стандартные способы не работают или закрепленных приложений очень много и вы хотите очистить их все скопом – сегодняшняя статья покажет вам как это сделать.
1.Откройте Проводник, в адресной строке напишите или вставьте %AppData%\Microsoft\Internet Explorer\Quick Launch\User Pinned\TaskBar\ и нажмите Enter;
2.В открывшейся папке выделите все приложения и удалите: один из способов – нажать в ленте “Выделить всё”, после чего нажать “Удалить” (также в папке можно выделить все с помощью сочетаний клавиш Ctrl+A и потом нажать клавишу Del). Закройте проводник.;
3.Откройте редактор реестра (если вы его боитесь – можете перед работой с ним создать точку для восстановления системы): в строке поиска или в меню выполнить (выполнить вызывается клавишами Win+R) пропишите команду regedit и нажмите Enter;
4.В левой колонке перейдите к разделу HKCU\Software\ Microsoft\ Windows\ CurrentVersion\ Explorer\ Taskband => нажмите на раздел Taskband правой клавишей мыши и выберите “Удалить”;
5.Подтвердите удаление нажав на “Да”. Закройте редактор реестра.
6.Перезагрузите компьютер или перезапустите Проводник в диспетчере задач.
На панели задач не останется закрепленных приложений, теперь вы можете снова закреплять нужные. На сегодня всё, если у вас есть дополнения – пишите комментарии! Удачи Вам 🙂
Как удалить и сбросить все закрепленные приложения на панели задач Windows 10
Обновление: Перестаньте получать сообщения об ошибках и замедляйте работу своей системы с помощью нашего инструмента оптимизации. Получите это сейчас на эту ссылку
Однако, если вы закрепили большое количество приложений и хотите от них избавиться, вы можете это сделать. Сброс панели задач может помочь вам по-разному. Например, если панель задач исчезла с вашего рабочего стола, вы можете восстановить ее.
Удалите приложение с панели задач, щелкнув значок на панели задач.
Щелкните правой кнопкой мыши значок программы (например, Snipping Tool) на панели задач и выберите в меню «Открепить эту программу».
Удалите программу с панели задач в меню «Пуск».
Как удалить и сбросить все закрепленные приложения на панели задач Windows 10
Ноябрьское обновление 2021:
CCNA, веб-разработчик, ПК для устранения неполадок
Я компьютерный энтузиаст и практикующий ИТ-специалист. У меня за плечами многолетний опыт работы в области компьютерного программирования, устранения неисправностей и ремонта оборудования. Я специализируюсь на веб-разработке и дизайне баз данных. У меня также есть сертификат CCNA для проектирования сетей и устранения неполадок.