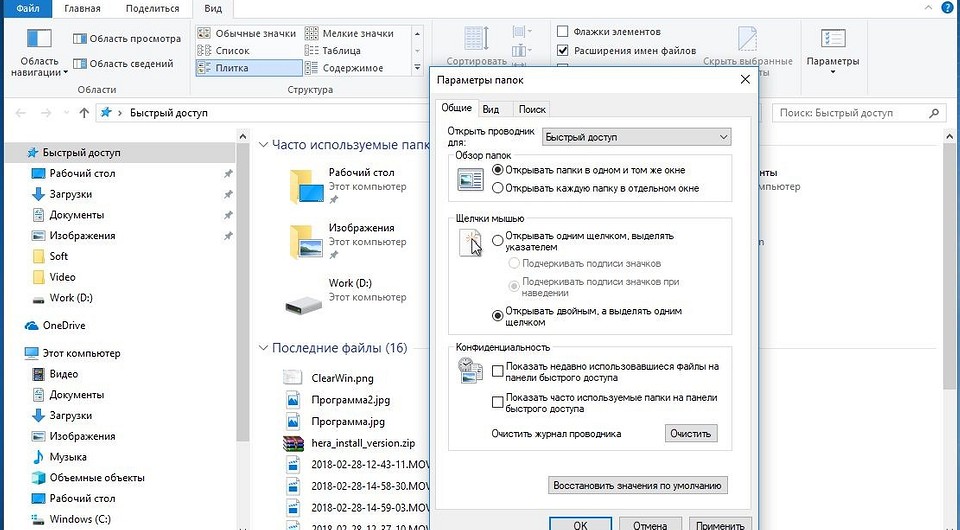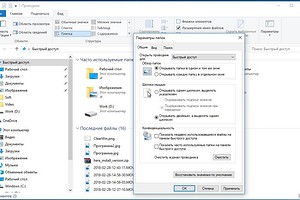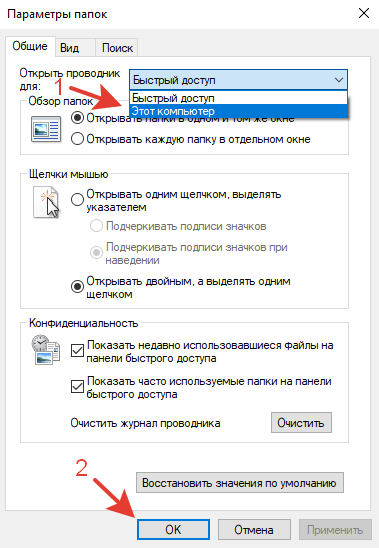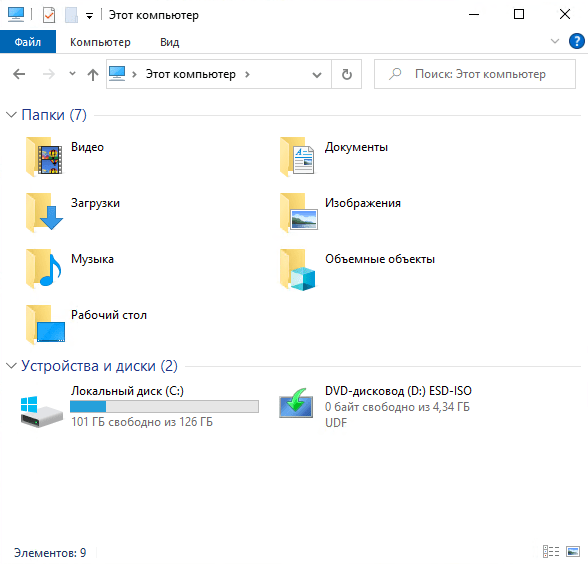Как удалить быстрый доступ в проводнике Windows 10
Итак, вы хотите удалить быстрый доступ в проводнике Windows 10?
Операционная система Windows 10, последняя и самая лучшая от Microsoft, переполнена изящными функциями, гарантирующими пользователям отличный опыт использования ОС. Тем не менее, некоторые его функции могут быть недоступны для всех пользователей, которые используют эту последнюю операционную систему Windows.
Одной из таких функций является Быстрый доступ, который представлен в Проводнике файлов (также известный как Проводник Windows, Мой компьютер, Этот компьютер и т.д.).
Быстрый доступ к Windows 10 — это в основном новый и специальный домашний вид, который содержит и отображает все часто используемые папки и недавно использованные файлы. Это стандартный вид Проводника, и если вы откроете Проводник, он автоматически откроется в режиме быстрого доступа.
Мы заметили, что многим людям не нравится новое представление быстрого доступа в проводнике Windows 10, и они хотят иметь традиционное представление по умолчанию в обозревателе файлов, которое отображает список устройств и дисков.
Если вы также были разочарованы быстрым доступом к Windows 10, то в этом руководстве мы поможем вам отключить Быстрый доступ из проводника файлов или полностью удалить Быстрый доступ из проводника файлов на ПК с Windows 10.
Как удалить Quick Access из Windows 10 File Explorer
Несмотря на то, что быстрый доступ является очень полезной функцией, многие люди предпочитают, чтобы она не отображалась на экране каждый раз, когда они открывают проводник. Вот почему в этом руководстве мы покажем вам, как отключить быстрый доступ в проводнике файлов Windows 10 или удалить быстрый доступ из панели навигации на компьютере с Windows 10.
Здесь мы объяснили оба метода, теперь вам решать, хотите ли вы отключить режим быстрого доступа или удалить быстрый доступ в Windows 10. Давайте посмотрим:
Способ 1: отключить быстрый доступ в Windows 10
Если вы хотите отключить режим быстрого доступа как вид по умолчанию в проводнике и восстановить прежний вид по умолчанию в проводнике, который отображает список устройств и дисков вместо места быстрого доступа, то отключение вида быстрого доступа — отличное решение для вас.
Выполните следующие действия и узнайте, как отключить Быстрый доступ в проводнике Windows 10:
Шаг (1): Сначала откройте проводник, а затем перейдите в «Просмотр» и нажмите «Параметры».
Шаг (2). В параметрах папки выберите вариант по умолчанию, чтобы открыть Проводник на Этом компьютере.
Шаг (3). Теперь в разделе «Конфиденциальность» снимите оба флажка:
Внесение этих изменений отключит Быстрый доступ как вид по умолчанию в проводнике на вашем компьютере с Windows 10.
После отключения режима быстрого доступа в Windows 10, если вы хотите также избавиться от значка «Быстрый доступ» на боковой панели проводника, следуйте приведенным ниже методам.
Способ 2: удалить быстрый доступ в Windows 10
Если вы не хотите видеть недавно использованные файлы и часто используемые папки на вашем компьютере и хотите полностью удалить быстрый доступ из боковой панели проводника в Windows 10, тогда вы можете это сделать. Процесс довольно прост.
Выполните следующие действия и узнайте, как удалить Быстрый доступ в панели навигации проводника Windows 10:
Шаг (1): Нажмите клавиши Windows + R вместе, затем введите regedit и нажмите Enter.
Шаг (3). Теперь на правой панели щелкните правой кнопкой мыши в любом месте пустого пространства и выберите «Создать» → «Значение DWORD (32-разрядное)».
Шаг (4): Установите новое имя значения как HubMode, а затем дважды щелкните по нему и измените его значение данных на 1. Наконец, нажмите на кнопку ОК.
Теперь просто закройте все окна проводника, открытые на вашем компьютере, а затем снова откройте проводник. Отныне значок быстрого доступа не будет отображаться на панели навигации в проводнике Windows 10.
А в будущем, если вы захотите включить значок быстрого доступа на боковой панели проводника файлов в Windows 10, просто выполните те же самые действия и измените значение HubMode с 1 на 0 или просто удалите ключ HubMode DWORD из редактора реестра.
Заключение
Таким образом, вы можете увидеть, как просто отключить быстрый доступ в обозревателе по умолчанию и полностью избавиться от значка быстрого доступа на боковой панели проводника Windows 10.
Если вы точно будете следовать обоим вышеперечисленным методам, то сможете легко отключить режим быстрого доступа и удалить значок быстрого доступа Windows 10, отображаемый на панели навигации в проводнике файлов.
Не стесняйтесь сообщить нам через раздел комментариев ниже, если у вас есть еще вопросы относительно того, как удалить быстрый доступ в Windows 10, и мы обязательно предоставим вам руководство, чтобы помочь.
Отключаем в Проводнике быстрый доступ к часто используемым файлам в Windows 10
В Проводнике Windows 10 по умолчанию включена функция отображения наиболее часто используемых данных. В некоторых случаях, когда ПК используется в семье, это использовать нежелательно. CHIP расскажет, как деактивировать эту опцию или настроить ее по своим портебностям.
Проводник Windows: отключить быстрый доступ в Windows 10
Новый быстрый доступ в Windows 10 состоит из трех частей: наиболее часто используемых папок, вручную закрепленных документов и последних файлов. Если вы хотите сохранить свои закрепленные папки, то можете скрыть только две новые категории:

Полностью удалить быстрый доступ через реестр
Если вы также хотите удалить свои закрепленные папки, вам нужно глубже войти в систему:
Во-первых, настройте Проводник так, чтобы он запускался с папки «Мой компьютер», а на с «Быстрого доступа». В противном случае позже появится сообщение об ошибке. Теперь нажмите комбинацию клавиш [Win + R] и введите команду «regedit».
Подтвердите запрос управления учетной записью пользователя с помощью «Да». В редакторе реестра перейдите к пути «HKEY_CLASSES_ROOT\CLSID\<679f85cb-0220-4080-b29b-5540cc05aab6>\ShellFolder». Если ключ ShellFolder не существует, щелкните правой кнопкой мыши на предыдущей папке и выберите «Создать»> «Ключ». В качестве имени введите «ShellFolder».


Затем запустите диспетчер задач с комбинацией клавиш [Ctrl] + [Shift] + [Esc].
Здесь вы найдете пункт «Проводник Windows». Нажмите «Перезагрузить» в нижнем правом углу. Быстрый доступ исчез.
Читайте также:
Фото: компании-производители
Панель Быстрого доступа в Windows 10: настраиваем режим запуска и убираем её из Проводника
В этой статье мы расскажем, как настроить параметры Проводника в Windows 10 таким образом, чтобы по умолчанию Проводник открывал все содержимое компьютера (папки, устройства и диски, сетевые расположения). Также вы узнаете, как убрать Панель быстрого доступа и отключить пополнение папки “Быстрый доступ” последними открытыми папками и файлами.
Проводник открывает “Быстрый доступ”. Меняем режима запуска Проводника на стандартный
Как убрать Быстрый доступ из Проводника?
В сети есть один способ убрать Быстрый доступ из Проводника путем редактирования реестра, но это способ имеет некоторые нежелательные последствия. Во-первых, иконка Быстрого доступа появляется на рабочем столе, плюс она не пропадает из окон сохранения и открытия файлов. Поэтому не видим смысла публиковать вариант удаления Быстрого доступа, работающий только наполовину.
Как убрать закрепленные папки из панели Быстрого доступа в Проводнике?
После ранее выполненных действий в панели Быстрого доступа останутся только закрепленные по умолчанию папки “Рабочий стол”, “Загрузки”, “Документы”, “Изображения”. Их тоже можно убрать.
После этого панель Быстрого доступа по-прежнему будет отображаться в Проводнике, но в ней не будет никаких закрепленных папок, также в Быстрый доступ не попадут ранее открывавшиеся папки и файлы. Останется только наименование “Быстрый доступ”, занимающее совсем немного места в области навигации Проводника.
Как полностью убрать панель Быстрого доступа из Проводника?
Если и этого мало, можем предложить кардинальный способ удаления панели Быстрого доступа путем отключения области навигации в Проводнике.
После проведенных действий Проводник будет запускаться без области навигации и панели Быстрого доступа.
Получилось ли у вас убрать панель Быстрого доступа из Проводника? Каким способом воспользовались?
Как отключить и запустить проводник в Windows
Проводник в Windows является практически полным интерфейсом системы, он включает в себя запущенные окна, открытые папки, рабочий стол и так далее. Проводник представляет собой процесс explorer.exe, который может зависнуть или начать неправильно работать, вследствие чего потребуется его перезагрузить. Чаще всего пользователи это делают путем полной перезагрузки компьютера, но можно выполнить только перезагрузку проводника, что гораздо быстрее и не менее просто. При этом также перезагрузка проводника может быть необходима, например, для активации внесенных изменений в реестр системы и в ряде других случаев.
Как перезагрузить проводник в Windows
Существует несколько способов перезагрузить проводник в операционной системе Windows. Самый простой из них, который доступен на любой версии операционной системы, это деактивация процесса explorer.exe через «Диспетчер задач». Делается это следующим образом:
Также имеются другие способы перезагрузить проводник в Windows:
Стоит отметить, что в некоторых случаях после завершения работы проводника он запускается автоматически, и не требуется его принудительная активация через диспетчер задач. Но если после выполнения описанных выше действий проводник будет отключен и самостоятельно не включится, ниже идет речь о том как его запустить.
Как запустить проводник в Windows
При завершении процесса проводника пропадают все элементы системы, при этом у пользователя остается возможность пользоваться различными утилитами Windows, в том числе и «Диспетчером задач». Через него можно запустить проводник следующим образом:
Если проводник в системе не запускается после загрузки компьютера, а попытки запустить его описанным выше способом через создание новой задачи приводят к ошибкам, можно попробовать сделать следующее:
Если приведенные выше советы не помогли запустить проводник Windows, можно попробовать восстановление компьютера до последней контрольной точки или выполнить сброс операционной системы, но для этого потребуется загрузочная флешка или диск.
Как отключить проводник на Windows 10?
Предпросмотр изображений в Windows 10
Для облегчения работы с графическими файлами или другими объектами операционной системы в Windows есть возможность настройки предпросмотра картинок. Найти нужный объект гораздо проще, если видно его содержание. Эти возможности системы доступны каждому и устанавливаются в 1 клик при выборе способа отображения файлов в папке, однако не всегда работают корректно. Если возникают подобные проблемы, необходимо с помощью других ресурсов Windows 10 исправить ошибки.
Что такое предварительный просмотр файлов в Windows 10
Многие меняют вид отображения файлов и папок из табличного или списка на крупные, средние и мелкие значки. По умолчанию опция предварительного просмотра в ОС Windows 10 включена. Однако случается, что требуется отключить ее для повышения быстродействия системы или она оказывается отключена. Перед тем, как предпринимать какие-либо действия, необходимо разобраться как должны правильно отображаться элементы при включенном предварительном просмотре файлов.
Отображение миниатюр выглядит следующим образом:
Отключение предпросмотра сделает вид изображений таким:
Существует несколько способов включить или отключить предпросмотр изображений в десятке:
Использование этих способов требует определенных навыков и знаний системного администрирования. Ниже представлено детальное рассмотрение методов и инструкция по их использованию.
Предпросмотр изображений в Windows 10 посредством настройки «Визуальных эффектов»
Для открытия настроек необходимо сначала запустить командную строку. Это можно сделать посредством выбора в меню «Пуск» подпункта «Выполнить…», расположенного в правой нижней части списка или комбинацией клавиш «Win» с одновременным нажатием «R». Запущенное диалоговое окно должно выглядеть следующим образом:
В свободную область напротив «Открыть:» необходимо вписать SystemPropertiesPerformance.exe и нажать на «ОК» мышью или отправить на запуск клавишей «Enter». Должно выглядеть как на рисунке ниже:
В запустившемся в результате проведенных действий проводнике необходимо включить предпросмотр для миниатюр всех файлов.
ВАЖНО: В большинстве случаев предпросмотр миниатюр включен опционально после установки системы. Если миниатюры не отображаются, следует искать проблему для отладки или убедиться в установке параметра.
Это делается посредством активации галочкой пункта списка «Выводить вместо значков эскизы». Применить изменения в системе можно после нажатия кнопки «ОК».
Чтобы сэкономить ресурсы системы и сделать ее более быстрой, можно снять флажок с «Вывода вместо значков эскизов», подтвердить действие нажатием на кнопку «ОК».
Как включить предпросмотр файлов в Windows 10 в Проводнике через изменение статуса подключения
Для изменения параметров отображения рисунков в режиме миниатюр при использовании собственной учетной записи можно воспользоваться изменением Параметров проводника.
ВАЖНО: Данный способ подходит только для решения вопроса с отображением картинок в рамках конкретной учетной записи. После выхода из нее другие пользователи или администратор изменений не увидят.
Сначала нужно открыть «Параметры проводника», найти в открывшемся окне вкладку «Файл», выбрать в раскрывшемся меню пункт «Изменить Параметры поиска и папок». На скриншоте ниже показаны все нужные действия.
В результате выполнения предыдущей операции откроется окно «Параметры папок», где необходимо отыскать вкладку «Вид» и перейти на нее. По умолчанию предпросмотр включен.
В проводнике файлов нужно включить для миниатюр предварительный просмотр. Отыскать на вкладке «Вид» пункт «Всегда отображать значки, а не эскизы», убрать установленную там галочку, подтвердить действие нажатием кнопки «ОК». На рисунке ниже нужный пункт выделен красным прямоугольником.
Для отключения этим же способом предпросмотра миниатюр, необходимо активировать команду «Всегда отображать значки, а не эскизы», установив напротив галочку. На следующем рисунке показано, как должны выглядеть правильно выполненные действия.
Предварительный просмотр в проводнике Windows 10 посредством Групповой политики
Чтобы провести изменения в системе через Групповую политику, необходимо обладать правами администратора.
ВАЖНО: При использовании данного метода настройки всех учетных записей, имеющихся на конкретной машине, будут предопределены.
Открыть окно редактора Групповой политики.
На левой панели запустившегося окна откроется меню, где необходимо найти пункт «Конфигурация пользователя». Далее в подпункте «Административные шаблоны» необходимо перейти в «Компоненты Windows», активировав его нажатием левой кнопки мыши. В правом поле появится содержание этой папки, с которой нас интересует «Проводник». Ниже на рисунке показано расположение объекта «Проводник» на вкладке «Расширенный».
ВАЖНО: В редакторе операционной системы версии Home настройка групповой политики недоступна.
После открытия папки «Проводник» необходимо деактивировать опцию отображения только значков через отключение отображения эскизов. На скриншоте ниже данный пункт подсвечен красным прямоугольником.
Для этого нужно открыть указанную опцию и выбрать «Отключено» или «Не задано». Обязательно нужно нажать кнопку подтверждения «ОК».
Теперь из пользовательского профиля можно самостоятельно отключать или включать предварительный просмотр графических файлов.
Как отключить предварительный просмотр в проводнике Windows 10
Для отключения предпросмотра изображений через Групповую политику в проводнике необходимо выполнить аналогичные шаги, которые описаны в предыдущем разделе. В окне открывшейся опции отображения только значков через отключение отображения эскизов выбрать значение «Включено».
Предпросмотр в проводнике Windows 10 с помощью REG-файла
Использование данного способа требует прав Администратора. В противном случае получить доступ к реестру и выполнить там какие-либо действия будет невозможно. Главное отличие данного метода от изменения режима через Групповую политику заключается к возможности применения исключительно к текущему пользователю. Если на машине были установки параметров отображения миниатюр, заданные через применение файла BAT, настройки «Визуальных эффектов» или в параметрах Проводника, то изменения с REG-файлом предопределит предыдущие значения.
Использование файла reg в разделах реестра изменяются и добавляются в значения DWORD:
DisableThumbnails DWORD
По умолчанию предварительный просмотр изображений для всех пользователей включен в проводнике файлов. Если это не так, то для подключения необходимо выполнить следующие шаги:
Скачать на свой ПК файл Enable_Thumbnails_for_All_Users.zip.
Сохранить его на «Рабочий стол» и здесь же извлечь с архива.
Двойным кликом мыши запустить reg-файл. В результате этого должно появиться диалоговое окно с запросом на разрешение слияния, которое нужно подтвердить нажатием на кнопку «ОК».
После этого обязательно нужно перезагрузить машину или хотя бы выйти из системы.
Если предпросмотр включился, то возможность изменения видимости миниатюры файлов доступна для пользователей. Больше файл reg не понадобится, поэтому его можно при желании удалить.
Чтобы отключить в операционной системе предварительный просмотр с помощью изменений в реестре, нужно скачать другой файл – Disable_Thumbnails_for_All_Users.zip. Сохранив на «Рабочем столе», его нужно распаковать и запустить. Аналогично процедуре включения, требуется выполнить слияние и перезапустить компьютер или покинуть текущую учетную запись. Данный файл также не понадобится в дальнейшем и его можно не хранить.
Как активировать предпросмотр файлов в Windows 10 с помощью файла BAT
Данный способ настройки предпросмотра актуален только для конкретной учетной записи. Это нужно учитывать при его использовании.
В разделе реестра с помощью bat-файлов изменяется параметр DWORD:
IconsOnly DWORD
По умолчанию в операционной системе Windows 10 в Проводнике предпросмотр файлов активирован. Если он отключен, то необходимо выполнить следующие действия для подключения:
Скачать файл Turn_on_thumbnail_previews_in_explorer.zip и сохранить его на своем «Рабочем столе».
После извлечения из архива двойным кликом левой кнопки мыши запустить для появления командной строки. При этом экран начнет мерцать, а командная строка закроется, перезапустив проводник. Это позволяет в реестре применить внесенные изменения.
Поскольку в дальнейшем данный файл не пригодится, его можно удалить из «Рабочего стола».
Заключение
Представлено 5 возможных способов подключения и отключения предварительного просмотра графических и других файлов в Проводнике. Данные методы действуют в операционной системе Windows 10, что необходимо учитывать, руководствуясь приведенными советами. Также нужно обращать внимание на наличие прав администратора, поскольку не все методы доступны пользователю из учетной записи.
Вам будет интересно
Как отключить или удалить OneDrive в Windows 10
Я уже писал в одной из своих статей о том, что у Microsoft есть свое «правильное» облачное хранилище OneDrive. Естественно, было бы странно, если бы компания не использовала возможность популяризировать его при помощи своей же операционной системы. В последних нескольких версиях (особенно Windows 10) OneDrive довольно глубоко интегрирован в систему.
Одним такое положение вещей нравиться, другим нет. С одной стороны, используя OneDrive появляется доступ к личным важным файлам с разных устройств, с другой — существует масса аналогичных онлайн-хранилищ, которым пользователь может отдавать большее предпочтение. В подобном случае OneDrive будет только напрягать и мешать.
Поэтому многие интересуются способами как удалить OneDrive из Windows 10.
Как обычно, в Windows все делается довольно просто, но только не совсем удобным способом. К тому же, существует несколько вариантов решения данного вопроса. В этой статье вы сможете узнать о том, как отключить OneDrive в Windows 10, как удалить его ярлык из проводника и как полностью удалить OneDrive из Windows 10.
Как отключить OneDrive в Windows 10 Pro
Пользователям с Windows 10 Pro можно отключить OneDrive с помощью редактора локальных групповых политик. В таком случае OneDrive не будет полностью удален из устройства, но не будет синхронизироваться с облаком и подключаться к другим приложениям. Он также исчезнет из области навигации в Проводнике.
Чтобы открыть редактор локальной политики, нажмите клавиши Win+R и, открывшееся окно Выполнить, введите gpedit.msc. Перед вами откроется Редактор локальной групповой политики. В списке папок «Политика «Локальный компьютер» выберите папки Конфигурациякомпьютера > Административныешаблоны > КомпонентыWindows > OneDrive.
На экране OneDrive в разделе Параметр щелкните Запретить
использованиеOneDriveдляхраненияфайлов. Здесь вам достаточно установить флажок Включено и нажать Ок.
Теперь OneDrive отключен и не синхронизируется с облачным сервисом на вашем устройстве. Следует заметить, что если устройством пользуетесь не только вы сами, то необходимо учесть, что для всех теперь OneDrive будет недоступен. О чем следует их предупредить.
Как скрыть OneDrive в Windows 10
Пользователям Windows 10 Home не стоит отчаиваться. У них тоже есть возможность скрыть OneDrive и отменить синхронизацию, чтобы он оставался скрытым. Для этого отключите все параметры OneDrive и удалите папку OneDrive в проводнике.
Все это можно сделать, выполнив несколько простых шагов. В нижней части экрана Windows в области уведомлений щелкните правой кнопкой мыши значок OneDrive и нажмите на Параметры.
Возможно, потребуется щелкнуть стрелку Отображатьскрытыезначки, чтобы найти OneDrive.
Перед вами откроется панель настроек OneDrive, где в разделе Параметры необходимо снять флажок с пункта Автоматически запускать OneDrive при входе в Windows.
Затем переходим в пункт Учетная запись, где необходимо Выбрать папки, которые будут синхронизироваться на устройстве. Здесь необходимо снять все галочки с папок синхронизации.
Также нужно удалить связь со OneDrive в соответствующем пукте. Закройте появившееся окно Вас приветствует OneDrive.
Вам нужно уделить внимание также пункту Автосохранение, в котором следует выставить параметр Только этот компьютер. ЭтодействиеудаляетвсефайлыOneDrive с компьютера, нонеиз OneDrive.com.
Теперь при открытии Проводника пункта OneDrive вы больше не увидите. Еще раз щелкните правой кнопкой мыши значок OneDrive в области уведомлений и выберите пункт Выход. При этом значок OneDrive будет удален из области уведомлений.
Отключение OneDrive с использованием редактора реестра
Для пользователей с Windows 10 Home существует еще одна возможность отключить OneDrive с помощью редактора реестра.
Для этого снова используем знакомую уже нам комбинацию Win+R и в окно Выполнить пишем regedit, что даст вам возможность попасть в Редактор реестра. В нем мы переходим в раздел HKEY_LOCAL_MACHINE\SOFTWARE\Policies\Microsoft\Windows. Теперь следует создать подраздел OneDrive, после чего щелкните в правой части реестра правой кнопкой мыши. Откроется контекстное меня, в котором пройдите путь Создать- Параметр DWORD. Следует присвоить новому параметру имя DisableFileSyncNGSC и присвоить значение, например, 1.
Осталось только перезагрузить устройства, чтобы изменения вступили в силу.
Если же вы передумаете и захотите вернуть OneDrive на прежнее место, то нужно присвоить параметру DisableFileSyncNGSC значение 0, удалить подраздел OneDriveи конечно же не забудьте перезагрузить устройство.
Как полностью удалить OneDrive из Windows 10
Внимание! OneDrive является дним из системных компонентов Windows 10. Редакция и автор не несут ответственности за возможные последствия, которые могут наступить в случае удаления программы..
Если все же вы решили окончательно удалить OneDrive из своего устройства, то понадобится открыть Командную строку от имени администратора. Сделать это легко кликнув правой кнопкой мышки на меню Пуск и выбрать нужный компонент.
Выгрузить из памяти OneDrive возможно, если введете в командную строку следующую команду
taskkill /f /imOneDrive.exe
Теперь для продолжения удаления нужно для каждой из архитектур своя команда.
Для 32-битной системы: %SystemRoot%\System32\OneDriveSetup.exe /uninstall
А для 64-битной системы такая: %SystemRoot%\SysWOW64\OneDriveSetup.exe /uninstall
После выполнения команды, Windows полностью удалить OneDrive с вашего компьютера. Удаление пройдет в тихом режиме и без вывода сообщений в командной строке. Команда также удалит папку OneDrive из Проводника Windows. Если вы откроете Windows Explorer или меню Пуск, то можете убедиться, что ярлыки папки OneDrive больше не отображается.
Для полного удаления OneDrive, осталось удалить файлы программы и все синхронизированные данные. Для этого откройте Проводник Windows, выберите вкладку «Вид» и поставьте флажок «Скрытые элементы». Затем откройте каталог C:ProgramData и удалите в ней папку Microsoft OneDrive, дополнительно необходимо удалить папку OneDrive из каталога профиля пользователя Windows C:UsersИмя и C:UsersИмяAppDataLocalMicrosoft.
Если же через некоторое время измените свое отношение к OneDrive и решите вернуть его на прежнее место, то сделать это довольно просто. Откройте «Проводник», введите в адресную строку %SystemRoot%\SysWOW64\ и запустите в целевом каталоге файл OneDriveSetup.exe.
И вы увидите, что облачный сервис от Microsoft снова установился на ваше устройство. Будьте также готовы к тому, что он появится без вашей помощи после обновления системы, а также к тому, что его удаление может сказаться на работе устройства.
Во всяком случае вы имеете право на выбор, но каким он будет зависит только от вас.
Для тех, кто хочет знать больше
Как очистить историю поиска в проводнике на Windows 10
В Windows 10 File Explorer хранит историю самых последних поисковых запросов, набранных в поле в правом верхнем углу. Затем при повторном вводе в поле поиска оно становится доступным в раскрывающемся списке на случай, если вы хотите быстро повторить поиск.
Хотя история поиска может пригодиться во многих ситуациях, если вы не хотите видеть конкретную запись в списке или делитесь устройством с другими людьми. Вы не хотите, чтобы кто-либо видел вашу историю поиска, Windows 10 предоставляет несколько способов полностью удалить (или отключить) историю поиска, используя File Explorer, Registry и Group Policy.
В этом руководстве по Windows 10 мы расскажем, как очистить историю поиска в проводнике. Кроме того, если эта функция не подходит вам, мы также опишем шаги для полного отключения истории поиска
Как удалить историю поиска с помощью проводника
Чтобы удалить историю поиска в проводнике, выполните следующие действия:
После того, как вы выполните эти шаги, последние поисковые запросы больше не будут доступны в списке истории.
Как удалить историю поиска с помощью реестра
Кроме того, вы также можете очистить список последних поисков в проводнике, используя реестр.Предупреждение: это дружеское напоминание о том, что редактирование реестра опасно и может привести к необратимому повреждению вашей операционной системы, если вы не сделаете это правильно. Рекомендуется сделать полную резервную копию вашего компьютера, прежде чем продолжить.
Чтобы очистить свою недавнюю историю поиска, закройте проводник и выполните следующие действия:
После того, как вы выполните эти шаги, при следующем открытии Проводника вы больше не увидите записи истории при выполнении нового поиска.
Как отключить историю поиска File Explorer с помощью групповой политики
Если вы работаете в Windows 10 Pro (или Enterprise), вы можете отключить возможность Проводника файлов записывать записи поиска с помощью редактора групповой политики.Чтобы отключить историю поиска в проводнике, выполните следующие действия:
User Configuration > Administrative Templates > Windows Components > File Explorer
После того, как вы выполните эти шаги, File Explorer больше не будет отображать историю поиска при вводе новых записей в поле поиска.
В случае, если вы передумаете, вы можете откатить предыдущие настройки, используя те же инструкции, но на шаге № 5 выберите опцию Не настроен.
«,»author»:null,»date_published»:null,»lead_image_url»:»https://1.bp.blogspot.com/-HpQYB2uZnCM/Xq7tcAT6q8I/AAAAAAAAFTk/cZxEk2e3XE02XcL9zE-lyzsGQsnrP0OpgCLcBGAsYHQ/s1600/disable-search-history-file-explorer-windows-10.webp»,»dek»:null,»next_page_url»:null,»url»:»https://tekhnologiya.blogspot.com/2020/05/ochistit-istoriyu-poiska-v-provodnike-na-windows-10.html»,»domain»:»tekhnologiya.blogspot.com»,»excerpt»:»Windows 10 пÑедоÑÑавлÑÐµÑ Ð½ÐµÑколÑко ÑпоÑобов полноÑÑÑÑ ÑдалиÑÑ (или оÑклÑÑиÑÑ) иÑÑоÑÐ¸Ñ Ð¿Ð¾Ð¸Ñка, иÑполÑзÑÑ File Explorer, Registry и Group Policy.»,»word_count»:499,»direction»:»ltr»,»total_pages»:1,»rendered_pages»:1>
10 бесполезных компонентов Windows 10, которые стоит отключить и удалить
Windows 10 напичкана разными функциями, и далеко не все из них могут быть вам полезны. Многие компоненты можно удалить, чтобы они не мозолили глаза, да и место на диске освободится. Для обладателей ультрабуков с SSD на 128 ГБ это неплохо.
Большую часть указанных в этой статье приложений можно найти, нажав «Пуск» → «Параметры» → «Приложения» → «Приложения и возможности» → «Дополнительные компоненты». Здесь надо выбрать ненужный компонент и нажать «Удалить».
Для тех частей системы, которые не удаляются в меню «Дополнительные компоненты», предоставлены отдельные инструкции.
Удалённые пакеты можно восстанавливать, нажав «Добавить компонент». Так что при необходимости вы сумеете привести систему в первозданный вид. Итак, начнём очистку.
1. Cortana
С последним обновлением 20H1 на компьютерах под управлением Windows 10 появилась Cortana — даже на тех, где её раньше не было. Российские пользователи с замиранием сердца щёлкают заветный синий кружок… и видят надпись «Кортана недоступна в вашем регионе».
Зачем добавлять в системы с русской локализацией ассистента, который не говорит по-русски, неизвестно. Поэтому лучше удалить её, чтобы не занимала место.
Нажмите правой кнопкой мыши по значку «Пуск», затем выберите «Windows PowerShell (Администратор)». Введите команду:
И нажмите Enter. Cortana будет удалена.
Если когда-нибудь Microsoft всё-таки сделает Cortana доступной для России, вы сможете запросто установить её обратно из Microsoft Store.
2. Internet Explorer
Обычно Internet Explorer используется для скачивания Chrome или Firefox после переустановки Windows 10. А после его тоже можно смело удалить.
Нажмите «Пуск» → «Параметры» → «Приложения» → «Приложения и возможности» → «Дополнительные компоненты». Выберите Internet Explorer и нажмите «Удалить». Вот и всё.
Если окажется, что Internet Explorer вам всё-таки нужен, нажмите «Добавить компонент» в этом же окне, выделите соответствующий пакет и нажмите «Установить».
3. Windows Media Player
На редкость бесполезный проигрыватель, который выглядит как во времена старой доброй Windows XP. Microsoft, видимо, и сами осознают его ненужность, потому что в системе кроме него есть «Музыка Groove» и «Кино и ТВ».
Поскольку большинство пользователей после установки Windows 10 всё равно используют упомянутые программы от Microsoft или скачивают сторонние проигрыватели, Windows Media Player можно и удалить. Сделать это можно в окне «Дополнительные компоненты».
4. Paint
Некоторые рисуют в Paint примитивные комиксы, но для большинства людей этот редактор бесполезен. У него есть очень много качественных бесплатных альтернатив.
Раньше Paint был встроен в систему так, что удалить его было нельзя, но с обновлением 20H1 Microsoft предоставили пользователям Windows 10 такую возможность. Найти Paint можно в меню «Дополнительные компоненты».
5. WordPad
Простенький встроенный текстовый редактор без каких-либо выдающихся возможностей. Открывать форматы DOC и DOCX не умеет, а набранные тексты сохраняет в не самом популярном формате RTF. Короче говоря, довольно-таки бесполезная штука.
WordPad удаляется через «Дополнительные компоненты». Вместо него можно использовать Microsoft Word, Open Office или Google Docs.
6. «Факсы и сканирование Windows»
Эта штука необходима, если ваш компьютер стоит в офисе. Но среди домашних пользователей полно тех, у которых нет ни сканера, ни принтера. Ну а что касается факса… многие и не вспомнят, когда в последний раз отправляли факс.
В меню «Дополнительные компоненты» найдите пакет «Факсы и сканирование Windows» и нажмите удалить. При желании его легко можно вернуть на место.
7. «Быстрая поддержка»
Встроенный инструмент Windows 10 «Быстрая помощь» — хорошая в теории вещь, которой мало кто пользуется на практике. Все в основном помогают своим друзьям через альтернативные программы удалённого доступа.
Если у вас уже установлен TeamViewer, либо ваши знакомые в состоянии без посторонней помощи зайти в «» — пакет «Быстрая поддержка» можно удалить.
8. «Просмотр задач»
«Просмотр задач» или Timeline — эта та кнопка рядом с меню «Пуск», при нажатии на которую перед вами появляются недавно открытые файлы и документы. Если вы пользуетесь аккаунтом и мобильными приложениями Microsoft, то здесь же можно найти файлы с других устройств, например документы Word, открытые на вашем iPhone или Android.
Это забавная штука, но пока она тянет разве что на концепт. Ориентироваться в файлах тут очень неудобно. И непонятно, зачем что-то искать на временной шкале, если есть поиск, папки и меню недавних документов в «Проводнике» и на панели задач. В общем, Timeline — красивый, но едва ли полезный инструмент.
Чтобы отключить его, нажмите «Пуск» → «Параметры» → «Конфиденциальность» → «Журнал действий».
Отключите галочки «Сохранить мой журнал активности на этом устройстве» и «Отправить мой журнал активности в Microsoft». Затем отключите свой аккаунт в разделе «Показать действия с этих учетных записей» и нажмите «Очистить».
Напоследок щёлкните правой кнопкой мыши панель задач и отключите функцию «Показать кнопку Просмотра задач».
9. Кнопка «Люди»
Эта кнопка на панели задач отображает ваши контакты и позволяет прикреплять их к панели задач. В принципе, задумка неплохая, но эта функция интегрируется только с «Почтой» Windows 10 и Skype, так что проку от неё, считайте, никакого.
Щёлкните правой кнопкой мыши таскбар и нажмите «Показывать панель «Люди» на панели задач». Вот и все.
10. Универсальные приложения
Кроме вышеуказанных компонентов, в Windows 10 присутствует ещё немало «Универсальных приложений». Это те самые, которые открываются при нажатии на плиточки в меню «Пуск». Они оптимизированы для сенсорных экранов.
Их полезность разнится от случая к случаю, например, «Почта» или «Фотографии» — вполне стоящие программы. Но зачем вам «Средство 3D-просмотра» или «Компаньон консоли Xbox», если у вас нет ни 3D-принтера, ни консоли Microsoft?
Удалить «Средство 3D-просмотра» можно командой Windows PowerShell:
Get-AppxPackage *3d* | Remove-AppxPackage
А для удаления «Компаньона консоли Xbox» надо набрать:
Get-AppxPackage *xboxapp* | Remove-AppxPackage
С полным списком команд для удаления прочих универсальных приложений можно ознакомиться в нашем руководстве.
Если решите восстановить эти программы, их можно найти в Microsoft Store. Или наберите команду Windows PowerShell, чтобы восстановить всё скопом.
Но учтите, выполнять команду нужно только если вы очень любите приложения от Microsoft.
Виндовс 10 как убрать папку быстрый доступ
Одно из самых заметных нововведений в программе Проводник (File Explorer) появившееся в операционной системе Windows 10 — это «Панель быстрого доступа». Быстрый доступ (Quick Access) содержит ссылки на часто используемые папки и последние используемые файлы, так же пользователь может сам добавить «избранные» папки в эту панель. Если вам не хочется видеть эту панель или вы хотите скрыть информацию о последних открываемых вами файлов от других пользователей, эта статья для вас.
Отключаем и настраиваем список последних файлов и популярных каталогов в Панели быстрого доступа
По умолчанию в Панели быстрого доступа отображаются последние открытые вами файлы и каталоги. Любой пользователь компьютера запустивший Проводник может их увидеть. Если вы хотите скрыть список этих фалов от посторонних или вам просто доставляет неудобство это нововведение, ниже написана инструкция, которая поможет вам отключить частые папки и недавние файлы в разделе «Панель быстрого доступа».
В Проводнике откройте вкладку «Вид» и нажмите кнопку «Параметры», далее выберите «Изменить параметры папок и поиска».
Внизу открывшегося окна вы удите раздел «Конфиденциальность», он содержит два параметра. Один из параметров отключает или включает отображение последних используемых фалов, а второй включает или отключает отображение часто используемых папок. Галочками отметьте нужные вам настройки и нажмите ОК.
Вы так же можете очистить историю (журнал) просмотров. Для этого в том же разделе нужно нажать кнопку «Очистить». Правда в этом случае последние файлы и папки будут отображаться, просто Windows начнет их отслеживать с нуля.
Если вы ходите чтобы Панель быстрого доступа отображала часто используемые папки, но хотите удалить из этого списка определенную папку или файл, нажмите по нужному объекту правой кнопкой мыши и в контекстном меню выберите «Удалить из панели быстрого доступа» (Remove from Quick access).
Добавление файлов и папок в Панель быстрого доступа
Кроме отображение последних файлов и часто используемых папок, для вашего удобства в Quick Access можно добавить нужные вам папки и файлы, получится своеобразная панель «избранное» для Проводника.
Добавить папку очень легко, просто кликните по ней правой кнопкой мыши и в контекстном меню выберите пункт «Закрепить в панели быстрого доступа». С файлами аналогично.
Отключение Панели быстрого доступа
Если вам совсем не нравится Панель быстрого доступа, ее можно полностью отключить и заменить, например, на Мой компьютер.
Для этого откройте вкладку «Вид» и нажмите кнопку «Параметры», далее выберите «Изменить параметры папок и поиска». В открывшемся окне наверху будет пункт «Открывать проводник для», в выпадающем меню выберите необходимый пункт.
Не забывайте, что любые изменения можно вернуть назад, проделав все вышеуказанные инструкции в обратном порядке.
Проводник Windows, в операционной системе Windows 10, не претерпел каких — либо серьезных изменений. Панель навигации в Проводнике позволяет быстро перемещаться между различными папками на вашем компьютере. Для тех, кто не знает, область навигации находится в левой части окна в проводнике файлов Windows и отображает Быстрый доступ, OneDrive, Этот компьютер и Сеть.
В панели быстрого доступа панели навигации проводника Windows 10 отображаются папки «Рабочий стол», «Загрузки», «Документы» и «Изображения». В дополнение к этим папкам также отображаются часто используемые папки, чтобы вы могли быстро получить доступ к используемым папкам. Кроме того, вы можете вручную прикрепить нужные вам папки к панели быстрого доступа на панели навигации.
Быстрый доступ – отличная опция. Однако не все пользователи считают его полезным, и многие хотят удалить значок быстрого доступа из панели навигации.
Проводник позволяет вам открепить все папки из панели быстрого доступа, он не позволяет удалить значок быстрого доступа. Если вы не используете функцию быстрого доступа, вы можете удалить значок быстрого доступа из области навигации, внеся небольшое изменение в реестр.
Ниже рассмотрим, как полностью удалить значок быстрого доступа из области навигации Проводника в Windows 10.
Шаг 2: В окне редактора реестра перейдите в следующую папку:
Шаг 3: С правой стороны кликните правой кнопкой мыши пустое место, нажмите кнопку «Создать» → «Параметр DWORD (32-бита)». Назовите его как HubMode.
Шаг 4: Наконец, дважды кликните по вновь созданному HubMode и установите его значение в диапазоне от 0 до 1и перезагрузите проводник или ПК чтобы удалить Быстрый доступ из панели навигации Проводника.
Все! Быстрый доступ больше не будет отображаться в панели навигации. Если вам когда-нибудь понадобится восстановить Быстрый доступ, кликните правой кнопкой мыши значение HubMode и выберите опцию «Удалить».
Обратите внимание, что Windows 10 продолжит открывать в Проводнике окно в котором будут перечислены файлы и папки к которым вы часто обращаетесь, но вы можете изменить это поведение.
Давайте рассмотрим вариант, который позволяет вам открывать папку Мой компьютер вместо быстрого доступа.
Как Открывать папку Этот компьютер или Загрузки вместо часто используемых файлов
Теперь при открытии мы видим папку «Мой компьютер».
Изменить параметры проводника чтобы — открывать папку «Загрузки» можно помощью правки реестра:
Скрыть Панель область навигации в Проводнике Windows 10
Панель Область навигации очень удобна для доступа к часто используемым папкам (Быстрый доступ), вашему OneDrive и другим дискам вашего ПК и Сети. Вы можете добавить в область навигации другие полезные места, такие как корзина и панель управления, и др.
Для этого зайдите в меню «Пуск» и найдите там приложение «Параметры», затем откройте раздел «Обновление и безопасноcть > Центр обновления Windows». Если есть обновления, ожидающие установки, тут будет доступна опция «Выбрать время перезагрузки» и вы сможете задать нужное время.
4. Закрепление окон
В Windows 10 значительно улучшили функцию закрепления окон по сторонам экрана. Теперь экран можно делить не только по вертикали, но ещё и по горизонтали. В итоге на одном экране может быть до четырёх окон, которые видно одновременно.
Для этого достаточно переместить окно к краю экрана (или в угол), система сама покажет, в какое место доступно поставить то или иное окно. Этот режим теперь полноценно работает и с двумя экранами.
Если раньше невозможно было с помощью мышки расположить окно со стороны экрана, где у него стык со вторым, то теперь система правильно обрабатывает это действие. Впрочем, как и раньше, можно воспользоваться специальными клавишными комбинациями.
В Windows 10, когда пользователь запускает Windows Explorer, по умолчанию открывается окно «Панель быстрого доступа» (или Quick Access), в котором содержится список последних файлов и часто используемых папок. Если это нововведение доставляет вам неудобства, вот руководство, которое поможет вам отключить частые папки и недавние файлы в разделе «Панель быстрого доступа».
Откройте окно проводника и перейдите на вкладку «Вид». Нажмите на кнопку «Параметры», а после выберите «Изменить параметры папок и поиска».
Это приведет вас в окно настроек для всех папок проводника Windows. В нижней части окна (на вкладке «Общие») вы увидите раздел «Конфиденциальность», который содержит два параметра. Один из них отвечает за показ недавно использовавшихся файлов на панели быстрого доступа, а второй за отображение папок, к которым вы обращаетесь чаще всего. Вы можете отключить их оба или только один из них. Здесь же можно очистить всю историю, если нужно, чтобы Windows 10 начала отслеживать файла и папки с нуля.
После выключения обоих параметров на панели быстрого доступа останутся только закрепленные папки.
Если вы хотите, чтобы операционная система и дальше предлагала вам быстрый доступ к часто используемым файлам и папкам, но в то же время не желаете, чтобы в Quick Access отображались определенные папки или файлы, вы можете убрать их оттуда вручную. Для этого щелкните правой кнопкой мыши на папке/файле и в контекстном меню выберите «Remove from Quick access».
Выбранный элемент больше не будет появляться на панели быстрого доступа независимо от того насколько часто вы используете этот файл или папку.
В отличии от панели «Избранное» предыдущих версий операционной системы, панель быстрого доступа наполняется автоматически. Изначально в ней закреплены лишь ссылки на четыре папки: Рабочий стол, Загрузки, Документы и Изображения, все остальные папки и файлы добавляются туда автоматически системой на основании того, как часто к ним обращается пользователь. Причём неважно, как вы обращаетесь к ним: из Проводника напрямую или из других программ.
Чтобы не перегружать панель ссылками на огромное количество папок и файлов, максимальное число первых ограничено четырьмя, а последних двадцатью. При желании пользователь может вручную закрепить на панели нужные папки самостоятельно, на эти ссылки ограничения распространяться не будут. Сделать это можно прямо из контекстного меню, выбрав пункт «Закрепить на панели быстрого доступа».
Изменить порядок расположения папок панели быстрого доступа в области навигации Проводника можно простым перетаскиванием. Удалить уже неиспользуемые элементы с панели легко всё из того же контекстного меню, воспользовавшись пунктом «Удалить из панели быстрого доступа». Разрешается откреплять и те самые четыре системные папки, если ссылки на них вам не нужны.
Для большего удобства пользователя панель быстрого доступа открывается по умолчанию при запуске Проводника, если вас такое положение дел не устраивает, вместо неё может открываться панель «Этот компьютер». Нужная опция выбирается в панели «Параметры папок» (Проводник → Вид → Параметры).
Как удалить быстрый доступ в проводнике Windows 10
Итак, вы хотите удалить быстрый доступ в проводнике Windows 10?
Операционная система Windows 10, последняя и самая лучшая от Microsoft, переполнена изящными функциями, гарантирующими пользователям отличный опыт использования ОС. Тем не менее, некоторые его функции могут быть недоступны для всех пользователей, которые используют эту последнюю операционную систему Windows.
Одной из таких функций является Быстрый доступ, который представлен в Проводнике файлов (также известный как Проводник Windows, Мой компьютер, Этот компьютер и т.д.).
Быстрый доступ к Windows 10 — это в основном новый и специальный домашний вид, который содержит и отображает все часто используемые папки и недавно использованные файлы. Это стандартный вид Проводника, и если вы откроете Проводник, он автоматически откроется в режиме быстрого доступа.
Мы заметили, что многим людям не нравится новое представление быстрого доступа в проводнике Windows 10, и они хотят иметь традиционное представление по умолчанию в обозревателе файлов, которое отображает список устройств и дисков.
Если вы также были разочарованы быстрым доступом к Windows 10, то в этом руководстве мы поможем вам отключить Быстрый доступ из проводника файлов или полностью удалить Быстрый доступ из проводника файлов на ПК с Windows 10.
Как удалить Quick Access из Windows 10 File Explorer
Несмотря на то, что быстрый доступ является очень полезной функцией, многие люди предпочитают, чтобы она не отображалась на экране каждый раз, когда они открывают проводник. Вот почему в этом руководстве мы покажем вам, как отключить быстрый доступ в проводнике файлов Windows 10 или удалить быстрый доступ из панели навигации на компьютере с Windows 10.
Здесь мы объяснили оба метода, теперь вам решать, хотите ли вы отключить режим быстрого доступа или удалить быстрый доступ в Windows 10. Давайте посмотрим:
Способ 1: отключить быстрый доступ в Windows 10
Если вы хотите отключить режим быстрого доступа как вид по умолчанию в проводнике и восстановить прежний вид по умолчанию в проводнике, который отображает список устройств и дисков вместо места быстрого доступа, то отключение вида быстрого доступа — отличное решение для вас.
Выполните следующие действия и узнайте, как отключить Быстрый доступ в проводнике Windows 10:
Шаг (1): Сначала откройте проводник, а затем перейдите в «Просмотр» и нажмите «Параметры».
Шаг (2). В параметрах папки выберите вариант по умолчанию, чтобы открыть Проводник на Этом компьютере.
Шаг (3). Теперь в разделе «Конфиденциальность» снимите оба флажка:
Внесение этих изменений отключит Быстрый доступ как вид по умолчанию в проводнике на вашем компьютере с Windows 10.
После отключения режима быстрого доступа в Windows 10, если вы хотите также избавиться от значка «Быстрый доступ» на боковой панели проводника, следуйте приведенным ниже методам.
Способ 2: удалить быстрый доступ в Windows 10
Если вы не хотите видеть недавно использованные файлы и часто используемые папки на вашем компьютере и хотите полностью удалить быстрый доступ из боковой панели проводника в Windows 10, тогда вы можете это сделать. Процесс довольно прост.
Выполните следующие действия и узнайте, как удалить Быстрый доступ в панели навигации проводника Windows 10:
Шаг (1): Нажмите клавиши Windows + R вместе, затем введите regedit и нажмите Enter.
Шаг (3). Теперь на правой панели щелкните правой кнопкой мыши в любом месте пустого пространства и выберите «Создать» → «Значение DWORD (32-разрядное)».
Шаг (4): Установите новое имя значения как HubMode, а затем дважды щелкните по нему и измените его значение данных на 1. Наконец, нажмите на кнопку ОК.
Теперь просто закройте все окна проводника, открытые на вашем компьютере, а затем снова откройте проводник. Отныне значок быстрого доступа не будет отображаться на панели навигации в проводнике Windows 10.
А в будущем, если вы захотите включить значок быстрого доступа на боковой панели проводника файлов в Windows 10, просто выполните те же самые действия и измените значение HubMode с 1 на 0 или просто удалите ключ HubMode DWORD из редактора реестра.
Заключение
Таким образом, вы можете увидеть, как просто отключить быстрый доступ в обозревателе по умолчанию и полностью избавиться от значка быстрого доступа на боковой панели проводника Windows 10.
Если вы точно будете следовать обоим вышеперечисленным методам, то сможете легко отключить режим быстрого доступа и удалить значок быстрого доступа Windows 10, отображаемый на панели навигации в проводнике файлов.
Не стесняйтесь сообщить нам через раздел комментариев ниже, если у вас есть еще вопросы относительно того, как удалить быстрый доступ в Windows 10, и мы обязательно предоставим вам руководство, чтобы помочь.
Как отобразить расширение файла на Windows 10: включить и отключить видимость формата
Расширений файлов, с которыми работает операционная система виндовс 10, очень много, также существует и огромное количество документов, которые ОС открыть не может. Часто все неподдерживаемые файлы отображаются в виде ярлыков с изображенным на них пустым листом. Виндовс не всегда дает понять, что это за документы, и пользователь может не узнать, какая программа ему нужна для просмотра того или иного формата. Именно поэтому многие интересуются, как заставить Windows 10 показывать расширение файлов. Об этом и будет данный материал.
Зачем знать расширение документов на компьютере
По умолчанию новые версии виндовс настроены таким образом, что они не показывают расширения для файлов, типы которых зарегистрированы. А это практически все расширения, с которыми привыкли работать рядовые и опытные пользователи.
Чтобы увидеть формат файлов, есть несколько способов
К сведению! С одной стороны, это удобно, так как пользователь избегает появления около имен файлов непонятных и раздражающих наборов символов — расширений, которые представляют собой аббревиатуры, данные типам документов их разработчиками.
Если мыслить не визуально, а практически, то это не всегда удобно и хорошо, так как иногда возникает крайняя необходимость просмотреть расширение того или иного файла, изменить его или определиться с программой для работы с ним, исходя из типа документа. Кроме этого, можно легко запутаться, ведь есть документы, которые, имея различные расширения, обладают одинаковой иконкой представления в операционной системе виндовс. К примеру, JPG и PNG будут выглядеть абсолютно одинаково, как и DOC и DOCX. Есть и менее очевидные примеры, способные запутать пользователя.
Включение всего одной настройки позволяет показать форматы всех файлов ОС
Важно! Также не стоит исключать вирусы и вредоносные программы, для которых отсутствие видимости расширения является единственным способом распространения и заражения новых персональных компьютеров и ноутбуков.
Как в Windows 10 включить отображение расширения файлов через параметры проводника
Как включить или отключить защитник Windows 10
Попасть в параметры файлов и папок можно из разных мест, но быстрее всего это сделать в проводнике. Выполнить вход в «Параметры папок» можно двумя различными способами. Один из них описан подробно ниже:
Обратите внимание! После этого расширения зарегистрированных в системе файлов будут отображаться сразу же после их названия. Работает это для всех документов, музыки и картинок, хранящихся на компьютере или подключенной флешке.
Настройки, позволяющие отображать расширения файлов
То же самое можно сделать, если перейти в проводник, найти в его настройках пункт «Параметры» и выбрать из списка конфигураций пункт «Изменение параметров папок и поиска». Если по каким-то причинам перейти в настройки из проводника не получается, а в панели управления нет в поиске меню «Пуск», следует выполнить переход в окно «Выполнить» (для этого нажимают сочетание клавиш «Win + R»), а затем прописать команду «control» и выполнить ее. Откроется «Панель управления», в которой и находятся все необходимые конфигурации. Остается всего лишь повторить часть инструкции, представленной выше:
Как настроить отображение расширения файлов на Windows 10 через «Вид» в проводнике
Как включить все ядра на Windows 10: настройка процессора
Обычно активацию показа расширений производят через специальное окно настроек, попасть в которое можно через меню «Пуск» или «Панель управления».
Обратите внимание! Этот способ более долгий, чем тот который будет описан ниже. Работает он только для операционных систем виндовс 8, 8.1 и 10.
Для его выполнения необходимо:
Важно! После этого приставки к именам будут возвращены. Ничего сохранять не нужно, так как в проводнике все изменения перезапишутся сами собой.
Отключение отображения форматов файлов на виндовс 10
Как добавить расширения для Chrome на Android
Как видеть формат файла на виндовс 10, уже понятно. Иногда возникает обратная задача, которая заключается в том, что формат необходимо скрыть. Решить ее можно абсолютно теми же методами, что были описаны выше. Необходимо перейти любым способом в настройки проводника или панель управления, найти окно «Параметры папок» и установить галочку напротив пункта «Скрывать расширения».
Важно! Стоит помнить, что если используется виндовс 7, то соответствующих конфигураций в его менеджере файлов не будет. Придется пользоваться панелью управления.
Выключаться, как и включаться, конфигурация может в панели управления
Отобразить форматы файлов нужно, чтобы посмотреть их и при необходимости изменить или выбрать программное обеспечение, которое будет с ними работать. Менять расширения так же просто, как и включать их видимость, но делать этого без серьезной нужды не рекомендуется.
»Отключение группировки файлов в проводнике в Windows 10
Проводной просмотр файлов на вашем компьютере стал возможным благодаря File Explorer в Windows 10, поскольку он дает пользователям прекрасное чувство настройки как для перечисления, так и для выполнения операций с файлом. У вас есть возможность упорядочить папки и файлы для просмотра по их имени, типу, дате, размеру и т. Д.
Кроме того, файлы, которые имеют общий атрибут, также могут быть сгруппированы соответственно с использованием функции группировки. Однако бывают случаи, когда вместо того, чтобы помочь, у некоторых пользователей возникают проблемы.
Вот почему в этом посте вы узнаете, как отключить функцию группировки файлов в проводнике в Windows 10.
Есть два способа, которые необходимо учитывать при отключении функции группировки файлов в Windows 10. Во-первых, вы можете отключить ее только для одной папки или вы можете отключить ее для всех папок на вашем компьютере. Для более подробной информации, следуйте инструкциям, приведенным ниже.
Вариант 1 — Отключить группировку файлов только в одной папке
Этот первый вариант является относительно простым и простым, который будет работать, если вы хотите отключить группировку файлов только в одной папке.
Вариант 2 — Отключить группировку файлов во всех папках
Если вы хотите отключить группировку файлов во всех папках на вашем компьютере, вам необходимо воспользоваться этой опцией. Если вы уже попробовали первый, продолжайте с приведенными ниже шагами.
Помимо функции группировки файлов на компьютере с Windows 10, если на вашем компьютере есть другие проблемы, такие как системные проблемы, которые необходимо устранить, существует решение «одним щелчком мыши», известное как Restoro, которое можно использовать для их устранения.
, Эта программа является полезным инструментом, который может восстанавливать поврежденные реестры и оптимизировать общую производительность вашего ПК. Помимо этого, он также очищает ваш компьютер от любых нежелательных или поврежденных файлов, которые помогут вам удалить любые нежелательные файлы из вашей системы. Это в основном решение, которое у вас под рукой всего лишь одним кликом.
Он прост в использовании и удобен в использовании. Для получения полного набора инструкций по загрузке и использованию, обратитесь к шагам ниже.
Выполните полное сканирование системы с помощью Restoro. Для этого следуйте инструкциям ниже.