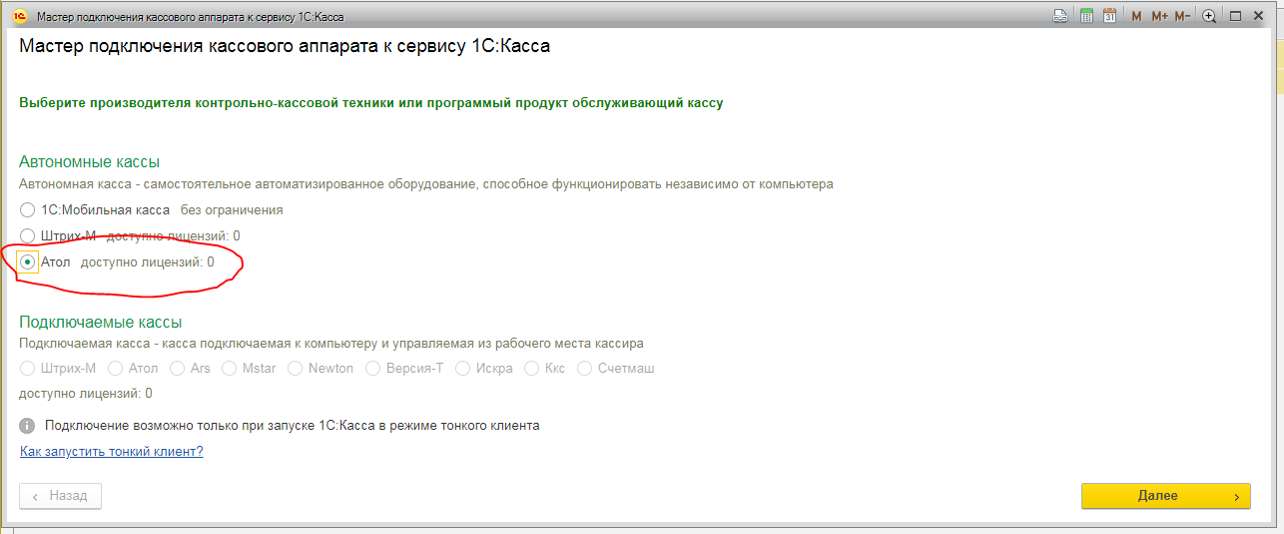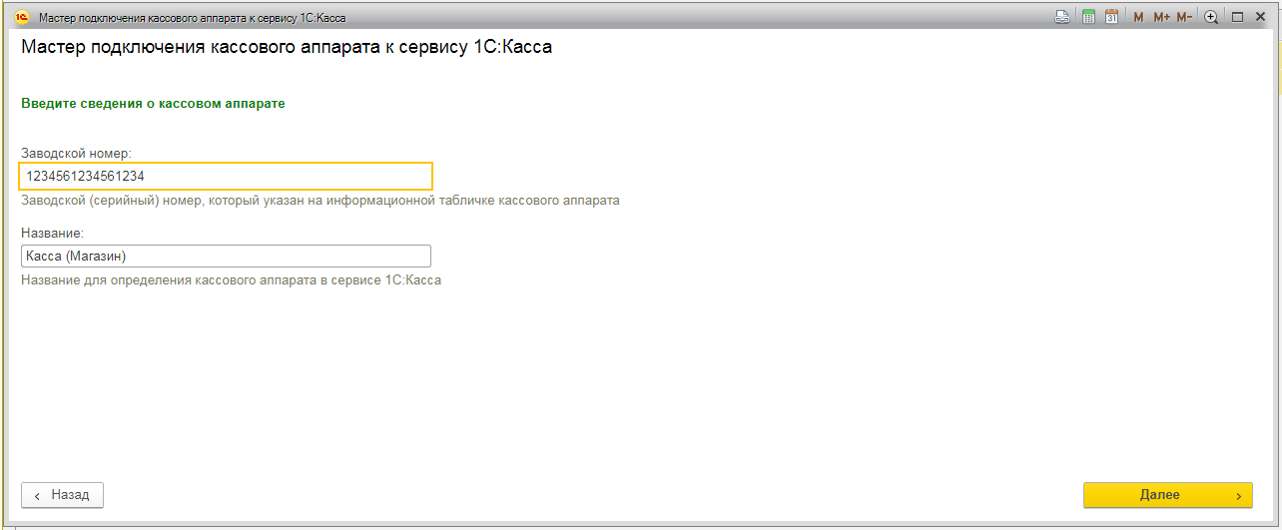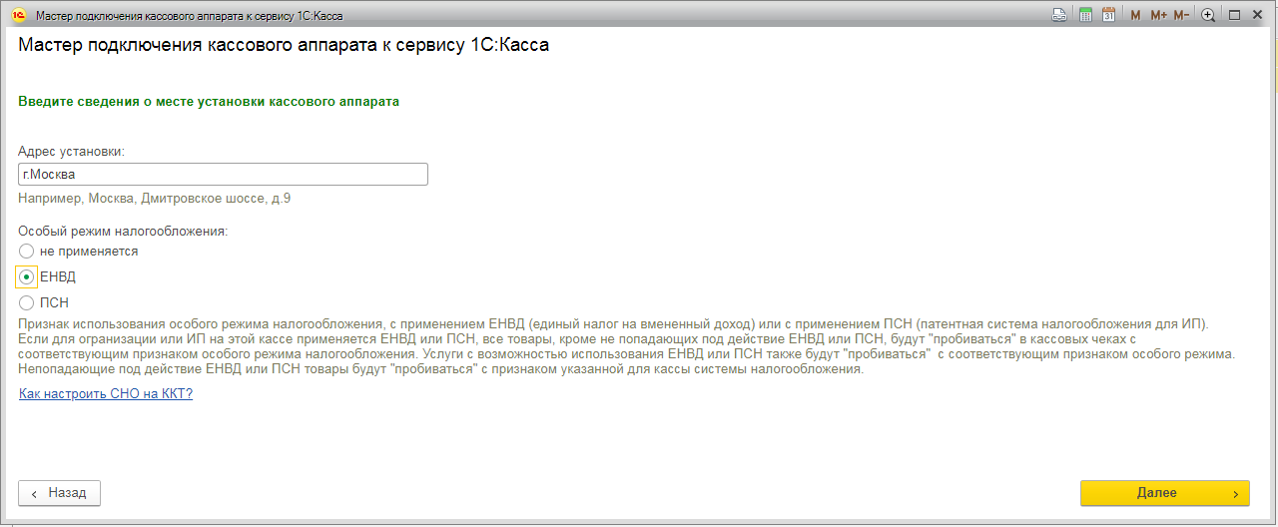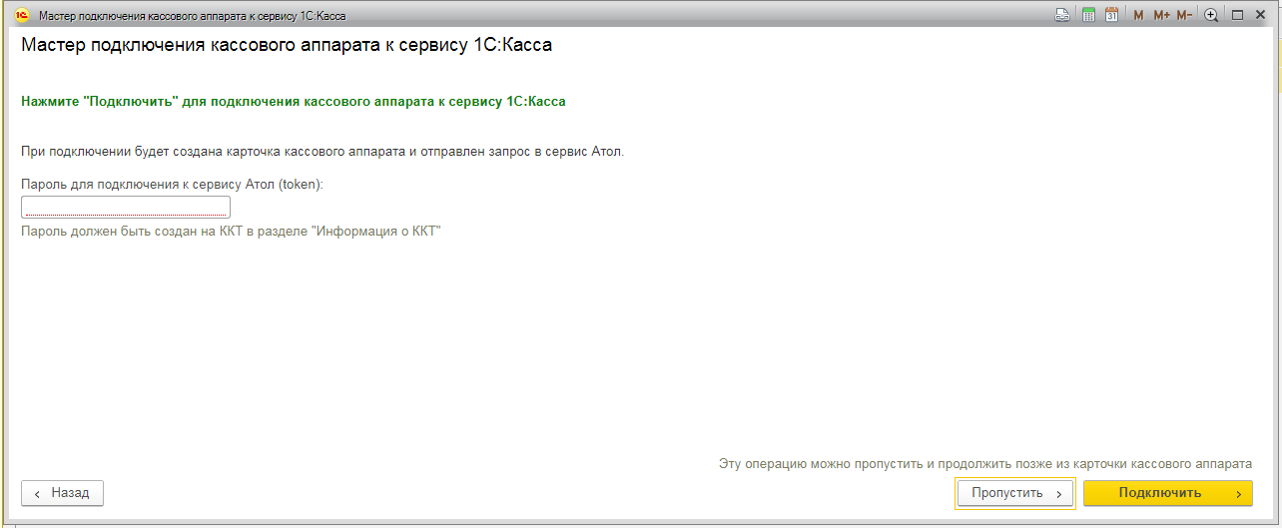Прочие вопросы по настройке Атол 91Ф, Атол 92Ф
Какой пароль системного администратора
Пароль системного администратора на Атол 91Ф / Атол 92Ф по умолчанию – «30»
Какой пароль кассира
Пароль кассира на Атол 91Ф/Атол 92Ф по умолчанию – «1».
Код защиты на Атол 91Ф и 92Ф, как ввести, виды кодов?
Код защиты на Атол 92Ф/Атол 91Ф состоит из последовательности цифр (16 разрядов). Это, в определенном смысле, шифрованный ключ, который позволяет использовать множество функций кассы. Значение кода защиты зависит от заводского номера кассы и номера кода защиты ККТ.
Если вы не знаете, как ввести код защиты 1 на Атол 91Ф, вам нужно использовать Тест драйвер ККТ 10 версии. Во вкладке лицензии в поле «Номер лицензии» укажите номер кода защиты. Затем в поле «Из строки» введите данные кода защиты. Нажмите «Ввести лицензию»:
Лицензии
С релиза прошивки 12-хххх изменился механизм защиты ККТ. Теперь вместо кодов там применяются лицензии:
Лицензия 1 – основная, поэтому, помимо основных фискальных функций (это выполнение регистрации / перерегистрации ККТ, открытие / закрытие смены и т.д.) она еще и позволяет работать с кассой в соответствии с Федеральным законом №303-ФЗ «О внесении изменений в отдельные законодательные акты РФ о налогах и сборах». Также можно работать с маркированным товаров с проведением ФЛК-кодов товара для записи в ФН. Кроме того, возможно работать с реквизитами ФД (теги 1227-1231, значения 14..26 тега 1212), программировать, печатать картинки и штрих-коды, использовать шаблоны.
Лицензия 2 – допускает печать отчетов без гашения (кроме отчета о состоянии расчетов). Также можно программировать клише чека и шаблоны чеков, выполнять инициализацию ЭЖ.
Лицензия 3 – больше возможностей у ККТ Атол 90Ф, Атол 91Ф/92Ф. Также можно работать с ККТ в качестве фискального регистратора в комплексе с кассовым ПО (Драйвер торгового оборудования ККТ), которое установлено на ПК.
Код привязки для Атол 91Ф и 92Ф: что это? Какие с ним могут возникнуть проблемы?
Для того, чтобы получить код привязки Атол 91Ф/ Атол 92Ф нужно сменить роль на Системного администратора (пароль – «30») и выбрать «Сервис»:
Затем выберите «2. Инфо о ККТ» и подтвердите действие клавишей [ВВОД/=]:
Документ «Информация о ККТ» будет выглядеть так:
Подключиться к личному кабинету можно так:
Заполните все данные:
Вы пройдете на новую страницу для подтверждения. Там введите код, который пришел по СМС:
Теперь в личном кабинете добавьте ККТ, обращая внимание на код активации кассы. Нажмите «?» для ознакомления:
Вы увидите распечатанный код привязки для Атол 91Ф/Атол 92Ф:
После того, как введете код привязки, касса определится по ЗН. Если же вам нужно добавить еще одну кассу, нажмите «+». Согласитесь с условиями оферты и нажмите «Сохранить»:
Что такое предмет расчета-выплаты на Атол 91Ф, 92Ф?
Как выполнить инициализацию таблиц на Атол 91Ф, 92Ф?
Инициализация на Атол 91Ф/Атол 92Ф проводится в Тест драйвере 10 версии. Во вкладке “Нижний уровень” отправьте команду “71”:
Где хранится заводской номер Атол 91Ф, 92Ф?
Как сбросить заводской номер Атол 91Ф, 92Ф?
Сброс заводского номера 91Ф и 92Ф можно сделать на специальных прошивках 8354. Делается все следующим образом:
Обращаем ваше внимание на применение различных микросхем памяти DD9 в блоках управления для АТОЛ 91Ф, АТОЛ 91Ф lite, АТОЛ 92Ф В продажу готовые изделия и ЗИП-платы начали поступать с 01.01.2019 года
Как войти в личный кабинет Атол 91Ф, 92Ф?
Зайдите на сайт https://lk.atol.ru/#/auth/login, зарегистрируйтесь или введите логин с паролем:
Какие пароли установлены по умолчанию на Атол 91Ф, 92Ф?
Подключение к ЛК
И проходим несколько шагов этапов регистрации
Заполняем все регистрационные данные
Перекидывает нас на новую страницу для подтверждения, вводим код пришедший по смс на Ваш телефон.
Нас перебрасывает в ЛК для добавлении нашего девайся, заполняем, и обращаем внимание на код активации кассы, для ознакомления нажимаем на «?»
Вводим распечатанный на кассе код привязки
После ввода кода привязки, касса определяется по ЗН, если необходимо подключить еще одну кассу нажимаем +, если нет, то мы соглашаемся с условиями оферты и нажимаем сохранить.
После попадаем в наш ЛК и работаем с каталогом.
Подключение АТОЛ 91/92Ф к 1С:Касса
Возможно, для кого-то данная информация будет не интересной, но я все-таки ее тут оставлю, может, пригодится кому, т.к. я этой информации быстро не нашел.
ВАЖНО! Если аппарат подключен к личному кабинету ньюджера Атол, то подключаться к 1С:Касса он не будет. нужно сперва удалить аппарат в личном кабинете, только после этого подключать его к сервису.
Скриншоты в данной статье приведены лишь в качестве примера, для визуализации написанного, при подключении необходимо заполнять реальными данными.
Общий алгоритм подключения ККТ к 1С:Касса выглядит следующим образом:
1. Запускаем помощник из списка кассовых аппаратов или панели настроек программы
3. Обязательно указываем заводской номер
4. Заполняем информацию об организации
5. Заполняем информацию о месте установки
6. Заполняем пароль для подключения (token – код привязки пользователя)
7. Жмем «Подключить» для попытки подключения и ждем, когда аппарат подключится к сервису. Отображается эта информация в карточке оборудования.
Настройка и подключение Атол 91Ф и Атол 92Ф
Где скачать драйвер на Атол 91Ф, 92Ф?
Скачать драйвер для Атол 91Ф / Атол 92Ф можно на официальном сайте Атол. По этой ссылке вы можете скачать 10 версию.
Как настроить и подключиться по Wi-fi на кассах Атол 91Ф и 92Ф?
Если вам нужно провести настройку wi-fi на Атол 91Ф/Атол 92Ф, вам нужно ввести пароль системного администратора, перейти в меню «Настройки», выбрать пункт ОБОРУДОВАНИЕ> ИНТЕРФЕСЫ Подтвердите действие клавишей [ВВОД/=]. Должно появится меню «ИНТЕРФЕЙС»:
Выберите пункт «КАНАЛ ИНТЕРНЕТ», чтобы настроить его. Перед вами должен появится список возможных интерфейсов. Перемещайтесь по нему с помощью [-/□]и [+/□] (или нажмите на подходящую клавишу). Подтвердите действие клавишей [ВВОД/=]:
Теперь нужно изменить название точки доступа и пароль доступа. В меню «Канал интернет» пункта Wi-fi появятся значения Ssid и Pswd по умолчанию;
Чтобы изменить пароль, нужно действовать также. Подтвердите действие клавишей [ВВОД/=]. Перед вами откроется меню «Настройки Wi-fi» для программирования IP-адреса динамического или статического:
Если вы выберете статический IP-адрес и подтвердите действие клавишей [ВВОД/=], то появится поле для ввода IP-адреса. Введите IP-адрес, шлюз, маску подсети, чтобы завершить подключение Атол 92Ф или 91Ф к wi-fi:
ККТ перейдет в меню “Канал интернет”. Все, настройка wi-fi на Атол 91Ф/Атол 92Ф завершена!
Как настроить интернет на кассах Атол 91Ф и 92Ф?
Чтобы настроить подключение к интернету на Атол 91Ф/Атол 92Ф, вам нужно в меню «Интерфейс» выбрать «Канал интернет. Перед вами должен появится список возможных интерфейсов. Перемещайтесь по нему с помощью [+/□] и [-/□] (или нажмите на подходящую клавишу). Подтвердите действие клавишей [ВВОД/=]:
После того, как настройка интернета на Атол 91Ф/Атол 92Ф закончится, вам необходимо выйти из режима программирования и перезагрузить устройство.
Настройка Атол 91Ф и 92Ф
Как правило, в данных ККТ уже есть мастер настроек. Уточните подробнее в инструкции по эксплуатации.
Для настройки кассы Атол 91Ф/Атол 92Ф во время первого включения ККТ или же включения кассы после технологического обнуления запустите мастера настроек ККТ.:
Для запуска нажмите клавишу [ВВОД/=] или [F1] под словом «Далее». Если нужно отменить запуск, нажмите дважды на клавишу [C]. Мастер настроек содержит пошаговую настройку Атол 92Ф или 91Ф по следующим параметрам:
В режиме работы «1. ПО ЦЕНЕ» введите цену и количество товара. Учтите, что для работы в таком режиме необходимы следующие детали: пользователь кассы должен быть ИП (ИНН содержит 12 знаков) или при регистрации была установлена любая СНО, кроме ОСН.
Для работы «2. ПО КОДУ ТОВАРА» введите код товара и количество. Должна быть база товаров.
Укажите роль пользователя (кассир, администратор или системный администратор), введите ФИО пользователя. Далее ККТ будет автоматически переходить в режим оформления кассовых чеков (введен пароль пользователя по умолчанию). Выберите нужного пользователя, Подтвердите действие клавишей [ВВОД/=]. Должно открыться окно для ввода ФИО:
В том случае, если нужно изменить ФИО во время настройки кассы Атол 91Ф/Атол 92Ф. Подтвердите действие клавишей [ВВОД/=];
Если при регистрации не был указан НДС, выбранная ставка будет применяться по свободной цене. А при работе по коду товара будет применяться тот тип НДС, который был указан в настройках товара в базе товаров. Подтвердите действие клавишей [ВВОД/=].
Как подключить Атол 91Ф и 92Ф к ПК?
Подключение к ПК Атол 92Ф/Атол 91Ф возможно через micro-USB порт, который расположен с правого бока кассы при помощи кабеля:
Затем скачайте и установите драйвер.
Как настроить ОФД на Атол 91Ф и 92Ф?
Первоначальную настройку ОФД на Атол 91Ф/Атол 92Ф осуществляют при регистрации ККТ через тест драйвер ККТ во вкладке «Регистрация ККТ»:
Теперь сделайте следующее:
Как осуществить отправку данных в ОФД?
Сначала вам нужно выбрать канал связи с интернет. Затем зайдите в меню «Настройки», в пункт «Оборудование» > «Интерфейсы». Подтвердите действие клавишей [ВВОД/=]. Появится меню «Интерфейс»:
В меню «Интерфейс» выберите «Канал интернет». Должен появится список возможных интерфейсов. Перемещайтесь по нему с помощью [+/□] и [-/□] (или нажмите на подходящую клавишу). Подтвердите действие клавишей [ВВОД/=]:
В конце перезагрузите кассу. Теперь отправка данных в ОФД на Атол 91Ф/Атол 92Ф будет производиться.
Как провести диагностику соединения с ОФД?
Чтобы провести тест связи с ОФД на Атол 91Ф нужно сменить роль на системного администратора (пароль – «30»). В главном меню выберите «СЕРВИС»:
Далее выберите «1. ДИАГНОСТИКА ОФД»:
Касса должна напечатать чек. Вот пример:
Существует два статуса модуля модема:
Как изменить время и дату на кассе Атол 91Ф и 92Ф?
В главном меню перейдите в пункт «Настройки»:
Выберите пункт «Оборудование», подтвердите действие клавишей [ВВОД/=]. На дисплее должно появится:
Выберите «1. ДАТА\ВРЕМЯ», нажмите на клавишу [ВВОД/=]:
Чтобы изменить дату на Атол 91Ф/Атол 92Ф, сотрите старую при помощи клавиши ⇦ (поле будет выглядеть так: 
Установите курсор справа от нужного символа клавишей [F1] (на один символ влево) и [F2] (на один знак вправо), чтобы удалить введенный символ (клавиша [ ⇦ ]), введите новый символ. Подтвердите действие клавишей [ВВОД/=]. ККТ при этом издаст определенный звуковой сигнал. Далее нужно ввести время:
Установите курсор справа от нужного символа клавишей [F1] (на один символ влево) и [F2] (на один знак вправо), чтобы удалить введенный символ (клавиша [ ⇦ ]), введите новый символ. Подтвердите действие клавишей [ВВОД/=]. ККТ при этом издаст определенный звуковой сигнал и перейдет в меню “НАСТРОЙКИ”. Чтобы выйти из режима программирования нажмите клавишу [C]. Касса вернется в главное меню. Для того, чтобы ввести пароль кассира, нажмите на клавишу [C], касса перейдет в режим «Выбора».
Как подключить Атол 92Ф к телефону?
Подключить Атол 92Ф к телефону возможно через Wi-fi. Нужно включить раздачу интернета на телефоне (точка доступа). А на кассе подключаемся к телефону по Wi-fi по инструкции.
Подключение по Bluetooth.
Для такого вида подключения нужно настроить канал обмена ККТ с телефоном по интерфейсу Bluetooth, для этого нужно:
Если вы все сделали верно, и подключение прошло успешно, на дисплее появится символ
Программирование Атол 91Ф и 92Ф: инструкция
Режим программирования в устройстве предназначен для работы с настраиваемыми параметрами. Описание всех таблиц данной ККТ представлено в Протоколе работы ККТ (документ выложен на сайте компании АТОЛ http://www.atol.ru. Если вы не можете подключить ККТ к ПК, то некоторые настройки можно сделать на ККТ. Включите кассу и в меню «Роль» выберите пункт «СИС.АДМИНИСТРАТОР». подтвердите действие клавишей [ВВОД/=] и введите пароль системного администратора («30»). Должно появится меню, где нужно выбрать «НАСТРОЙКИ»:
Пользователи
В данной кассе можно просматривать и редактировать пользовательские настройки. Для этого введите пароль системного администратора («30»). Затем зайдите в меню «НАСТРОЙКИ» > «ПОЛЬЗОВАТЕЛИ» > «ПРОСМОТР/РЕДАКТИР». Подтвердите действие клавишей [ВВОД/=]. Появится список пользователей:
Отредактируйте фамилию, пароль, ИНН кассира. Подтвердите действие клавишей [ВВОД/=]. Появится поле ввода пользователя подтвердите действие клавишей [ВВОД/=]:
Отобразится поле ввода пароля, введите его и подтвердите действие клавишей [ВВОД/=]:
Появится поле ввода ИНН пользователя:
Необходимо ввести значение или пропустить данное поле, нажав клавишу [ВВОД/=]. Для возврата в предыдущее меню нажать на клавишу [C].
Настройка автоматического входа
В ККТ можно посмотреть, для какого кассира настроен автоматический переход. Выберите «НАСТРОЙКИ» > «ПОЛЬЗОВАТЕЛИ» > «ВВЫБОР ПО УМОЛЧ.».
Подтвердите действие клавишей [ВВОД/=]. На дисплее выйдет список пользователей:
Чтобы выйти в меню «Настройки», нужно нажать клавишу (С).
Правила торговли
Чтобы настроить режимы работы, продажи, редактирования СНО, введите пароль системного администратора («30»). Зайдите в меню «НАСТРОЙКИ» > «ОБОРУДОВАНИЕ». Подтвердите действие клавишей [ВВОД/=]:
Режим продаж
На кассах Атол 91Ф/Атол 92Ф возможно оформить кассовые чеки продажи/покупки/возврата продажи/возврата покупки по коду товара или же по свободной цене. Если вы хотите работать с кодом товара, у вас должна быть запрограммирована Таблица 1. Для настройки режима продаж перейдите в меню “НАСТРОЙКИ”, выберите пункт “ПРАВИЛА ТОРГОВЛИ” > “РЕЖИМ ПРОДАЖИ”. Подтвердите действие клавишей [ВВОД/=]:
Режим ФР
Касса может работать как автономная с использованием клавиатуры, как автономная ККТ в билетном режиме, как фискальный регистратор, способный работать с кассовым ПО или как фискальный регистратор в билетном режиме работы. Выбрать нужный режим работы можно в меню “Настройки”. Выберите пункт “ПРАВИЛА ТОРГОВЛИ” > “РЕЖИМ РАБОТЫ”. Подтвердите действие клавишей [ВВОД/=]:
По истечении 10 секунд ККТ автоматически перейдет в запрограммированный режим работы. Если вам нужно сменить режим, выберите другой до окончания десяти секунд и подтвердите ввод нажатием на клавишу [ВВОД/=].
Для режима ФР на дисплее отобразится сообщение “ЗАПУСК В РЕЖИМЕ ФР” затем отобразится заставка:
Если вам нужно выйти из режима ФР или нужно отключить БИЛЕТНЫЙ РЕЖИМ, при включении ККТ выберите пункт “НЬЮДЖЕР”, подтвердить выбор, затем введите пароль системного администратора. Далее в меню “НАСТРОЙКИ > ПРАВИЛА ТОРГОВЛИ > РЕЖИМ РАБОТЫ выберите пункт “НЬЮДЖЕР”, подтвердите выбор и перезагрузите ККТ.
Ограничение цены
Если вам нужно изменить количество знаков цены, в меню “НАСТРОЙКИ” выберите пункт “ПРАВИЛА ТОРГОВЛИ” > “КОЛ-ВО ЦИФР ЦЕНЫ”, подтвердите выбор нажатием на клавишу [ВВОД/=]. На экране будет отображено (выделено значение по умолчанию):
СНО по умолчанию
Для того, чтобы установить СНО по умолчанию нужно в меню “НАСТРОЙКИ” выберите пункт “ПРАВИЛА ТОРГОВЛИ” > “СНО ПО УМОЛЧАНИЮ”. Подтвердите выбор нажатием на клавишу [ВВОД/=]. Откроется список СНО:
База товаров
Просмотр базы товаров
В режиме программирования ККТ вы можете сами просматривать базу товаров и редактировать параметры товара. Для этого введите пароль системного администратора ( «30»). Зайдите в “НАСТРОЙКИ” > “БАЗА ТОВАРОВ”. Подтвердите выбор нажатием на клавишу [ВВОД/=]. На дисплее отобразится сообщение:
В меню “БАЗА ТОВАРОВ” выберите пункт “ПРОСМОТР\РЕДАКТИР”, подтвердите выбор нажатием на клавишу [ВВОД/=]:
Удобнее найти товар по коду, если при просмотре товаров нажать на клавишу [F2] под словом “НАЙТИ”:
Введите номер товара, используя цифровые клавиши и подтвердите ввод нажатием на клавишу [ВВОД/=]. Если товар с указанным номером уже есть в базе товаров, то на дисплее отобразится его наименование и цена, как при просмотре товаров.
Редактирование параметров товара
В ККТ вы можете добавлять, удалять или редактировать параметры товара. Для этого перейдите к нужному товару базы с использованием клавиш [-/↓] и [+/↑] или при помощи поиска товара по его номеру, затем нажмите на клавишу [ВВОД/=]:
Для перемещения по списку параметров можете использовать клавиши [-/↓] (на одну строку ниже) и [+/↑] (на одну строку выше). В ККТ можно просмотреть информацию обо всех параметрах данного товара: название товара, цена, цифровая последовательность, запрограммированная в штрихкоде товара, система налогообложения, налог, номер секции, в которой будет реализовываться товар и другие параметры. Каждый параметр товара также можно изменить.
Стереть
Если вам нужно полностью стереть базу товаров, например, при смене пользователя ККТ, введите пароль системного администратора («30»), перейдите к меню “НАСТРОЙКИ” и выберите пункт “БАЗА ТОВАРОВ”, подтвердите выбор нажатием на клавишу [ВВОД/=].
В главном меню “БАЗА ТОВАРОВ” выберите пункт “СТЕРЕТЬ”. При этом ККТ выведет на дисплей запрос подтверждения действия:
Для удаления базы товаров нужно нажать на клавишу [F1] под словом “ДА”, для отмены действия – клавишу [F2] под словом “Нет”. После того, как вы удалите базу, отобразится меню “БАЗА ТОВАРОВ”.
Оборудование
Для редактирования основных настроек ККТ введите пароль системного администратора («30»), перейдите в меню “НАСТРОЙКИ”, выберите пункт “ОБОРУДОВАНИЕ” и подтвердите выбор нажатием на клавишу [ВВОД/=]. При этом на дисплее отобразится:
Настройка весов
Данная ККТ может работать с весами для продажи весового товара. Для этого подключите весы к ККТ интерфейсным кабелем USB, перейдите в меню “НАСТРОЙКИ”, выберите пункт “ОБОРУДОВАНИЕ” > “НАСТРОЙКА ВЕСОВ”. На дисплее отобразится текущее значение (выделено значение по умолчанию):
Звук кнопок
В данной ККТ можно включить или отключить звук, который воспроизводится при нажатии клавиш ККТ. Для этого перейдите в меню “НАСТРОЙКИ” >”ОБОРУДОВАНИЕ” > “ЗВУК КНОПОК”. Подтвердите действие клавишей [ВВОД/=]:
Настройка дисплея
В данной ККТ можно настроить яркость подсветки и контрастность дисплея. Для этого перейдите в меню “НАСТРОЙКИ > “ОБОРУДОВАНИЕ” > “НАСТРОЙКА ДИСПЛЕЯ”. Подтвердите действие клавишей [ВВОД/=]:
Яркость
Для настройки яркости подсветки дисплея выберите пункт “ЯРКОСТЬ” и подтвердите выбор нажатием на клавишу [ВВОД/=]:
Контрастность дисплея
Для настройки контрастности в меню “НАСТРОЙКА ДИСПЛЕЯ” выберите пункт “Контрастность” и подтвердите выбор клавишей [ВВОД/=]:
Настройка печати
В данной ККТ в режиме программирования можно выполнить настройку параметров печати – изменить яркость печати. Для этого перейдите в меню “НАСТРОЙКИ” > “ОБОРУДОВАНИЕ” > “НАСТРОЙКИ ПЕЧАТИ” и подтвердите действие клавишей [ВВОД/=]:
Чтобы настроить яркость, в меню “НАСТРОЙКА ПЕЧАТИ” выберите пункт “ЯРКОСТЬ” и подтвердите действие клавишей [ВВОД/=]:
1 – печатаемый на ЧЛ текст самый темный;
15 – печатаемый текст самый светлый;
Мастер настроек
Если вам нужно запустить мастера настроек, с помощью которого можно быстро настроить главные параметры работы ККТ, в меню “НАСТРОЙКИ” выберите пункт “МАСТЕР НАСТРОЕК” и подтвердите действие клавишей [ВВОД/=]. Будет запущен мастер настроек. Описание выше
Как сделать технологическое обнуление на Атол 91Ф и 92Ф?
Для того, чтобы сделать технологическое обнуление на Атол 91Ф/Атол 92Ф, вам нужно в драйвере V10 установить связь с ККТ, поставить галочку на “Включено”. Затем во вкладке “Сервисные” нажмите “Тех.обнуление”:
Если не получилось так сделать техобнуление на Атол 91Ф и 92Ф значит нужно делать техобнуление с разбором корпуса:
Подключение Атол 91Ф и 92Ф к 1С
Подключение к 1С возможно в режиме “Ньюджер”.
Если кода привязки нет, то его можно получить двумя способами:
Вот и все. Подключение Атол 91Ф/Атол 92Ф к 1С прошло успешно!
Атол 91Ф и 92Ф: перевод в режим фискального регистратора
Эта касса может работать в двух режимах: как автономная ККТ с использованием клавиатуры или как фискальный регистратор (ФР), который подключается к ПК и работает с кассовым ПО.
Как правило, режим работы “Как ФР” отключен по умолчанию. Поэтому нужно выбрать “Да” и подтвердить действие клавишей [ВВОД/=]. Чтобы настройки заработали, перезагрузите кассу. Если вы ввели Код защиты 1 или лицензию, то после включения на дисплее ККТ будет сообщение-запрос выбора режима работы ККТ:
Через 10 секунд касса автоматически перейдет в режим работы “Как ФР”, выйдет сообщение “Запуск в режиме ФР” и заставка:
Клавиатура будет заблокирована, нужно подключить кассу к ПК и продолжить работу с кассовым ПО.
Если нужно изменить режим работы ККТ, выберите пункт “НЬЮДЖЕР” во время включения кассы выбрать пункт “НЬЮДЖЕР” и подтвердить выбор клавишей [ВВОД/=]. Затем введите пароль системного администратора и отключите настройку в меню “НАСТРОЙКИ\РЕЖИМ РАБОТЫ”. Перезагрузите ККТ.
Как зарегистрировать Атол 91Ф, 92Ф?
Для того, чтобы зарегистрировать Атол 91Ф/Атол 92Ф нужно:
Информация для заполнения параметров ОФД предоставляется ОФД. Поля “Причина перерегистрации” и “Причины изменения сведений о ККТ” заполнять нет необходимости.
Утилита для регистрации Атол 91Ф, 92Ф
В комплект драйвера входит «Тестовая утилита» для проверки всех функций и настройки параметров ККТ, а также для регистрации. Перед установкой теста драйвера ККТ v.10 необходимо на ПК сохранить инсталлятор, который представлен на сайте компании АТОЛ. Затем перейти к папке, в которую сохранен файл «KKT10-windows64/32-setup.exe» и запустить установку драйвера ККТ v.10.
Вот инструкция установки драйвера ККТ v.10.4.1:
Как перерегистрировать Атол 91Ф и 92Ф?
Если изменились данные, которые вы ввели при регистрации ККТ, вам нужно сделать перерегистрацию:
Как перейти в билетный режим Атол 91Ф, 92Ф?
Билетный режим на Атол 91Ф/ Атол 92Ф нужен для продажи билетов. Чтобы перейти на него, вам нужно:
Для такой работы по кодам нужна Таблица 1 “База товаров”. Зайдите в “НАСТРОЙКИ” > “ПРАВИЛА ТОРГОВЛИ” > “РЕЖИМ ПРОДАЖИ”. Подтвердите действие клавишей [ВВОД/=]:
Для этого зайдите “Настройки” > “Правила торговли” > “Режим работы”. Подтвердите действие клавишей [ВВОД/=]: