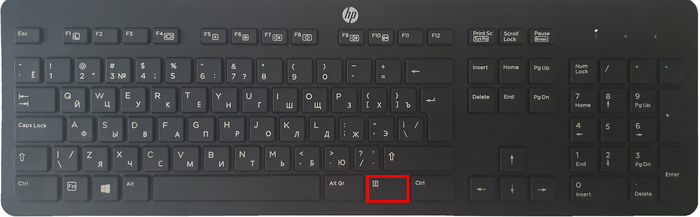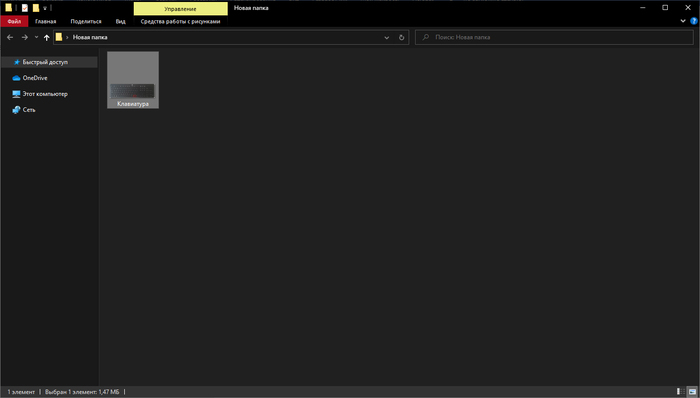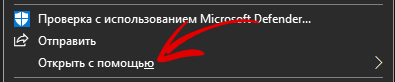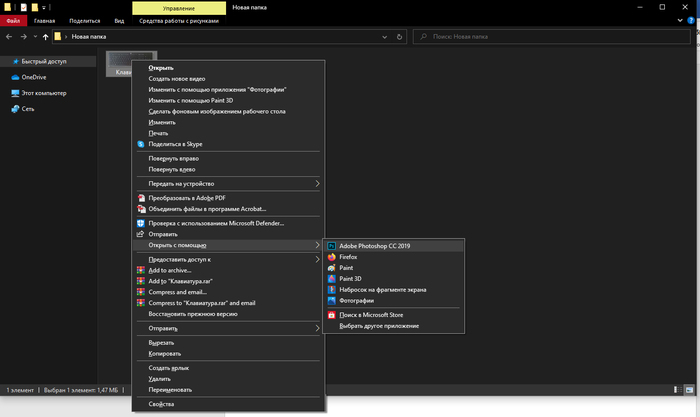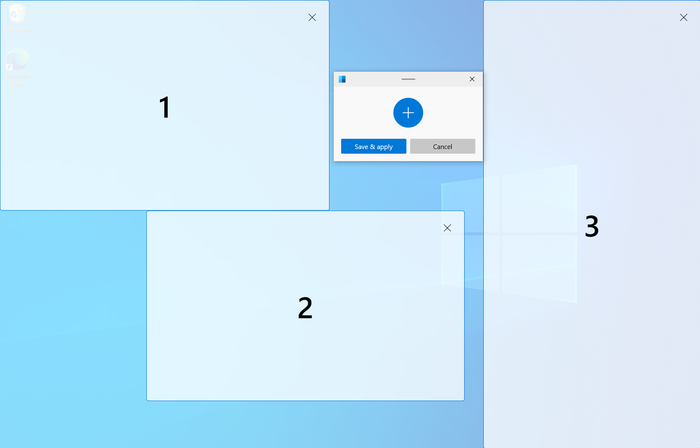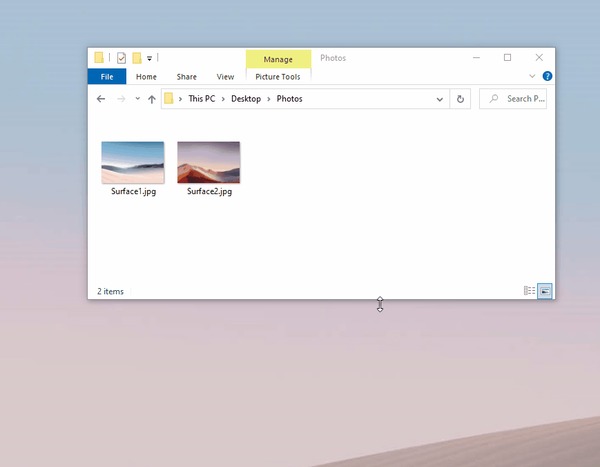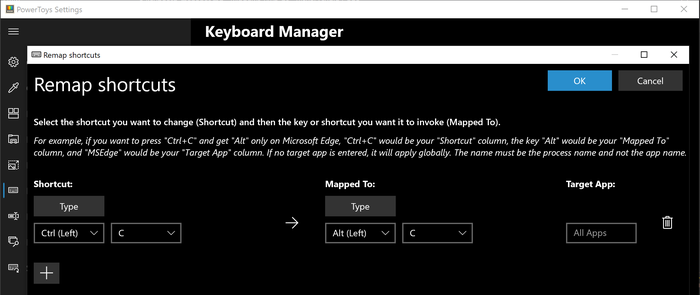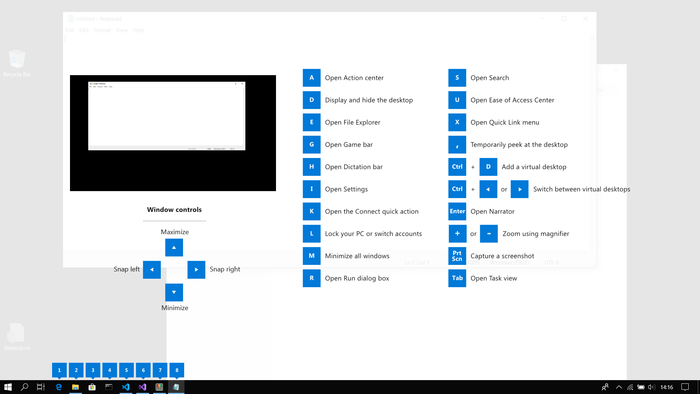Как открыть поиск в Windows 10
Возможность поиска данных, в той или иной степени, в операционных системах семейства Windows появилась довольно давно, но именно в десятой Microsoft ее полностью переработали и улучшили, превратив в полноценный рабочий инструмент, благодаря которому можно найти практически все что угодно не только на компьютере, но и в сети. При этом далеко не все пользователи «десятки» знают, как вызвать столь полезную функцию, и сегодня мы расскажем именно об этом.
Добавление кнопки поиска Виндовс 10
Открыть поиск на ПК или ноутбуке с Windows 10 несложно, однако иногда эта функция может не работать или попросту быть скрытой (значок или поле для ввода отсутствует). Решение первой проблемы будет рассмотрено в следующей части статьи, а пока что расскажем, как активировать встроенную поисковую систему.
На скриншотах выше можно увидеть, как выглядит каждый из них. При этом стоит отметить, что поиск в виде поля для ввода запроса может быть активирован только в том случае, если на панели задач используются большие значки.
Восстановление работоспособности функции поиска
Если же функция поиска изначально была представлена на панели задач, но не работала, это говорит о наличии серьезных проблем в операционной системе, особенно если стартовое меню «Пуск» тоже не реагирует на обращение. Причин у такого поведения может быть несколько, но к основным стоит причислить остановку ответственной за работу поиска службы, повреждение системных файлов, некорректные записи в реестре, а также возможные ошибки и сбои в ОС Windows, с которыми, к сожалению, время от времени приходится сталкиваться большинству. Узнать подробно о том, что могло вызвать неработоспособность поиска конкретно в вашем случае, и как это исправить, поможет представленная по ссылке ниже статья.
Вызов поиска в Виндовс 10
Открыть поиск, представленный на панели задач, можно всего лишь двумя способами, однако эта функция доступна и в других системных компонентах и приложениях, о чем мы тоже расскажем далее.
Вариант 1: Поиск на панели задач
Самый простой и очевидный способ вызова поиска заключается в нажатии по его значку или полю левой кнопкой мышки (ЛКМ), в зависимости от того, какой из вариантов отображения вы выбрали сами. Дополнительно пояснять здесь ничего не нужно – все видно на изображении ниже.
Если же вы не хотите постоянно перемещать указатель курсора в левый нижний угол экрана (или любой другой, смотря где располагается панель задач), можно воспользоваться горячими клавишами – нажатие «WIN+S» мгновенно активирует функцию.
Вариант 2: Поиск в системных приложениях
Встроенный в Windows 10 поиск доступен не только на панели задач, но и в других разделах этой операционной системы, например, в «Проводнике», «Панели управления», «Параметрах». В первых двух случаях он выглядит одинаково и работает по тому же принципу, только ищет уже в непосредственном месте обращения (конкретной директории или оснастке). В третьем же с помощью рассматриваемой функции можно быстро перейти к интересующему разделу настроек.
Примечание: В «Параметрах» ОС Windows имеется возможность более тонкой настройки функции поиска — для этого предусмотрен отдельный раздел с недвусмысленным названием.
Для того чтобы воспользоваться поиском, необходимо просто кликнуть по обозначенной на каждом из изображений выше строке и начать вводить свой запрос. Имеется также сочетание клавиш для более быстрого обращения – «CTRL+F». К слову, последнее работает не только в стандартных для Виндовс приложениях, но и в ряде других программ (браузеры, компоненты офисных пакетов, мессенджеры и т.д.).
Использование функции поиска
Интегрированный в операционную систему поиск работает довольно хорошо, и с его помощью можно находить не только файлы, документы и папки, но и приложения (как стандартные, так и сторонние), письма в электронной почте, информацию в интернете и многие другие данные. На нашем сайте есть отдельные статьи, в которых рассмотрены особенности работы и использования данной функции, предлагаем с ними ознакомиться.
Заключение
Теперь вы знаете обо всех способах запуска поиска в Windows 10, потенциальных местах его применения и том, что делать, если в работе данной функции возникают проблемы.
Помимо этой статьи, на сайте еще 12412 инструкций.
Добавьте сайт Lumpics.ru в закладки (CTRL+D) и мы точно еще пригодимся вам.
Отблагодарите автора, поделитесь статьей в социальных сетях.
Сочетания клавиш в Windows 10
Для ленивых, и не очень 
F2 переименование выбранного элемента
F3 поиск файла или папки в проводнике
F4 отображение списка адресной строки в проводнике
F5 обновление активного окна
F6 циклическое переключение между элементами экрана в окне или на рабочем столе
F10 активация строки меню в активном приложении
Alt + F4 запускает меню питания системы или закрытие активного элемента или выход из активного приложения
Alt + Esc циклическое переключение между элементами в том порядке, в котором они были открыты
Alt + подчеркнутая буква выполнение команды, соответствующей этой букве
Alt + Enter отображение свойств выбранного элемента
Alt + «пробел» открытие контекстного меню активного окна
Alt + ← (стрелка влево) назад
Alt + → (стрелка вправо) вперёд
Alt + Page Up перемещение на одну страницу вверх
Alt + Page Down перемещение на одну страницу вниз
Alt + Tab переключение между открытыми приложениями
Ctrl + F4 закрытие активного документа (в приложениях, развернутых на весь экран и допускающих одновременное открытие нескольких документов)
Ctrl + A выбор всех элементов в документе или окне
Ctrl + C (или Ctrl + Insert) копирование выбранного элемента
Ctrl + D (или Delete) удаление выбранного элемента и его перемещение в корзину
Ctrl + R (или F5) обновление активного окна
Ctrl + V (или Shift + Insert) вставка выбранного элемента
Ctrl + X вырезание выбранного элемента
Ctrl + Y повтор действия
Ctrl + Z отмена действия
Ctrl + → (стрелка вправо) перемещение курсора в начало следующего слова
Ctrl + ← (стрелка влево) перемещение курсора в начало предыдущего слова
Ctrl + ↓ (стрелка вниз) перемещение курсора в начало следующего абзаца
Ctrl + ↑ (стрелка вверх) перемещение курсора в начало предыдущего абзаца
Ctrl + Alt + Tab использование клавиш со стрелками для переключения между открытыми приложениями
Ctrl + клавиша со стрелкой (для перемещения к элементу) + «пробел» выбор нескольких отдельных элементов в окне или на рабочем столе
Ctrl + Shift + клавиша со стрелкой выделение фрагмента текста
Ctrl +Esc открытие меню «Пуск»
Ctrl + Shift + Esc запуск диспетчера задач
Ctrl + Shift переключение раскладки клавиатуры, если их несколько
Ctrl + «пробел» включение и выключение редактора метода ввода для китайского языка
Shift + F10 открытие контекстного меню для выбранного элемента
Shift + любая клавиша со стрелкой выбор нескольких элементов в окне или на рабочем столе, а также выделение текста в документе
Shift + Delete удаление выбранного элемента без его предварительного помещения в корзину
→ (стрелка вправо) открытие следующего меню справа или открытие подменю
← (стрелка влево) открытие следующего меню слева или закрытие подменю
Esc остановка выполнения текущей задачи или выход из нее
Win вызов меню «Пуск»
Win + S вызов панели поиска меню «Пуск»
Win + Q открытие помощника Кортана (Cortana)
Win + I открытие окна «Параметры» меню «Пуск»
Win + A открытие центра уведомлений
Win + H вызов меню «Поделиться»
Win + P вызов меню «Проецировать»
Win + R открытие окна «Выполнить»
Win + «пробел» переключение языка ввода и раскладки клавиатуры
Win + L блокировка Рабочего стола
Win + K подключение к беспроводному дисплею или аудиоустройству
Win + X контекстное меню кнопки «Пуск»
Win + D показывает рабочий стол
Win + E открывает проводник
Ctrl + Shift + Esc запуск Диспетчера задач
Управление приложениями на панели задач
Win + T переключение между иконками на панели задач. Для запуска нужного приложения необходимо будет нажать на клавишу Enter
Win + цифры от 0 до 9 запуск приложения с панели задач, кнопка которого соответствует цифре (отсчет начинается сразу после кнопки Представление панели задач)
SHIFT + нажатие кнопки панели задач запуск приложения или быстрое открытие другого экземпляра приложения помощника Кортана (Cortana)
CTRL + SHIFT + нажатие кнопки панели задач запуск приложения от имени администратора
SHIFT + нажатие кнопки панели задач правой кнопкой мыши отображение окна меню для приложения
SHIFT + нажатие сгруппированной кнопки панели задач правой кнопкой мыши отображение меню окна для группы
CTRL + нажатие сгруппированной кнопки панели задач циклическое переключение между окнами группы
Win + → (стрелка вправо) закрепление активного окна в правой части экрана монитора
Win + ← (стрелка влево) закрепление активного окна в левой части экрана монитора
Win + ↑ (стрелка вверх) развернуть активное окно по горизонтали и вертикали
Win + ↓ (стрелка вниз) восстановить активное окно (если окно было развернуто на весь экран), или свернуть активное окно
Win + ← + ↑ (стрелка влево, затем нажать на стрелку вверх) активное окно будет закреплено в верхнем левом углу экрана монитора
Win + ← + ↓ (стрелка влево, затем нажать стрелку вниз) активное окно будет закреплено в нижнем левом углу экрана монитора
Win + → + ↑ (стрелка вправо, затем нажать на стрелку вверх) активное окно будет закреплено в верхнем правом углу экрана монитора
Win + → + ↓ (стрелка вправо, затем нажать на стрелку вниз) активное окно будет закреплено в нижнем правом углу экрана монитора
Ctrl + N открытие нового активного окна
Сочетания клавиш в проводнике
Win + E запуск Проводника
Alt + Enter открытие окна «Свойства» выделенного файла
Shift + Del удаление файла минуя Корзину
Alt + D выбор адресной строки
Ctrl + E выбор поля поиска
Ctrl + F выбор поля поиска
Ctrl + W закрытие текущего окна
Ctrl + колесо прокрутки мыши изменение размера и внешнего вида значков файлов и папок
Ctrl + Shift + E отображение всех папок, в которые вложена выбранная папка
Ctrl + Shift + N создание новой папки
Num Lock + звездочка (*) отображение всех папок, вложенных в выбранную папку
Num Lock + знак «плюс» (+) отображение содержимого выбранной папки
Num Lock + знак «плюс» (-) свертывание выбранной папки
Alt +P отображение области просмотра
Виртуальные рабочие столы
Win + Ctrl + D создание нового виртуального рабочего стола
Win + Ctrl + F4 закрытие виртуального рабочего стола
Win + Ctrl + → (стрелка вправо) переключение между созданными виртуальными столами слева направо
Win + Ctrl + ← (стрелка влево) переключение между созданными виртуальными столами справа налево
Win + Tab открытие запущенных приложений во всех созданных виртуальных рабочих столах
Win + Print Screen сделать снимок экрана (скриншот), скриншот будет сохранен в специально созданной папке «Снимки экрана», которая находится в папке «Изображения»
Win + G открытие панели Game DVR для записи видео в играх (настроить в Xbox)
Win + Alt + Print Screen сделать снимок экрана в игре
Win + Alt + R начать запись, при повторном нажатии — остановить запись
Win + Alt + G запись последних 30 секунд в активном окне
Win + P переключиться между дисплеями, при наличии второго дисплея
Win + «плюс» увеличение при помощи приложения Лупа (Magnifier)
Win + «минус» уменьшение при помощи приложения Лупа (Magnifier)
Ctrl + C или Ctrl + Insert копирование выделенного теста
Ctrl + V или Shift + Insert вставка текста в положение курсора
Ctrl + M выделить в командной строке
Ctrl + A выделение всего текста в текущей строке, если в данной строке текста нет, то будет выделен весь текст в командной строке
Shift + ← (стрелка влево) выделение одного символа, который расположен слева от курсора
Shift + → (стрелка вправо) выделение одного символа, который расположен справа от курсора
Shift + ↑ (стрелка вверх) выделение символа, и далее всей строки вверх
Shift + ↓ (стрелка вниз) выделение символа, и далее всей строки вниз
Ctrl + Shift + ← (стрелка влево) выделение одного слова, которое расположено слева от курсора
Ctrl + Shift + → (стрелка вправо) выделение одного слова, которое расположено справа от курсора
Shift + Home передвигает курсор в начало текущей строки
Shift + End передвигает курсор в конец текущей строки
Ctrl + ↑ (стрелка вверх) перемещение на строку выше
Ctrl + ↓ (стрелка вниз) перемещение на строку ниже
Ctrl + Page Up перемещение в командной строке на одну страницу вверх
Ctrl + Page Down перемещение в командной строке на одну страницу вниз
Ctrl + F открытие окна поиска в командной строке
Alt + F4 закрытие командной строки
Баяны
181K поста 12K подписчик
Правила сообщества
Сообщество для постов, которые ранее были на Пикабу.
позволят скопировать выделенную область картинки (‘это как ножницы виндовые, только быстрее)
Появилось в каком-то обновлении десятки, лень гуглить в каком )
Как сочетанием клавиш просто свернуть одно активное окно (не все, а именно одно), без изменения его размеров и прочее. Всё перерыл, так и не нашёл.
Незаслуженно недооценённая клавиша для работы в Windows/Excel/Word/PowerPoint и т.д
В этом посте хотелось бы повысить осведомленность о такой клавише как «Menu Key», ведь зачатую многие даже не знают, для чего она нужна. Вот так она расположена, например, на моей клавиатуре от HP:
Задача этой клавиши такая – она выполняет роль щелчка по правой кнопке мышки. Звучит подобный функционал достаточно просто, но на самом деле, особенно в комбинации с мнемониками, он приносит огромные преимущества и позволяет реже «вручную» тянуться к мышке, передвигать её и щелкать по нужному объекту. Вот пример применения. В данной папке я скопировал картинку с клавиатурой:
Если я сразу хочу из этой папки открыть названную картинку, например в фотошопе, то вовсе не надо наводить на неё мышку вручную. Просто, открыв папку, щелкаю по клавише Home или End, чтобы предвыделить данную картинку. Файл вот так выделяется:
Теперь нажатием на Menu Key вызываем контекстное окно (как при щелчке ПКМ):
Отдельные функции в этом окне можно выделить с помощью клавиш со стрелками, либо воспользовавшись мнемониками. Например, для опции «Открыть с помощью» предопределена клавиша «Ю». Можно видеть это по подчеркиванию в подписи:
Так что как только мы нажимаем на клавишу «Ю», открывается следующая вкладка выбора программы:
Фотошоп сразу предвыбран, так что нажатием на Enter мы сразу можем открыть файл в нём. В противном случае с помощь стрелок можно выбрать другую программу и уже потом нажать на Enter.
Если к этому процессу привыкнуть, то работа происходит намного быстрее и приятнее, а с мышкой возиться потом и вовсе не хочется. Обязательно попробуйте!
А вот в этом видео я рассказал об интересных вариантах применения Menu Key в Excel. Предлагаю его посмотреть:
Ответ на пост «Горячие клавиши Windows»
Немного удивлен ажиотажу вокруг такой тривиальной вещи как хоткеи и решил рассказать о менее известной вещи от Microsoft, которая многим поможет в работе, в том числе с хоткеями.
Программа называется PowerToys, разрабатывается в Microsoft и представляет собой набор разных утилит (ранее выпускался под тем же именем для W95 и XP).
Программа позволяет настроить систему под себя и добавляет несколько удобных функций, недавно был добавлен русский язык.
По порядку про каждую утилитку:
Вызывает пипетку по нажатию WIN+SHIFT+C, позволяет скопировать любой цвет на экране в буфер обмена.
Диспетчер окон, который позволяет легко создавать сложные макеты окон и быстро размещать окна в этих макетах. Заменят стандартную размету эткрана когда вы раскидываете окна с помощью Win + ↑ /↓/ ←/→
Надстройки проводника позволяют включить в проводнике область предварительного просмотра для отображения значков SVG-файлов (.svg) и предварительного просмотра файлов Markdown (.md).
Добавляет контекстное меню в проводник для изменения размера изображений.
Позволяет переназначать клавиши, сочетания клавиш и создавать свои.
Переназначать можно как для всей системы так и для отдельных приложений.
Панель PowerToys (мое любимое):
Подсказки по сочетаниям клавиш:
Средство Подсказки по сочетаниям клавиш Windows появляется, когда пользователь удерживает клавишу Windows более одной секунды. При этом отображаются доступные сочетания клавиш для текущего состояния рабочего стола.
Всем успехов в работе, изучайте систему в которой работаете, это облегчит жизнь.
UPD: забыл упомянуть экспериментальную функкцию Video Conference Mute, быстро отключает камеру и микрофон в не зависимости от фокуса окна.
UPD2: еще пропустил Расширенное переименование: позволяет выполнять массовое переименование, поиск и замену имен файлов. Эта программа содержит дополнительные возможности, включая использование регулярных выражений, выбор определенных типов файлов, предварительный просмотр ожидаемых результатов и отмена изменений.
Ответ на пост «В ответ на посты про горячие клавиши Windows (пост не всех комбинация но наиболее полезных с клавишей Win)»
Мне одну фишку мой мужчина недавно подсказал.
Каждое приложение на панели задач можно открыть с помощью клавиши Win и цифры. Клавиша Win у вас на клавиатуре внизу в виде окна на панели задач слева направо каждому приложению присваиваются цифра от 1 до 0, то есть первое приложение слева на панели задач будет под цифрой 1, второе – 2 и т.д.
Горячие клавиши для браузера
Сидишь на работе на стуле в позе логотипа Python’а и смотришь вакансию у компании-конкурентов и твой начальник проходит мимо? Надо срочно закрыть вкладку, но ты вытащил провод для мыши, чтобы вставить флешку с любимыми песнями, потому что на работе скучно? Есть тачпад, но твоя правая рука в жире из-под кильки? Можно закрыть крышку ноутбука, но ты не дотягиваешься?
Не беда! Используй комбинацию клавиш Ctrl + W и текущая вкладка в браузере закроется.Только вот осторожно со следующей вкладкой, если ты там поддерживаешь BLM, то лучше ничего не делать.
А теперь, как и обещал в прошлом посте Горячие клавиши Windows пишу о горячих клавишах в браузерах на основе Chromium (Chrome, Yandex, Opera, Orbitum, Edge, Амиго)
40 горячих клавиш для Windows
Содержание
Содержание
Если вы точно знаете, как на компьютере перенести текст двумя кнопками — вместо этой статьи лучше почитайте наш ностальгический материал про историю Windows. А вот если вы по старинке жмете правую кнопку мышки и ищете в выпавшем списке заветное «Копировать» — сохраняйте материал в закладки. Мы научим вас всем горячим клавишам и докажем, что Ваш компьютер умеет гораздо больше, чем вы думали.
Горячие клавиши — это комбинации на клавиатуре, которые выполняют то или иное действие. А еще это невероятная экономия времени и сил. Сделать большинство офисных операций с помощью пары нажатий в разы проще и быстрее, чем вручную выискивать нужные кнопки. Представьте, что вам нужно перенести по отдельности кучу данных из одного файла в другой. Или к вашему столу приближается начальник, а на вашем мониторе развернуты 15 окон и все с чем угодно, но только не с работой. Вот тут-то горячие клавиши вам и помогут.
Набор новичка
Начнем с самых азов. При работе с перемещением, копированием и вставкой файлов или символов можно использовать сочетания клавиш Ctrl + Х, Ctrl + C и Ctrl + V, полностью игнорируя правую кнопку мыши и аналогичные в ней пункты. А если потребуется отменить последние действия — Ctrl + Z к вашим услугам. Создать папку с помощью горячих клавиш также можно — для этого нажмите Ctrl + Shift + N, а чтобы переименовать ее просто нажмите F2. Эта возможность доступна для любых файлов. Чтобы просмотреть буфер обмена в данный момент нажмите Win + V — особенно полезна эта функция при синхронизированном буфере с вашим смартфоном. Ах да, быстро открыть проводник можно, выполнив комбинацию Windows (далее Win) + E, а закрыть — Ctrl + W, и эта функция работает абсолютно с любым окном, помимо привычного всем Alt + F4. А одновременное нажатие Win + D сворачивает все открытые окна на рабочем столе.
Для тех, кто очищает корзину после каждого удаления, есть клавиша Shift. Зажмите ее перед удалением, игнорируя тем самым перемещение файлов корзину. А для забывчивых полезной может оказаться клавиша F3 — нажмите ее в окне проводника, чтобы воспользоваться поиском. Ctrl + P служит универсальной командой для перехода к окну печати выбранного файла, текста или страницы в браузере.
| Ctrl + Х | вырезать файл или текст для перемещения |
| Ctrl + C | скопировать файл или текст |
| Ctrl + V | вставка вырезанного или скопированного файла |
| Ctrl + Z | отменить действие |
| Ctrl + Shift + N | создать папку |
| F2 | переименовать папку |
| Win + V | открыть буфер обмена |
| Win + E | открыть проводник |
| Ctrl + W, Alt + F4 | закрыть текущее окно |
| Shift | безвозвратное удаление файлов |
| Ctrl + P | окно печати |
| Win + D | свернуть все окна на рабочем столе |
Клавиши для Windows 10 и не только
Следующий набор горячих клавиш уже для более редких операций. Некоторые из них, кстати, доступны только на Windows 10. Win + A для открытия центра уведомлений, Win + Alt + D для показа календаря, времени и ближайших событий, если они, конечно, есть. Win + G для открытия игрового режима и настроек захвата, Win + I для быстрого перехода к Параметрам, Win + S для открытия поиска на панели задач и Win + L для выхода из системы и блокировки компьютера. Отдельно стоит упомянуть такие функции, как переключение между оконным и полноэкранным режимами в играх — Alt + Enter и создание снимка выделенной части экрана — Win + Shift + S. Для создания обычного скриншота есть клавиша Print Screen. Для тех, кто не хочет использовать мышку для перемещения между открытыми окнами, можно воспользоваться сочетанием Win + 1-9, в зависимости от порядкового номера необходимого окна. Или же обратиться к одной из самых популярных среди геймеров горячей клавише — Alt + Tab.
| Win + A | открыть центр уведомлений Win10 |
| Win + Alt + D | открыть календарь и события Win10 |
| Win + G | открыть игровой режим Win10 |
| Win + I | переход к параметрам Win10 |
| Win + S | поиск на панели задач Win10 |
| Win + L | выход из системы, блокировка компьютеры |
| Alt + Enter | переключение режимов отображения игры |
| Win + Shift + S | создание скриншота части экрана Win10 |
| Print Screen | скриншот всего экрана |
| Win + 1-9, Alt + Tab | переключение между окнами на рабочем столе |
Боевая готовность браузера
Как часто вы пользуетесь браузером, постоянно? Что ж, для вас, разумеется, также существует несколько очень даже полезных сочетаний. Прежде всего, самая важная комбинация, Ctrl + Shift + T, открывает последние закрытые вкладки — спасение для случайно закрытых, важных страниц. Если же, наоборот, требуется закрыть активную вкладку — с Ctrl + W это можно сделать ощутимо быстрее. Для создания новой вкладки воспользуйтесь сочетанием Ctrl + T. При работе с большим количеством открытых вкладок приятной находкой может стать возможность перемещения между ними путем нажатия Ctrl + 1-9, в зависимости от номера нужной вкладки в последовательном порядке. Тут же может пригодиться поиск на странице, который можно быстро вызвать нажатием клавиши F3. С помощью Ctrl + N можно открыть новое окно браузера, а при переходе по ссылке с зажатым Ctrl или Shift вы откроете страницу в новом окне или новой вкладке соответственно. Также можно открыть и новое окно в режиме инкогнито, выполнив комбинацию Ctrl + Shift + N. Если все же забыли перейти в режим инкогнито — очистить историю быстро и просто можно нажав Ctrl + H. Для просмотра окна загрузок нажмите Ctrl + J. Все вышеупомянутые горячие клавиши актуальны для любого браузера для Windows.
| Ctrl + Shift + T | открыть последние закрытые вкладки |
| Ctrl + W | закрыть вкладку |
| Ctrl + T | создать новую вкладку |
| Ctrl + 1-9 | перемещение между вкладками |
| F3 | окно поиска по странице |
| Ctrl + N | новое окно браузера |
| Ctrl + Shift + N | новое окно в режиме инкогнито |
| Ctrl + H | очистить историю |
| Ctrl + J | окно загрузок |
Гроза документов
Закончим материал самыми крутыми горячими клавишами для работы с Microsoft Office, Google Docs и их аналогами. Также эти команды работают в WEB-версиях необходимых офисных инструментов. Всегда важно вовремя сохранять важный проект, и если в онлайн-версиях это почти всегда происходит автоматически, то в том же Microsoft Word вы рискуете полностью потерять несохраненный вручную документ в случае отключения света, например. Выполнить быстрое сохранение можно, нажав Ctrl + S. Данная команда, на заметку, работает практически в любом приложении с возможностью сохранения проекта. При работе с текстом можно переключаться между жирным, курсивом и подчеркнутым шрифтами комбинациями Ctrl + B, Ctrl + I и Ctrl + U соответственно. Уменьшить или увеличить шрифт на один пункт можно путем нажатия клавиш Ctrl +[ или Ctrl +]. Разумеется, эти функции актуальны и для уже напечатанного текста — просто выделите нужную часть символов и выполните необходимое сочетание клавиш. Также, используя горячие клавиши, можно моментально переключать режим выравнивания текста: для левой стороны — Ctrl + L, для правой, как несложно догадаться —Ctrl + R, а для середины — Ctrl + E. И напоследок — перемещение курсора в начало или конец строчки путем использования клавиш Home и End. А ведь некоторые о них даже и не знают.
| Ctrl + S | быстрое сохранение документа |
| Ctrl + B | жирный шрифт |
| Ctrl + I | курсив |
| Ctrl + U | подчеркнутый шрифт |
| Ctrl +[, Ctrl +] | уменьшение/увеличение шрифта |
| Ctrl + L | выравнивание текста по левой стороне |
| Ctrl + R | выравнивание текста по правой стороне |
| Ctrl + E | выравнивание текста посередине |
Это были самые полезные горячие клавиши в Windows, которые вам точно пригодятся. Помните, что во многих специализированных программах типа фотошопа есть свои наборы горячих клавиш, и, если вы постоянно работаете с их функционалом, стоит расширить свой «словарный запас» комбинаций еще больше.