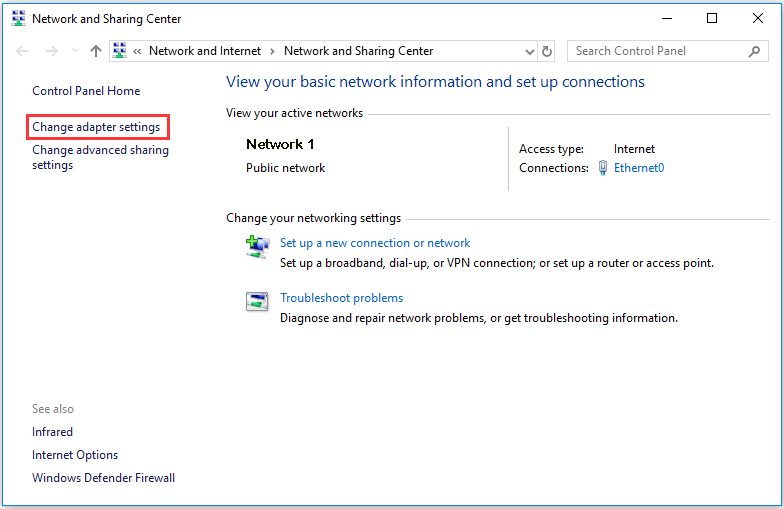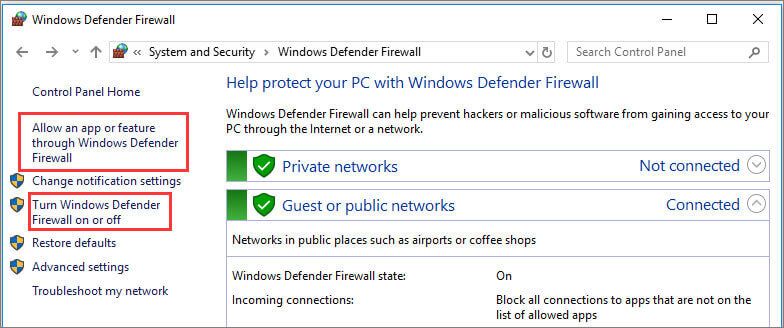Исправляем проблемы с VPN подключением в Windows 10 1903
В Windows 10 1903 обнаружил несколько странных багов с настроенными VPN подключениями. Первая проблема: при попытке подключиться к удаленному VPN L2TP серверу окно с VPN-подключением замирает в состоянии “connecting”. При этом не появляется даже запрос логина и пароля, а подключение через какое-то время разрывается без сообщения об ошибке.
Не появляется запрос пароля для L2TP VPN подключения
Такое ощущение, что в этом диалоге VPN подключения почему-то блокируется вывод окна с запросом данных пользователя. В результате VPN подключение никак не может завершиться
Есть обходное решение этой проблемы. Попробуйте использовать для установления VPN подключения старую-добрую Windows утилиту rasphone.exe, которая все еще присутствует в современных версиях Windows 10 (эта утилита должна быть знакома всем тем, кто пользовался dial-up подключением в Windows).
Что интересно, проблема возникает только c L2TP подключением (даже при включенном настроенном параметре реестра AssumeUDPEncapsulationContextOnSendRule = 2). Другое VPN подключение на этом же компьютере, но с протоколом PPTP и типом аутентификации MS-CHAP v2 работает нормально
Ошибка RASMAN для Always on VPN
Другая проблема возникает с VPN подключением к корпоративной сети в режиме Always on VPN (AOVPN). При инициализации такого VPN подключения служба RASMAN (Remote Access Connections Manager) останавливается, а в журнале событий Application появляется событие с Event ID 1000 и текстом:
Эта проблема признана Microsoft и по последним данным исправлена в октябрьском обновлении для Windows 10 1903 — KB4522355 (https://support.microsoft.com/en-us/help/4522355/windows-10-update-kb4522355). Вы можете скачать и установить данное обновление вручную или через Windows Update/WSUS.
Если обновление не исправило проблему, попробуйте переустановите виртуальные адаптеры WAN miniports в диспетчере устройств.
Изначально проблема с режимом Always on VPN подключением была связана с тем, что пользователь отключил на компьютере телеметрию (эх, Microsoft). Для корректной работы Always on VPN подключения вам придется временного включить телеметрию на компьютере. Для включения телеметрии вы можете воспользоваться одним из способов, описанных ниже.
Найдите и включите политику Allow Telemetry = Enabled. Установите один из следующих режимов: 1 (Basic), 2 (Enhanced) или 3 (Full).
Способ 2. Того же самого эффекта можно добиться, вручную изменив параметр реестра AllowTelemetry (тип REG_DWORD) в ветке HKEY_LOCAL_MACHINE\SOFTWARE\Policies\Microsoft\Windows\DataCollection. Здесь также нужно установить одно из трех значение: 1, 2 или 3.
Вы можете изменить этот параметр с помощью редактора реестра (regedit.exe) или с помощью PowerShell-командлета New-ItemProperty:
После этого нужно перезапустить службу Remote Access Connection Manager (RasMan) через консоль services.msc или с помощью командлета Restart-Service:
При одключении от VPN пропадает Интернет
Также в Windows 10 был другой баг, когда после отключения от VPN переставал работать доступ в Интернет. Проблема решалась созданием маршрута по-умолчанию или отключением/включением виртуального адаптера WAN Miniport (IP).
Устранение проблем с подключением VPN в Windows 10
Важная информация
В первую очередь убедитесь, что у вас есть интернет. Для этого попробуйте открыть какой-нибудь сайт обычным способом. При отсутствии соединения сначала придется его восстановить. О том, как это сделать, мы писали в отдельных статьях.
Убедитесь, что вы пользуетесь последней версией Виндовс 10. Для этого проверьте наличие обновлений к ней. О том, как обновить «десятку», мы рассказывали в другой статье.
Причиной отсутствия подключения может быть конкретный ВПН-сервер. В этом случае попробуйте поменять его, например, выберите из списка сервер другой страны.
Если для реализации виртуальной частной сети используется стороннее ПО, а не встроенная в Windows функция, сначала попробуйте обновить его, а при отсутствии такой возможности просто переустановите.
Способ 1: Переустановка сетевых адаптеров
В зависимости от установленного на компьютере оборудования (сетевая карта, датчики Wi-Fi и Bluetooth) в «Диспетчере устройств» будет отображено несколько сетевых адаптеров. Там же будут устройства WAN Miniport – системные адаптеры, которые как раз используются для ВПН-подключения через различные протоколы. Для решения проблемы попробуйте переустановить их.
Способ 2: Изменение параметров реестра
При использовании подключения L2TP/IPsec внешние компьютеры-клиенты под управлением Windows могут не подключиться к VPN-серверу, если он находится за NAT (устройство для преобразования частных сетевых адресов в публичные). Согласно статье, размещенной на странице поддержки Microsoft, обеспечить связь между ними можно, если дать понять системе, что сервер и ПК-клиент находятся за устройством NAT, а также разрешить UDP-портам инкапсулировать пакеты по L2TP. Для этого в реестре необходимо добавить и настроить соответствующий параметр.
Чтобы потом восстановить раздел, открываем вкладку «Файл» и выбираем «Импорт».
Находим сохраненную копию реестра и нажимаем «Открыть».
В правой части реестра щелкаем правой кнопкой мышки по свободной области, жмем «Создать» и выбираем «Параметр DWORD (32 бита)».
Также важно, чтобы на роутере были открыты UDP-порты, необходимые для работы L2TP (1701, 500, 4500, 50 ESP). О пробросе портов на маршрутизаторах разных моделей мы подробно писали в отдельной статье.
Способ 3: Настройка антивирусного ПО
Брандмауэр Windows 10 или файервол антивирусной программы могут блокировать любые подключения, которые считают незащищенными. Чтобы проверить эту версию, отключите на время защитное ПО. О том, как это сделать, мы подробно писали в других статьях.
Долго оставлять систему без антивирусного ПО не рекомендуется, но если она блокирует ВПН-клиент, его можно добавить в список исключений антивируса или брандмауэра Виндовс. Информация об этом есть в отдельных статьях у нас на сайте.
Способ 4: Отключение протокола IPv6
VPN-подключение может оборваться из-за утечки трафика в публичную сеть. Нередко причиной этому становится протокол IPv6. Несмотря на то что ВПН обычно работает с IPv4, в операционной системе по умолчанию включены оба протокола. Поэтому IPv6 также может использоваться. В этом случае попробуйте отключить его для конкретного сетевого адаптера.
Способ 5: Остановка службы Xbox Live
На стабильность ВПН-соединения может влиять разное ПО, включая системные компоненты. Например, согласно обсуждениям на форумах, многие пользователи смогли решить проблему путем остановки службы Xbox Live.
Надеемся вы решили проблему с подключением к VPN в Windows 10. Мы рассказали о наиболее распространенных и общих способах. Но если вам не помогли наши рекомендации, обратитесь в службу поддержки поставщика ВПН. Со своей стороны, они должны помочь, особенно если вы оплатили услугу.
Помимо этой статьи, на сайте еще 12425 инструкций.
Добавьте сайт Lumpics.ru в закладки (CTRL+D) и мы точно еще пригодимся вам.
Отблагодарите автора, поделитесь статьей в социальных сетях.
Windows 10 не подключается к VPN серверу по L2TP/IPSec. В чём причина и как исправить
Как у самурая нет цели, а есть только путь, так и Windows движется своим особым путём, порой идущим вразрез с общепринятыми стандартами. Сегодня хочу рассказать почему в Windows 10 не работает подключение к VPN серверу по протоколу L2TP/IPSec и как можно решить данную проблему.
Не удалось установить связь по сети между компьютером и VPN-сервером, так как удаленный сервер не отвечает. Возможная причина: одно из сетевых устройств (таких как брандмауэры, NAT, маршрутизаторы и т.п.) между компьютером и удаленным сервером не настроено для разрешения VPN-подключений. Чтобы определить, какое устройство вызывает эту проблему, обратитесь к администратору или поставщику услуг.
Однако не стоит верить написанному, так как «винда» направляет нас по ложному следу в поисках проблемы. Виноваты все, кроме самой операционной системы Windows, хотя дело именно в ней и проблема эта уже давно известна и описана в статье https://support.microsoft.com/en-us/kb/926179.
Всё дело в том, что встроенный VPN клиент Windows, по умолчанию, не поддерживает подключение L2TP/IPsec через NAT. Что такое NAT, маскарад и проброс портов простыми словами я рассказывал ранее, кому интересно переходите по ссылке.
Если совсем кратко, то практически все домашние сети (роутеры) работают именно в таком режиме и для успешного прохождения L2TP/IPsec через NAT требуется поддержка протокола NAT Traversal (или NAT-T), которая по умолчанию включена почти во всех операционных системах (Linux, macOS, iOS, Android), кроме Windows.
Для самой популярной и дружелюбной операционной системы в мире, поддержку протокола NAT-T приходится включать вручную, естественно полазив в системном реестре. Для чего перемещаемся в редактор реестра regedit и находим там ветку:
Для Windows XP ветка будет немного иная, читайте по ссылке приведённой ранее на сайте Microsoft (смысла рассказывать здесь не вижу, в виду сильного устаревания системы).
Создаём недостающий DWORD параметр с именем AssumeUDPEncapsulationContextOnSendRule и значением 2:
Примечание: Возможные значения параметра AssumeUDPEncapsulationContextOnSendRule:
По идее, произведённые настройки вступают в силу без перезагрузки операционной системы, но если перезагрузитесь, хуже не будет. Теперь подключение к VPN серверу должно успешно заработать через NAT (в том числе двойной NAT).
Если вам не хочется возиться с реестром вручную, можно использовать воспользоваться PowerShell:
Если считаете статью полезной,
не ленитесь ставить лайки и делиться с друзьями.
Комментариев: 1
Спасибо за статью. Возможно кому-то пригодится. При подключении через штатный Win VPN L2TP, при добавлении указанного в статье ключа в реестр, заработало только после перезагрузки. Сходу не работало.
How Fix Vpn Not Connecting Windows 10 6 Ways
Резюме :
VPN не подключается в Windows 10? Почему не работает VPN при подключении к Интернету? В этом руководстве представлены 6 способов устранения неполадок VPN, не подключающихся к Windows 10. Для восстановления данных на ПК с Windows 10/8/7, резервного копирования и восстановления системы Windows, управления разделами жесткого диска, Программное обеспечение MiniTool предоставляет вам полный набор решений.
Если у вас возникли проблемы с подключением к VPN в Windows 10, в этом посте собраны 6 решений, которые помогут вам исправить проблему с VPN, не подключающейся к Windows 10.
Причины, по которым VPN не подключается в Windows 10
Ошибка VPN-подключения может быть вызвана разными причинами, например: перегруженный сервер VPN, устаревшее программное обеспечение VPN, использование неправильного протокола и т. д. Вы можете устранить причины одну за другой, чтобы устранить проблему с подключением к Windows 10 VPN.
№1. Проверьте ваше обычное сетевое соединение
Вы также можете обновить или переустановить сетевые драйверы, обновить систему Windows 10 до последней версии, чтобы убедиться, что они могут решить проблемы с VPN.
Если ваше обычное сетевое соединение работает нормально, вы можете продолжить проверку приведенных ниже решений, чтобы исправить проблему с VPN, не подключающейся к Windows 10.
№2. Убедитесь, что учетные данные для входа в VPN верны
Еще раз проверьте, правильно ли вы ввели имя пользователя и пароль для VPN-подключения. После этого, если вы используете бесплатную службу VPN, вы можете дополнительно проверить веб-сайт поставщика услуг VPN, чтобы узнать, есть ли какие-либо изменения в учетных данных, найти и ввести актуальные учетные данные для входа в VPN, чтобы попытаться подключиться снова.
№3. Попробуйте другой VPN-сервер
Служба VPN часто предоставляет множество серверов, к которым вы можете подключиться. Если текущий VPN-сервер, к которому вы подключаетесь, не работает должным образом или не может подключиться из-за перегрузки трафика, вы можете переключиться на другой VPN-сервер, чтобы проверить, сможет ли он подключиться.
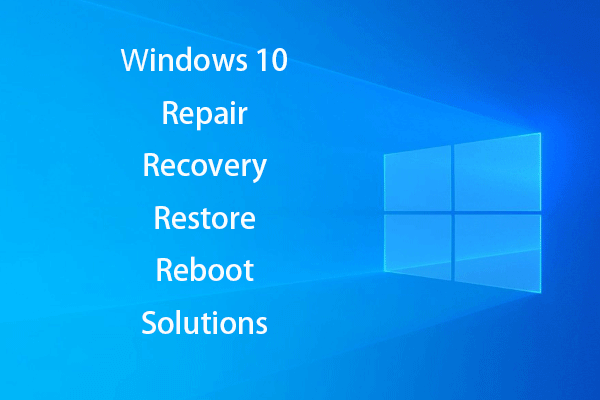
Решения для ремонта, восстановления, перезагрузки, переустановки, восстановления Windows 10. Узнайте, как создать диск восстановления Windows 10, диск восстановления / USB-накопитель / образ системы для устранения проблем с ОС Windows 10.
№4. Переустановите программное обеспечение VPN
Если вы используете стороннее программное обеспечение VPN, вы можете проверить наличие обновлений, чтобы обновить программное обеспечение VPN до последней версии или переустановить его, поскольку программное обеспечение VPN часто обновляется. После обновления программного обеспечения VPN вы можете проверить, исправлена ли проблема с подключением к VPN в Windows 10.
№5. Отключить протокол IPv6
VPN обычно поддерживают только IPv4. Если вы используете IPv6, это может вызвать проблемы с подключением к VPN. Вы можете проверить настройки сети и отключить IPv6.
Шаг 4. Перезагрузите компьютер с Windows 10 и попробуйте снова подключить VPN.
№6. Устранение неполадок VPN, не подключающихся к Windows 10, путем временного отключения брандмауэра
Брандмауэр Windows предотвратит доступ к вашему компьютеру через незащищенное или несанкционированное соединение. Брандмауэр Windows может блокировать программное обеспечение VPN. Чтобы устранить эту причину невозможности подключения к VPN в Windows 10, можно попробовать временно отключить брандмауэры или стороннее антивирусное программное обеспечение.
Затем вы можете проверить, исправил ли он, что VPN не подключается к Wi-Fi в Windows 10. После этого не забудьте выполнить те же действия, чтобы снова включить брандмауэр Защитника Windows, поскольку он может защитить ваш компьютер от вредоносных программ или вирусных атак.

10 лучших программ для восстановления данных 2019 года помогут вам восстановить данные и файлы. Обзор 10 лучших программ для восстановления данных / файлов с жесткого диска для ПК с Windows 10/8/7, Mac, Android, iPhone, iPad.
Нижняя граница
Наконец, вы также можете обратиться за помощью к своему поставщику услуг VPN. Если у вас есть лучшие способы исправить VPN, не подключающуюся в Windows 10, вы можете поделиться с нами.
Исправлено: VPN не работает после обновления Windows 10
Исправлено: VPN не работает после обновления Windows 10
Эти проблемы довольно часто встречаются после каждого нового основного выпуска, и мы решили предоставить вам список возможных решений, которые должны помочь вам решить их.
Если вы вдруг столкнулись с множеством проблем с VPN после обновления Windows, обязательно ознакомьтесь с ними ниже.
Как исправить проблемы VPN в Windows 10, возникшие после обновлений
1: обновить Windows 10
Кажется, что обновления Windows 10, более или менее, работают в той же последовательности. Корпорация Майкрософт предоставляет серьезное обновление, чтобы внести улучшения, появилось большое количество ошибок, и затем они, ошеломленные большой обратной реакцией сообщества, в конечном итоге выдвигают соответствующие исправления как можно скорее.
Вот как это в основном работает. Поскольку это широко распространенная проблема, которая возникла в основном после некоторых обновлений, они вскоре предоставили разрешение.
Многие пользователи, у которых возникли проблемы с VPN после обновления, через некоторое время разбираются, обновляя Windows 10. Итак, убедитесь, что у вас установлены все доступные обновления, и попробуйте снова запустить VPN. Если вы не можете заставить его работать независимо, обязательно переходите к альтернативным шагам.
Вот как проверить наличие доступных обновлений в Windows 10:
Чтобы избежать этих проблем и ошибок, мы настоятельно рекомендуем выбрать надежный и совместимый VPN. Получите CyberGhost VPN (в настоящее время скидка 77%) и защитите свою сеть без ошибок.
Если вы хотите избежать проблем с VPN, вызванных Центром обновления Windows, очевидным решением будет просто заблокировать обновления. Вот идеальный и простой в использовании инструмент для этого.
Имейте в виду, что не установка последних обновлений безопасности может представлять угрозу для вашего ПК. Поэтому используйте этот метод только в крайних случаях, когда вам действительно нужен VPN.
2: переустановите драйверы
Некоторые пользователи решили проблему, полностью удалив все сетевые адаптеры, но вы можете указать переустановку драйверов WAN Miniport.
В любом случае, мы все знаем, как общеизвестно, что Windows 10 управляет драйверами и как общие и обязательные драйверы могут оказывать незаконное влияние на производительность и стабильность системы.
Чтобы избежать этого, вы можете переустановить драйверы, измененные последним обновлением, и позволить им переустанавливать самостоятельно. Кроме того, вторичные драйверы, предоставляемые сторонним VPN, лучше, чем те, которые предоставляет Центр обновления Windows.
Вот как переустановить сетевые драйверы WAN Miniport в Windows 10:
Обновлять драйверы автоматически (рекомендуется)
После удаления драйверов мы рекомендуем переустановить / обновить их автоматически. Загрузка и установка драйверов вручную — это процесс, который несет в себе риск установки неправильного драйвера, что может привести к серьезным сбоям в работе вашей системы.
Более безопасный и простой способ обновления драйверов на компьютере с Windows — использование автоматического инструмента. Мы настоятельно рекомендуем инструмент обновления драйверов Tweakbit.
Он автоматически идентифицирует каждое устройство на вашем компьютере и сопоставляет его с последними версиями драйверов из обширной онлайн-базы данных.
Вот как это работает:
Отказ от ответственности : некоторые функции этого инструмента не являются бесплатными.
3: Изменить реестр
Как отметили некоторые опытные пользователи, эта ошибка может иметь корни в редакторе политик. Это основная часть платформы Windows, которая регулирует политику безопасности и доступа для всех отдельных пользователей на одном компьютере.
Чтобы решить эту возможную проблему с VPN, нам нужно изменить параметры политики, вставив исключение для UDP. Теперь лучший способ сделать это — использовать редактор реестра.
Конечно, с помощью этого инструмента мы перемещаемся в опасной зоне, поэтому будьте осторожны и ничего не удаляйте, находясь там.
Следуйте этим инструкциям, чтобы получить доступ к редактору реестра и создать новый вход, который должен повторно включить VPN в Windows 10:
4: переустановить VPN
Так как проблемы, связанные с обновлением, могут затрагивать как сторонние VPN, так и встроенные Windows VPN, соответственно, мы решили охватить оба варианта.
Что касается первого, если вы уверены, что до обновления все было в порядке, а затем все вдруг пошло на юг, мы советуем вам переустановить клиент, который вы используете.
Переустановка — это также реинтеграция VPN в измененное системное окружение, так что это может помочь. Кроме того, пока мы работаем над этим, не забудьте приобрести последнюю версию вашего VPN на ваш выбор.
Мы обязательно продемонстрировали всю процедуру и решили использовать TunnelBearVPN в качестве примера, но это относится ко всем решениям VPN в целом. Обязательно следуйте инструкциям, которые мы предоставили ниже:
5: отключить антивирус
Они пригодятся, особенно если вы достаточно осведомлены, чтобы настроить их, но, с другой стороны, известны конфликтами со службами Windows.
Если вы запускаете VPN через Windows 10 VPN, предоставленную Microsoft, обязательно отключите сторонний брандмауэр, прежде чем делать это. Или, что еще лучше, ради устранения неполадок полностью отключите антивирус и оттуда отойдите.
6: отключить IPv6
Проблемы с подключением, с или без VPN, довольно часто встречаются после каждого нового крупного обновления. Крупные обновления, как правило, вносят определенные изменения в настройки вашего адаптера, делая его непригодным для использования в процессе .
Теперь на шаге 7 мы попытаемся обратиться к универсальным настройкам соединения, но этот шаг касается только IPv6. А именно, для пользователей со старой конфигурацией проблема может возникнуть из-за конфликта с интернет-протоколом.
Большинство пользователей, которым этот шаг был полезен, отключили IPv6, но вы можете попробовать отключить IPv4 и придерживаться IPv6.
Если вы не уверены, как отключить IPv6 (или IPv4, его более старый вариант), выполните следующие действия:
Если этот метод не работает, вы должны снова включить IPv6. Проверьте это полное пошаговое руководство, чтобы сделать это.
7. Устраните неполадки в вашем соединении
Мы не хотим показывать пальцем в сторону VPN, пока не устраним все возможные проблемы с подключением.
Другими словами, убедитесь, что вы можете подключиться без VPN в первую очередь. Если это не так, мы советуем вам выполнить стандартные действия по устранению неполадок и перейти оттуда.
Если вы попали в середину и не знаете, что делать, вот несколько действий, которые вы должны рассмотреть:
8: Сброс вашего компьютера до заводских настроек
Если вы не уверены, как восстановить на компьютере Windows 10 значения по умолчанию и обновить его в процессе, следуйте приведенным ниже инструкциям:
Это должно завершить это. Если вы все еще не можете использовать VPN в Windows 10 после обновления, обязательно отправьте заявку как Microsoft, так и вашему провайдеру VPN.
Кроме того, если у вас возникли проблемы с бизнес-сетью, обратитесь к администратору сети. По крайней мере, один должен дать вам руку помощи, и есть вероятность, что платным поставщиком услуг VPN будет тот.
В любом случае, обязательно сообщите нам, если у вас есть альтернативное решение или вопрос относительно тех, которые мы предоставили выше. Вы можете сделать это в разделе комментариев ниже.
СВЯЗАННЫЕ ИСТОРИИ, КОТОРЫЕ ВЫ ДОЛЖНЫ УЗНАТЬ: