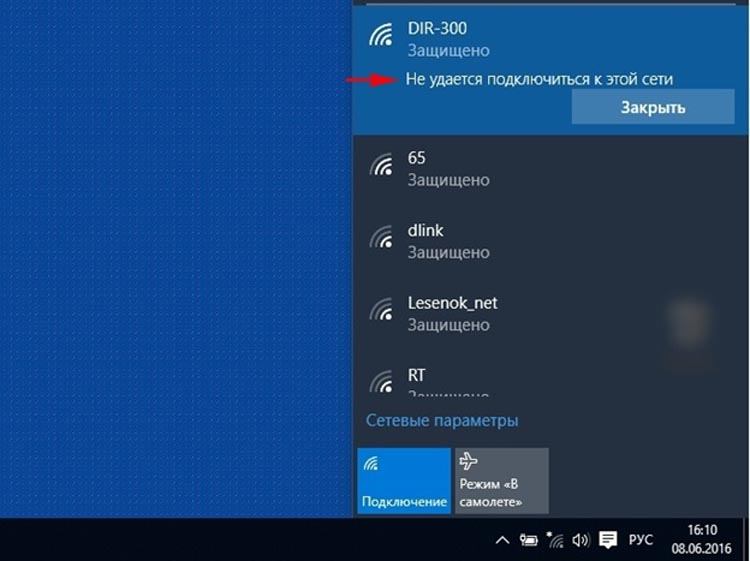Исправляем проблему с подключением к Wi-Fi сети на Windows 10
Огромное количество людей уже не представляют повседневную жизнь без интернета. Но для того чтобы его использовать, сперва необходимо подключиться ко «всемирной паутине». Именно на этом этапе у некоторых пользователей периодически возникают трудности. В данной статье мы расскажем о том, что делать, если ваше устройство под управлением Windows 10 не подключается к сети Wi-Fi.
Устранение проблемы с подключением к Wi-Fi
Сегодня мы расскажем о двух основных способах, которые помогут вам решить проблему подключения к беспроводной сети. На самом деле подобных методов существует намного больше, но чаще всего они носят индивидуальный характер и подойдут далеко не всем пользователям. Теперь давайте разберем детально оба упомянутых способа.
Способ 1: Проверка и включение Wi-Fi адаптера
В любой непонятной ситуации с беспроводной сетью сперва необходимо убедиться в том, что адаптер корректно распознается системой и включен доступ к самому «железу». Звучит банально, но многие пользователя забывают об этом, и ищут проблему сразу слишком глубоко.
О том, как можно еще открыть «Панель управления», вы можете узнать из специальной статьи.

После выполнения описанных действий попробуйте вновь запустить поиск доступных сетей и подключиться к нужной. Если же вы не нашли искомый адаптер в списке, тогда стоит попробовать второй метод, о котором мы расскажем далее.
Способ 2: Установка драйверов и сброс подключения
Если система не может корректно определить беспроводной адаптер или в его работе наблюдаются сбои, тогда стоит обновить драйвера для устройства. Безусловно, Windows 10 весьма самостоятельная операционная система, и зачастую инсталлирует нужное ПО сама. Но бывают ситуации, когда оборудованию для стабильной работы нужен софт, выпущенный самими разработчиками. Для этого мы рекомендуем проделать следующее:
Перезагрузив компьютер, попробуйте подключиться к Wi-Fi вновь. В большинстве случаев описанные действия решают возникшие ранее проблемы. Если же вы пытаетесь подключиться к сети, данные о которой сохранены, тогда рекомендуем активировать функцию «Забыть». Она позволит обновить конфигурацию подключения, которая могла попросту измениться. Сделать это очень просто:
После этого запустите повторно поиск сетей и подключитесь к необходимой заново. В итоге все должно получиться.
Надеемся, проделав описанные действия, вы избавитесь от разных ошибок и проблем с Wi-Fi. Если же после всех манипуляций вам не удалось добиться положительного результата, тогда стоит попробовать более радикальные методы. Мы рассказали о них в отдельной статье.
Помимо этой статьи, на сайте еще 12425 инструкций.
Добавьте сайт Lumpics.ru в закладки (CTRL+D) и мы точно еще пригодимся вам.
Отблагодарите автора, поделитесь статьей в социальных сетях.
Не удается подключиться к этой сети WiFi в Windows 10 — 10 причин и способов решения проблемы
Что делать, если на ноутбуке возникает ошибка «Не удается подключиться к этой сети WiFi в Windows 10»? С этой неполадкой может столкнуться любой пользователь Windows 10, и ниже мы перечислим 10 самых популярных и действенных способов решения проблемы, а также разберемся, как найти причину неполадки и что делать, когда ни один из способов не помогает.
10 способов решения проблемы
1. Перезагрузка роутера или ноутбука
Самый простой и элементарный способ, к которому нужно прибегать в первую очередь – перезагрузка всех участвующих в подключении устройств – ноутбука и маршрутизатора.
Способов перезагрузки маршрутизатора существует несколько. Самый простой – это выключение и включение питания. Это делается с помощью специальной кнопки питания на аппарате. Если же данная кнопка отсутствует – то можно просто вытащить шнур питания из розетки, а затем вставить обратно.
2. Отключение режима Самолет
Возможно, проблемы с подключением к беспроводной точке доступа связаны с тем, что на Windows включен так называемый режим «В самолете». При работе в этом режиме ноутбук не подключается к сети, так как такая возможность блокируется системой. Чтобы его отключить и вернуть аппарат в нормальный режим работы, нужно кликнуть по иконке уведомлений в правом нижнем углу на пусковой панели. 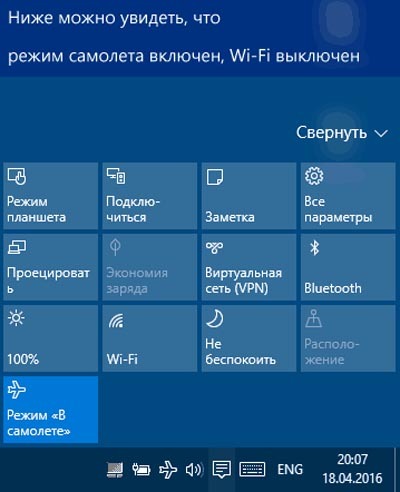
Также эта иконка может отображаться под списком доступных беспроводных сетей, если кликнуть по иконке WiFi внизу в трее. Если значок горит, значит режим включен, и нужно нажать по плитке, чтобы его отключить. После отключения попробуйте снова подключиться к точке доступа и проверьте, осталась ли проблема.
3. Ввод корректного пароля
Если вы не уверены, что введен правильный пароль от WiFi сети (или же он был изменен), то нужно узнать актуальный ключ безопасности через веб-интерфейс маршрутизатора.
4. Забыть сеть WiFi
Еще один способ – забыть сеть, затем подключиться к ней заново. При этом придется вводить ключ безопасности заново. Если тип шифрования на роутере был изменен, то возможно, что ноутбук перестанет подключаться к сети и будет возникать ошибка. В таком случае этот способ поможет – система просто увидит, что тип шифрования данной точки доступа иной, и подключится к ней без проблем.
Для того, чтобы осуществить сброс сети Windows 10, делаем следующее:
5. Настройка энергопитания сетевого адаптера
Ошибки с адаптером WiFi могут возникать из-за его некорректной работы. Например, если он иногда выключается в целях энергосбережения. Эту опцию можно деактивировать. Пошаговая инструкция:
6. Удаление и установка сетевого адаптера
Можно также попробовать полностью удалить WiFi адаптер из системы, а затем установить его заново. Для этого также понадобится зайти в Диспетчер устройств и найти свой адаптер WiFi в списке. Кликните по нему правой кнопкой мыши, затем нажмите по пункту контекстного меню «Удалить».
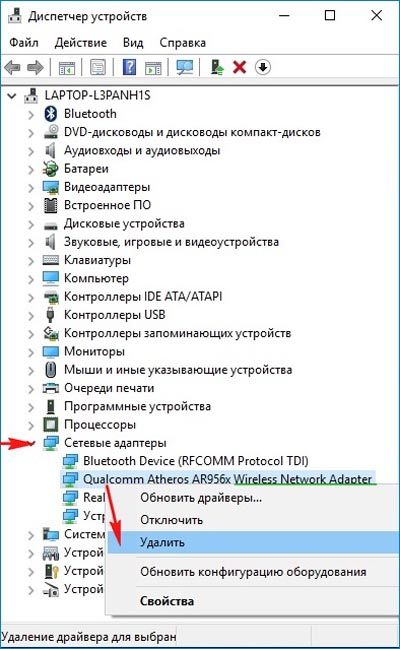
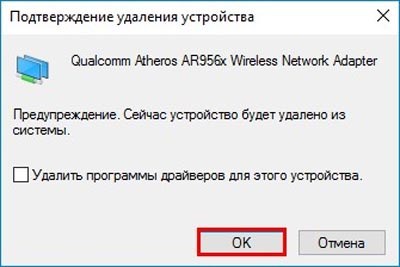
Теперь нужно перезагрузить ноутбук. При загрузке Windows устройство установится обратно автоматически. После этого можно попробовать заново подключиться к WiFi точке доступа.
7. Изменение типа шифрования
Если вы меняли тип шифрования на роутере, то ноутбук может перестать подключаться к нему. Есть 2 пути решения данной проблемы: забыть соединение WiFi и переподключиться к нему, либо изменить тип шифрования обратно на прежний. Первый способ мы описывали выше.
Чтобы изменить тип шифрования на WiFi маршрутизаторе, следует зайти в веб-интерфейсе в раздел, связанный с конфигурацией беспроводного режима. К примеру, так выглядит этот раздел на роутере марки D-Link. 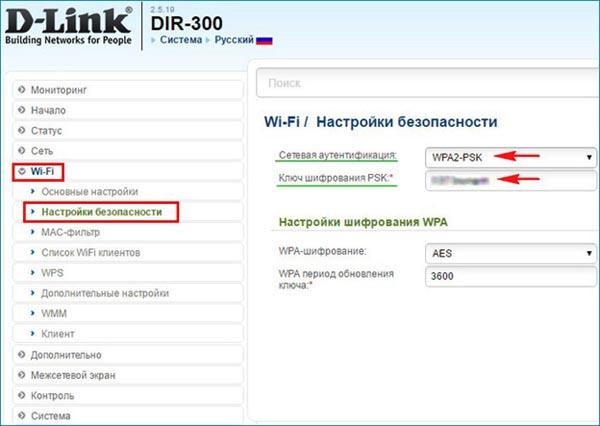
На TP-Link такой же раздел может называться «Беспроводной режим» или «Настройки беспроводного режима». В строке «WPA-шифрование» следует выбрать тот тип, который был установлен ранее. Если вы не знаете, какой тип был выбран до этого, попробуйте переключать их последовательно, после чего подключиться к маршрутизатору на ноутбуке.
8. Переустановка драйвера сетевого адаптера
Возможно, что ошибка «не удается подключиться к сети WiFi на ноутбуке Windows 10» возникает из-за проблем с драйвером сетевого адаптера ноутбука. Если он давно не обновлялся – его следует обновить. Если же, наоборот, ошибка стала появляться после установки свежего программного обеспечения, то нужно вернуть старую версию драйвера назад, т. е. откатить драйвер.
Сначала опишем, как обновить драйвер сетевого адаптера до самой свежей версии:
Инструкция, как откатить драйвер до прежней версии, если после обновления произошла ошибка и не удавалось подключиться к сети WiFi на Windows 10:
9. Просмотр ошибки в Журнале событий Windows
В журнале событий Windows можно найти причину возникающей ошибки чтобы устранить ее. Пошаговая инструкция:
10. Сброс настроек роутера
Если никакой из вышеперечисленных способов решения проблемы, когда Виндовс 10 не подключается к WiFi, вам не помог, то возможно, что дело в роутере. Можно попробовать осуществить полный сброс настроек до заводских значений. Для этого на WiFi устройствах на корпусе присутствует специально предназначенная кнопка RESET. Обычно она располагается в отверстии, и для ее нажатия понадобится тоненький маленький предмет, к примеру, булавка или игла.
ВидеоФакт — 24 секретных функций Windows 10
Пропал значок WiFi на ноутбуке Windows 10 — 8 проблем и способы их решения
Ноутбук не видит WiFi – причины, способы решения этой проблемы
Как подключить ноутбук к интернету через WiFi на Windows 10/8/7/XP — пошаговое руководство
Что делать ели ноутбук плохо ловит сигнал WiFi — 10 способов решения проблемы
Ошибка 691 при подключении к интернету — все возможные причины проблемы и способы их решения
Проблема адаптера беспроводных сетей или точки доступа. Как устранить ошибку?
Как мы уже выяснили, эта ошибка появляется в результате запуска средства диагностики в Windows 7, Windows 8, или Windows 10. Но просто так мы обычно средство диагностики не запускаем, скорее всего возникла какая-то проблема с подключением к Wi-Fi сети. И скорее всего это ошибка Windows не удалось подключиться к Wi-Fi в Windows 7 или Не удается подключиться к этой сети в Windows 10. После чего вылезла ошибка «Проблема адаптера беспроводных сетей или точки доступа».
Либо же может быть проблема, когда Wi-Fi на ноутбуке отключен и Windows не находит ни одну сеть. В любом случае нам нужно выяснить в чем причина и устранить ее. Не важно, причина на стороне адаптера в ноутбуке или ПК, или же на стороне маршрутизатора. Вместе с этой ошибкой так же может появляться ошибка Беспроводная связь отключена.
Как исправить ошибку беспроводного адаптера или точки доступ в Windows 10/8/7?
Удаляем параметры Wi-Fi сети
Самое простое решение, которое часто является очень эффективным – удалить/забыть Wi-Fi сеть и подключиться к ней заново. В Windows 10 нужно открыть «Параметры» и перейти в раздел «Сеть и Интернет» – «Wi-Fi». Открыть «Управление известными сетям».
Дальше просто нажимаем на сеть с подключением к которой у нас возникли проблемы (если она есть в списке) и нажимаем «Забыть».
Более подробная инструкция доступна по этой ссылке. И если у вас Windows 7 – Удаляем Wi-Fi сеть на Windows 7.
После этой процедуры пробуем выполнить подключение к беспроводной сети.
Переустановка адаптера беспроводной сети
Если Windows пишет, что проблема адаптера беспроводных сетей – значит нужно переустановить этот адаптер. Сделать это не сложно. Как вариант – удалить его в диспетчере устройств. После чего он будет заново обнаружен и установлен. Но сразу хочу предупредить, что возможно адаптер не будет установлен автоматически. Особенно в Windows 7. В любом случае, я рекомендую загрузить драйвер для вашего Wi-Fi адаптера и уже после этого удалять его в диспетчере устройств. Хотя, так как интернет у вас на компьютере скорее всего не работает, то загружать все ровно придется с другого устройства.
На вкладке «Сетевые адаптеры» нажимаем правой кнопкой на адаптер беспроводной сети и в меню выбираем «Удалить».
Только удаляем именно беспроводной адаптер, а не сетевую карту. В его названии обычно есть слова «Wireless», «AC», «Dual Band», «802.11».
Не забудьте после этого выполнить перезагрузку компьютера.
Обновление драйвера беспроводного адаптера
Как обычно, все придется делать вручную. Если у вас ноутбук – драйвер можно скачать с сайта производителя ноутбука. Только строго для своей модели и установленной Windows. Если ПК – то к нему скорее всего подключен USB-адаптер, или PCI. У этого адаптера тоже есть модель и производитель. На сайте производителя есть возможность загрузить последний драйвер. Несколько статей на эту тему:
После загрузки драйвера просто запустите его установку. Обычно это файл Setup.exe.
Сброс сетевых параметров
Чтобы не лазить в настройках системы и не проверять разные параметры IP и т. д., можно просто сделать сброс сети. Инструкция для Windows 7 и Windows 8 – по этой ссылке. Для Windows 10 смотрите здесь.
Проверка/перезапуск службы DHCP-клиент
Так же желательно открыть ее свойства и проверить, установлен ли тип запуска «Автоматически».
Там же находим и проверяем запущена ли (и перезапускаем) службу «Служба автонастройки WLAN».
С этой службой не редко возникают разные проблемы. В том числе при ее запуске. Оставлю ссылку на отдельную инструкцию: Служба автонастройки WLAN. Что это, и как включить в Windows.
Ошибка «Не удается подключиться к этой сети» в Windows 10
Решил написать о возможных решениях еще одной проблемы с подключением к Wi-Fi в Windows 10. Это ошибка «Не удается подключиться к этой сети». Когда мы в списке доступных сетей выбираем нужную нам сеть, нажимаем подключится, вроде бы идет подключение, но появляется надпись «Не удается подключиться к этой сети». В Windows 10 это выглядит вот так:
«Не удается подключиться к этой сети». Как исправить?
Первым делом перезагрузите ноутбук и роутер. Очень часто обычная перезагрузка помогает, и не нужно будет копаться в настройках.
Если же этот способ не помог, то нужно удалить сеть на вашем компьютере (забыть ее). Сделать это так же не сложно. Нажмите на иконку подключения к Wi-Fi и выберите Сетевые параметры.
Дальше, на вкладке Wi-Fi выберите Управление параметрами сети Wi-Fi.
Выберите сеть к которой не удается подключится и нажмите на кнопку Забыть.
После этого попробуйте заново подключится к своей Wi-Fi сети. Нужно будет указать пароль. Можете смотреть эту инструкцию по подключению. Более подробно о том, как «забыть» сеть в Windows 10 я писал здесь.
Обновление: попробуйте отключить антивирус
В комментариях Алекс посоветовал отключить антивирус. Ему это помогло, ошибка «Не удается подключиться к этой сети» пропала, и он смог подключится к интернету. Так что, обязательно попробуйте у себя отключить антивирус. Как правило, нужно нажать правой кнопкой на иконку антивируса на панели уведомлений, и выбрать что-то типа «приостановить защиту».
Отключите встроенный в Windows 10 брандмауэр.
Обновление: обновляем конфигурацию оборудования
Снова же в комментариях Артем написал, что от ошибки «Не удается подключиться к этой сети» он избавился обновлением оборудования в диспетчере устройств. Михаил подтвердил, что ему так же помог этот способ. Поэтому, решил добавить это решение в статью.
Достаточно зайти в диспетчер устройств и нажать на кнопку «Обновить конфигурацию оборудования».
Возможно, вам этот способ так же поможет. Напишите о результатах в комментариях.
Обновление: смените канал Wi-Fi сети
Есть информация, что ошибка «Не удается подключиться к этой сети» может появляться из-за того, что Wi-Fi сеть, к которой не получается подключится работает на 12-том, или 13-том канале.
Попробуйте установить любой канал, только не 12, или 13-тый. Если это не решило проблему, то рекомендую обратно поставить автоматический выбор канала.
Обновление: включите и отключите режим «В самолете»
В комментариях подсказали, что это помогло решить проблему с подключением к беспроводной сети. Откройте центр уведомлений и активируйте режим «В самолете». Затем отключите его нажав на кнопку еще раз.
Спасибо Марии за подсказку. Поделитесь в комментариях своим решением!
Обновление: удалите Wi-Fi адаптер для его переустановки
И снова совет из комментариев. Алексей рассказал, что эта ошибка у него появилась после обновления Windows 10. Ничего не помогло кроме удаления Wi-Fi адаптера в диспетчере устройств. Сделать это не сложно.
Обновление: включите «Случайные аппаратные адреса»
Очередная подсказка, которой в комментариях поделился Артем. Он включил функцию «Случайные аппаратные адреса» и Windows 10 подключилась к Wi-Fi сети, ошибка пропала.
Включить ее можно в параметрах, в разделе «Сеть и Интернет» на вкладке «Wi-Fi». Возле «Использовать случайные аппаратные адреса» установите переключатель в положение Вкл.
Обновление: меняем ширину канала в свойствах Wi-Fi адаптера
На вкладке «Дополнительно» слева нужно выбрать свойство «Ширина канала (диапазон сети)» или «Bandwidth» и слева в выпадающем меню выбрать «20 MHz». Сохраните настройки нажав «Ok».
Если вам известны другие варианты решения проблемы «Не удается подключиться к этой сети», которая появляется в Windows 10, то вы можете поделиться ими в комментариях.
Почему отсутствует подключение к Wi-Fi на Windows 10 и что с этим делать?
Некоторые пользователи Windows 10 сталкиваются с проблемой отсутствия сигнала беспроводного подключения Wi-Fi. Причин и способов решения данной проблемы может быть очень много. Разобраться в них и устранить неисправность поможет эта статья.
Полностью выключенная сеть
Особенно часто эта проблема встречается на ноутбуках. Во многих моделях имеется специальный индикатор Wi-Fi, который расположен рядом с индикатором заряда батареи. Если он не горит или мигает красным, есть вероятность того, что сеть отключена.
Чтобы быстро включить беспроводную сеть, понадобится выполнить следующие пошаговые действия:
Слетели настройки BIOS
Сочетание клавиш для входа в систему BIOS у каждой модели компьютера разное, но чаще всего в ОС Windows 10 используется клавиша F2. Вход в BIOS нужно осуществлять непосредственно перед загрузкой устройства.
Как только вход в BIOS будет осуществлён, во вкладке Configuration нужно будет найти функциональный раздел под названием WLAN или Wireless LAN. Именно эта строка и отвечает за беспроводную связь. Удостоверьтесь в том, что в ней стоит значение Enabled (или выберите его в случае обнаружение противоположного значения Disabled).
Проверка подключённых устройств через диспетчер устройств
Причина того, что Windows 10 не подключается к Wi-Fi, может заключаться в неисправности самого устройства передачи беспроводной связи. Чтобы убедиться в этом, нужно зайти в диспетчер устройств:
Эту же проверку можно осуществить и с помощью окна «Свойства адаптера». Для этого нужно:
Если такой информации нет или беспроводное подключение отсутствует, воспользуйтесь следующими шагами:
После данных манипуляций рекомендуется перезагрузить компьютер. Иногда помогает несколько совершенных подряд перезагрузок.
Проблемы в раздатчике беспроводной связи (внешнем модеме)
Большинству потребителей устанавливают такие модули, чтобы обеспечивать скорость передачи данных намного больше, чем она есть сейчас. С новыми модемами проблем практически не возникает, а вот старые модели дают многочисленные сбои соединения.
Можно попробовать нажать на кнопку «Включения/Выключения» модема. Эта манипуляция полностью его перезагрузит и сбросит соединение. Также можно обратить внимание на состояние цветовых индикаторов – лампочка индикатора Wi-Fi должна гореть зелёным цветом. Если данный индикатор не горит или горит красным цветом, то имеется однозначная проблема в самом модуле модема.
Проблема в устаревших драйверах
Данная проблема встречается очень часто. Драйвера выпускаются практически каждый месяц, и система компьютера с постоянным соединением к сети Интернет всегда находится в поиске актуальных драйверов.
Манипуляции с обновлением драйвера через «Диспетчер устройств» далеко не всегда помогают. В этом случае нужно прибегнуть к поисковым системам, в запросе указав точную модель модема для скачивания специального программного софта. Скачивание необходимо осуществлять с официального сайта производителя роутера во избежание заражения устройства вирусами.
Оптимальный вариант – скачивание специальных программ (например, DriverPack Solution, Driver Booster, Snappy Driver Installer), которые не только определяют недостающие или устаревшие драйвера, но и автоматически скачивают и устанавливают их подходящую версию.
Проблемы с сетевым обнаружением устройств
Чтобы убедиться в наличии данной проблемы и решить ее, нужно:
Смотрите видео, в котором рассматриваются все варианты устранения проблемы, когда Windows 10 не подключается к Wi-Fi:
Проблема в подключении Windows 10 к Wi-Fi может иметь ряд причин. Попробовать решить ее можно различными способами, перед этим проверив работоспособность самого модема. Если причину не получается найти и решить, следует обратиться за помощью к квалифицированным специалистам.