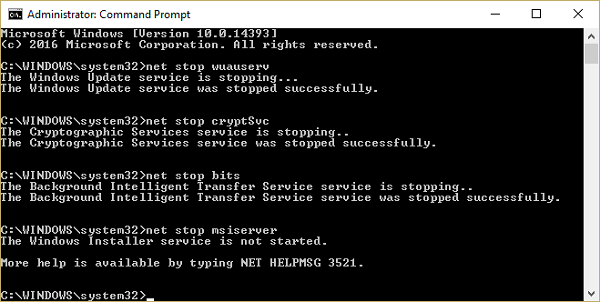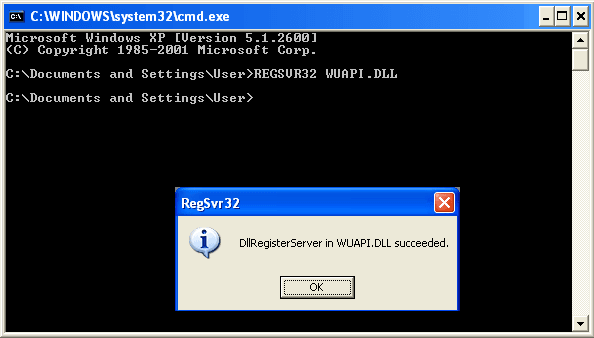Не удалось подключиться к службе обновления в Windows 10
Хотя эта проблема в основном возникает, когда у вас нет действующего подключения к Интернету, часто это также может происходить без всякой причины. Если вы нажмете кнопку « Повторить », на экране появится та же ошибка.
Не удалось подключиться к службе обновления
Откроется окно, и вам нужно следовать инструкциям на экране.
2] Запустите средство устранения неполадок с подключением к Интернету
3] Перезапустите службу обновления Windows
Пока здесь, убедитесь, что следующие сервисы также работают:
4] Изменить DNS-сервер
Поменяй DNS-сервер и посмотри. Введите ncpa.cpl в поле поиска и нажмите Enter. Щелкните правой кнопкой мыши значок вашей сети и выберите «Свойства».
Выберите вкладку Сеть. В разделе «Это подключение используются следующие элементы» выберите «Протокол Интернета версии 4 (TCP/IPv4)», а затем нажмите «Свойства».
Нажмите «Дополнительно» и выберите вкладку «DNS». Если там указаны IP-адреса DNS-серверов, запишите их для дальнейшего использования и удалите из этого окна. Нажмите ОК.
Для Общедоступного DNS Google выберите Использовать следующие адреса DNS-серверов. Если на предпочитаемом DNS-сервере или альтернативном DNS-сервере указаны какие-либо IP-адреса, запишите их для дальнейшего использования.
Перезапустите соединение, которое вы выбрали выше.
5] Сброс компонентов Центра обновления Windows
Если ничего не помогает, возможно, вам нужно сбросить компоненты Центра обновления Windows и посмотреть, работает ли он для вас.
Надеюсь, что-нибудь поможет.
Подробнее здесь : не удалось установить Центр обновления Windows.
Нам не удалось подключиться к службе обновления Windows 10
Некоторые из пользователей Виндовс 10 при попытке обновления системы могут столкнуться с сообщением «Нам не удалось подключиться к службе обновления…». По заявлениям специалистов из Майкрософта, эта проблема «с определённой периодичностью» фиксируется у некоторых пользователей и для её решения необходимо выполнить некий комплекс шагов, который я изложу ниже.
Причины проблем с подключением
Причиной появления данной проблемы обычно называют сбой компонентов службы обновления Виндовс. При этом у клиентов некоторых интернет-провайдеров данная проблема наблюдается статистически чаще (например, это касается клиентов компании «Ростелеком», которые в массовом порядке фиксируют на своих ПК появление данной ошибки).
Рассмотрим эффективные способы устранения данной неполадки.
Меняем адреса ДНС-серверов на публичные
В открывшемся окошке свойств « Беспроводной сети » выберите компонент « IPv4 », и дважды кликните на нём. Активируйте опцию « Использовать следующие адреса ДНС-серверов » и пропишите там следующие параметры:
Сохраните изменения, нажав на « Ок », и перезагрузите ваш компьютер. Если использование первых адресов ДНС-серверов не дало результата, попробуйте вторые от Гугл.
Исправляем работу компонентов службы обновления вручную
В открывшейся командной строке наберите следующие команды, не забывая нажимать на Enter после каждой из них.
| Команды | Описание |
|---|---|
| net stop wuauserv net stop cryptSvc net stop bits net stop msiserver | Останавливают работу служб «BITS», «Cryptographic», «MSI Installer» и «Windows Update». |
| ren C:\Windows\SoftwareDistribution SoftwareDistribution.old ren C:\Windows\System32\catroot2 catroot2.old | Данные команды переименовывают директории «SoftwareDistribution» и «Catroot2». |
| net start wuauserv net start cryptSvc net start bits net start msiserver | Возобновляют работу ранее остановленных нами служб. Перезагрузите компьютер, и проверьте результат. |
Проверяем работоспособность файловой системы и восстанавливаем образ Windows 10
Запустите командную строку от имени администратора.
В неё введите следующие команды:
Нажмите на ввод, и дождитесь окончания процесса проверки.
Затем последовательно введите:
Dism /Online /Cleanup-Image /CheckHealth
Dism /Online /Cleanup-Image /RestoreHealth
Перезагрузите ваш ПК.
Регистрируем в системе файл regsvr32.exe Wuapi.dll
Для регистрации данного файла запустите командную строку от имени администратора, и в ней введите:
Перезагрузите ваш компьютер.
Используем альтернативное Wi-Fi подключение
Довольно эффективным решением проблемы является подключение к альтернативной точке доступа вай-фай. При этом, что характерно, после проведения обновления на новой точке доступа, система восстанавливала свою нормальную работу (вплоть до проведения обновлений) и на старой точке доступа Wi-Fi.
Заключение
Если ваша система просигнализировала о невозможности проведения обновления ОС, последовательно используйте весь комплекс советов, перечисленных мной выше. Каждый из них помог определённой группе пользователей, потому рекомендую их применение для исправления ошибки «нам не удалось подключиться к службе обновления» в операционных системах Windows 10.
Не удалось подключиться к службе обновления Windows 10, ошибка
Как все мы знаем, Microsoft время от времени выпускает исправления для Windows 10 для исправления ошибок и для добавления новых улучшений стабильности, дополнений и функций безопасности или выделенных возможностей.
В большинстве случаев обновления выполняются в фоновом режиме и применяются автоматически. В любом случае, в редких случаях определенное обновление может зависнуть или заблокироваться системой Windows, и тогда вы, скорее всего, получите следующее сообщение об ошибке:: Не удалось подключиться к службе обновления. Мы попробуем позже, или вы можете проверить сейчас. Если это по-прежнему не работает, убедитесь, что вы подключены к Интернету ‘.
Это сообщение об ошибке отображается, когда обновление не может быть завершено – это может быть ошибка подключения к Интернету, поврежденный системный файл, ограниченное дисковое пространство или аналогичная неисправность.
Но самое главное – решить проблемы, чтобы вы могли возобновить подразумеваемое обновление – для этого вы можете использовать шаги по устранению неполадок, приведенные ниже.
Не удалось подключиться к службе обновления Windows 10, ошибка
1. Проверьте подключение к интернету
Прежде всего, проверьте подключение к Интернету, так как все должно работать правильно. Если вы используете соединение WiFi, возможно, лучше сначала сбросить настройки маршрутизатора. Кроме того, перезагрузите устройство Windows 10 и при этом отключите все недавно подключенные периферийные устройства.
Наконец, повторите процесс обновления – обновление должно отображаться в разделе «Обновления Windows»: нажмите горячие клавиши Win + I на клавиатуре и нажмите Обновление и безопасность ; затем на левой панели главного окна нажмите «Обновления Windows» и проверьте, доступно ли какое-либо обновление для вашей системы; наконец, завершите процесс перепрошивки, следуя подсказкам на экране.
2. Убедитесь, что у вас достаточно места на диске
Иногда, если свободное место на жестком диске ограничено, обновление не может быть применено, поэтому вы можете получить сообщение «Не удалось подключиться к службе обновления». Мы попробуем позже, или вы можете проверить сообщение об ошибке сейчас.
Итак, убедитесь, что осталось не менее 10 ГБ свободного места, а затем попробуйте повторно применить операцию обновления – как уже описано выше.
Для получения дополнительной информации о том, как освободить место на вашем диске, ознакомьтесь с инструкциями ниже:
3. Запустите средство устранения неполадок Центра обновления Windows.
Для проблем, связанных с обновлениями Windows, Microsoft предоставляет собственный инструмент устранения неполадок. Это программное обеспечение можно скачать здесь. Итак, получите этот файл и запустите его на своем компьютере.
Будет начато сканирование, которое будет искать системные ошибки, которые могут помешать операции обновления. Затем тот же инструмент устранения неполадок попытается автоматически все исправить. В конце перезагрузите компьютер с Windows 10 и заново запустите процесс обновления, как уже объяснено.
4. Запустите сканирование системы
Наряду с средством устранения неполадок Центра обновления Windows вы должны запустить еще одно сканирование, которое носит более общий характер. С помощью этого сканирования вы сможете исправить поврежденные системные файлы и другие существенные ошибки и сбои, которые могут заблокировать обновление Windows 10. Вот что вам нужно сделать:
5. Проверьте диск на наличие поврежденных секторов.
Когда в последний раз вы запускали операцию дефрагментации диска C? Или когда вы последний раз проверяли наличие ошибок на жестком диске? Что ж, если вы в настоящее время испытываете «Мы не можем подключиться к службе обновлений».Мы попробуем еще раз позже, или вы можете проверить ошибку обновления сейчас. Хорошей идеей будет проверить целостность вашего жесткого диска:
6. Отключите антивирусную защиту
Если вы используете сторонние решения по обеспечению безопасности, попробуйте временно отключить антивирусную защиту. Обновление Windows может быть заблокировано антивирусом или программным обеспечением защиты от вредоносных программ.
Поэтому отключите эти программы и повторите попытку обновления. Не забудьте повторно включить ваши программы безопасности в конце, чтобы иметь возможность защитить ваши файлы и действительную систему Windows.
Если вас не устраивают ваши текущие антивирусные решения, посмотрите этот список лучших антивирусных инструментов, которые вы можете использовать прямо сейчас. Установите тот, который лучше всего соответствует вашим потребностям.
7. Установите обновление вручную
Таким образом, это решения для устранения неполадок, которые следует применять, если вы не можете применить определенное обновление Windows 10 или когда вы получаете сообщение «Мы не можем подключиться к службе обновлений». Мы попробуем позже, или вы можете проверить сейчас.
Вы также можете попробовать перейти в каталог Центра обновления Майкрософт и, если вы знаете, какое именно накопительное обновление вызывает ошибку, загрузить его оттуда. Вы можете установить его как любое другое исполняемое приложение.
Если это по-прежнему не работает, убедитесь, что вы подключены к сообщению об ошибке Интернета. Если вам известен другой обходной путь, который может решить эту проблему, не стесняйтесь и поделитесь им с нами и с нашими читателями – вы можете сделать это легко, используя поле комментариев внизу.
Как исправить проблему с Windows 10, которую мы не смогли подключиться к службе обновления
Обновления Windows 10 необходимы для беспроблемного взаимодействия с пользователем, поскольку они играют огромную роль в исправлении различных часто возникающих ошибок. Но когда сам Центр обновления Windows не может получить обновления, это может вызывать беспокойство. Более того, поскольку отсутствие критических обновлений может сделать ваш компьютер уязвимым для лазеек в системе безопасности.
На протяжении многих лет у меня было немало проблем с Центром обновления Windows. Недавно я столкнулся с довольно странной ошибкой «Не удалось подключиться к службе обновлений». Когда я заглянул в интернет, я обнаружил, что многие пользователи сталкиваются с той же проблемой.
К счастью, эта проблема решается навсегда после небольшого устранения неполадок. Давайте проверим исправления, которые сработали для меня — я уверен, что они сработают и для вас.
1. Перезагрузите компьютер.
Да, вы правильно прочитали. Перезагрузка компьютера кажется тривиальной задачей, но она может иметь большое значение для исправления ошибки «Не удалось подключиться к службе обновления». Удивительно, но перезагрузка компьютера обычно решает все подобные проблемы, так что это определенно стоит сделать.
После перезагрузки компьютера откройте Центр обновления Windows (введите Центр обновления Windows в меню «Пуск» и нажмите «Открыть») и выполните поиск обновлений.
2. Перезагрузите маршрутизатор.
Также неплохо перезапустить маршрутизатор, к которому ваш компьютер подключен через Wi-Fi или Ethernet. Не сбрасывайте со счетов тот факт, что в вашем маршрутизаторе используется программное обеспечение, которое может выходить из строя странным образом.
После выключения роутера подождите не менее 10 секунд перед его включением. После повторного подключения попробуйте выполнить поиск обновлений с помощью Центра обновления Windows.
Надеюсь, это навсегда устранило ошибку «Мы не смогли подключиться к службе обновления». Если нет, переходите к следующему исправлению.
3. Измените DNS-серверы.
Иногда серверы DNS (системы доменных имен), используемые вашим компьютером, могут не указать Центр обновления Windows в правильном направлении. Если перезагрузка вашего ПК или маршрутизатора не помогла, подумайте о смене DNS-серверов вашего ПК.
Использование популярного поставщика DNS, такого как Google Public DNS, может помочь избавиться от ошибки «Не удалось подключиться к службе обновления». Приведенные ниже шаги помогут вам изменить DNS-серверы на вашем ПК.
Шаг 1: Щелкните правой кнопкой мыши значок сети (Wi-Fi или Ethernet) на панели задач, а затем щелкните Открыть параметры сети и Интернета.
Шаг 2: В появившемся окне «Состояние сети» нажмите «Изменить параметры адаптера».
Шаг 3: Щелкните правой кнопкой мыши свое подключение к Интернету и выберите команду Свойства.
Шаг 4: В появившемся диалоговом окне свойств Ethernet или Wi-Fi щелкните вкладку «Сеть». Затем выберите Интернет-протокол версии 4 (TCP / IPv4) и нажмите кнопку «Свойства».
Шаг 5: На вкладке «Общие» диалогового окна «Свойства протокола Интернета версии 4 (TCP / IPv4)» убедитесь, что установлен переключатель рядом с «Использовать следующие адреса DNS-серверов».
Затем вставьте адреса общедоступных DNS-серверов Google в поля Preferred DNS Server и Alternate DNS Server в следующем порядке:
Сохраните изменения, нажав кнопку «ОК» в диалоговом окне «Свойства протокола Интернета версии 4 (TCP / IPv4)», а затем — в диалоговом окне «Свойства Ethernet / Wi-Fi». Наконец, перезагрузите компьютер.
После этого запустите Центр обновления Windows и проверьте наличие обновлений. Скорее всего, он должен без проблем подключиться к серверам Microsoft.
4. Запустите средство устранения неполадок Центра обновления Windows.
Microsoft хорошо осведомлена о Центре обновления Windows и его различных особенностях. Следовательно, у него есть специальный апплет для устранения неполадок, получивший название «Средство устранения неполадок Центра обновления Windows», который может помочь обнаружить и навсегда исправить постоянные проблемы. Загрузите средство устранения неполадок Центра обновления Windows с сайта Microsoft.
Запускаем скачанный файл. В появившемся окне щелкните Центр обновления Windows, а затем щелкните Далее.
Средство устранения неполадок Центра обновления Windows выполнит поиск проблем с Центром обновления Windows. Если он их обнаружит, следуйте инструкциям на экране, и в конце у вас должен быть исправлен Центр обновления Windows.
5. Перезапустите службу обновления Windows.
Если средство устранения неполадок Центра обновления Windows не может обнаружить какие-либо проблемы, вам нужно взять дело в свои руки. Это включает в себя остановку Центра обновления Windows и очистку кешированных файлов обновлений. После этого перезапуск Центра обновления Windows может работать как последнее средство, чтобы исправить ошибку «Мы не смогли подключиться к службе обновления».
Шаг 1: Откройте консоль командной строки с правами администратора. Для этого введите cmd в меню «Пуск» и выберите «Запуск от имени администратора».
Шаг 2: Введите следующую команду:
Нажмите Enter, чтобы отключить Центр обновления Windows. Пока не выходите из консоли командной строки — она вам скоро понадобится.
Шаг 3: Откройте проводник и перейдите в папку Windows, расположенную в корне основного раздела вашего ПК. Обычно он находится в следующем месте:
Локальный диск C> Windows
В каталоге Windows найдите папку с надписью SoftwareDistribution.
Шаг 4: Переименуйте папку в SoftwareDistribution.old.
Заметка: Папка SoftwareDistribution содержит кэшированные файлы обновлений. Хотя они не важны, переименование папки гарантирует, что у вас есть резервная копия элементов внутри. Windows 10 автоматически воссоздает папку при следующем сканировании обновлений.
Шаг 5: Снова вызовите консоль командной строки и введите следующую команду:
Нажмите Enter, чтобы включить Центр обновления Windows. Затем выйдите из консоли командной строки.
Запустите сканирование, чтобы убедиться, что Центр обновления Windows без проблем подключается к серверам Microsoft.
Обновляйте Windows 10
Ошибка «Не удалось подключиться к службе обновления» исчезла? Если да, то пора обновить Windows 10 на вашем компьютере. Но если нет, то вы должны знать, что ошибка «Мы не смогли подключиться к службе обновления» также может появиться из-за проблем на стороне сервера — это довольно редко. Если ни одно из вышеперечисленных исправлений не помогло, попробуйте подождать несколько часов или день, прежде чем повторить попытку. Надеюсь, к тому времени это сработает.
Следующий: Иммерсивный поиск — одна из лучших скрытых функций Windows 10. Узнайте, что это такое и как ее включить.
Исправляем ошибки установки обновлений Windows 10
На данный момент существует три различных проблемы, с которыми сталкиваются пользователи Windows 10 при установке обновлений. Во-первых, это ошибка загрузки обновления или зависание процесса скачивания. Во-вторых, это проблемы во время установки обновления, и наконец, падение системы с BSOD после перезагрузки. Ниже представлено несколько возможных решений для устранения неполадок.
Содержание
Исправляем проблему загрузки обновления Windows 10
Обновление не загружается
Если накопительное обновление не загружается, попробуйте выполнить следующие шаги:
Отключите антивирус и VPN/Proxy клиент перед обновлением.
Подождите пока обновление установится, иногда данный процесс может занять продолжительное время в зависимости от скорости вашего интернет-соединения.
Если обновление завершается ошибкой, вы можете использовать встроенный в Windows 10 инструмент “Устранение неполадок” для исправления проблемы.
Вы также можете скачать и запустить утилиту Windows 10 Update Troubleshooter.
Исправляем зависание загрузки обновления Windows от 5% до 95%
Если накопительное обновление зависает во время загрузки или происходит сбой установки, то значит что-то пошло не так к файлами обновления. После очистки папки, содержащей файлы обновления, Центр обновления Windows попытается загрузить компоненты обновления снова. В Проводнике Windows перейдите в следующее расположение:
Удалите все файлы / папки, но не удаляйте саму папку Download. Выберите все файлы и папки, используя сочетание CTRL + A и нажмите клавишу Delete для удаления. Выполните перезагрузку компьютера и снова запустите процедуру обновления.
Исправляем ошибку службы оптимизации доставки
Если накопительное обновление зависает во время загрузки, попробуйте следующее решение:
Остановите службу “Центр обновления Windows”
Скрипт сброса Центра обновления Windows
Reset Windows Update Agent полностью сбросит параметры клиента Центра обновления Windows. Он был протестирован в Windows 7, 8, 8.1 и Windows 10. Скрипт настроит службы и разделы реестра, относящиеся к Центру обновления Windows, восстановив параметры по умолчанию. Он также очистит файлы, относящиеся к Windows Update.
Исправляем проблему установки обновления Windows 10
В некоторых случаях вы можете столкнуться с проблемой при установке обновления. Если установка обновления зависла на каком-то этапе, то попробуйте следующее решение.
Если ваш компьютер завис на этапе Подготовка к настройке Windows. Не выключайте компьютер, то следуйте приведенным ниже инструкциям.
Синий экран после обновления Windows 10
Некоторые пользователи могут столкнуться со стоп-ошибкой, вызывающей отображение синего экрана смерти (BSOD) во время перезагрузки системы.
Если вы столкнулись со сбоем BSOD при обновлении Windows 10, ознакомьтесь со статьей:
Если проблему BSOD решить не удается, то выполните шаги по удалению и повторной установки потенциально проблемного обновления на вашем устройстве. Кроме того, вы можете запретить Windows устанавливать проблемное обновление:
Другие проблемы с обновлением Windows 10
После установки обновлений Windows 10 вы можете столкнуться с некоторыми проблемами, например с ошибками подключения к Интернету.
Для устранения этих проблем вам необходимо запустить следующие команды в командной строке (cmd.exe). В поле поиска на панели задач введите Командная строка, нажмите и удерживайте (или щелкните правой кнопкой мыши) «Командная строка» и выберите “Запустить от имени администратора”. После открытия командной строки введите поочередно следующие команды:
Отключение обновления Windows 10 и драйверов
Приостановить обновление
Начиная с Windows 10, версия 1903 в Центре обновления Windows стала доступно опция Приостановить обновление на 7 дн., которая позволяет откладывать все обновления, включая обновления безопасности. Если вы включите данную функцию, Windows не будет выполнять проверку и автоматическую установку всех обновлений в течение 7 дней. Опция доступна в том числе и для пользователей Windows 10 Домашняя, которые могут воспользоваться ей до 5 раз, и таким образом откладывать обновления на срок до 35 дней.
Если вы хотите отложить (или пропустить) установку новой предварительной сборки Windows 10, вы можете быстро это сделать следующим образом:
Вы также можете выбрать конкретную дату в семидневном периоде в меню Дополнительные параметры > Приостановка обновлений. В крайнем случае, вы можете воспользоваться вариантом полного отключения обновлений:
Как отключить обновление драйверов
Очень часто Windows 10 устанавливает обновления драйверов для аппаратных компонентов компьютера даже, когда вам это не нужно. Однако, вы всегда можете предотвратить установку обновлений Windows или заблокировать или скрыть отдельные обновления с помощью утилиты Show or hide updates.
Пользователи версий Pro или Корпоративная (Enterprise) также могут использовать редактор групповой политики для предотвращения установки драйверов для конкретных устройств:
Команды DISM для проверки проблем с Windows 10
Вы можете использовать официальные команды DISM для восстановления образа Windows, чтобы исправить любую проблему с вашими обновлениями.. Прежде чем начать, рекомендуется сделать полную резервную копию системы или создать точку восстановления системы на случай, если что-то пойдет не так.
Использование опции CheckHealth в DISM
Команда /CheckHealth в DISM позволяет обнаруживать потенциальные повреждения. Данная команда используется только для поиска повреждений, но не выполняет операций исправления проблем.
Чтобы запустить данную команду проделайте следующие шаги:
Использование опции ScanHealth в DISM
Команда /ScanHealth в DISM позволяет сканировать образ Windows на предмет каких-либо повреждений. В отличие от /CheckHealth, проверка /ScanHealth может занимать до 10 минут.
Чтобы запустить данную команду проделайте следующие шаги:
Использование опции RestoreHealth в DISM
Команда /RestoreHealth в DISM позволяет автоматически проводить процедуру восстановления поврежденных образов Windows. В отличие от /ScanHealth, проверка /RestoreHealth может занимать до 10 минут.
Чтобы запустить данную команду проделайте следующие шаги: