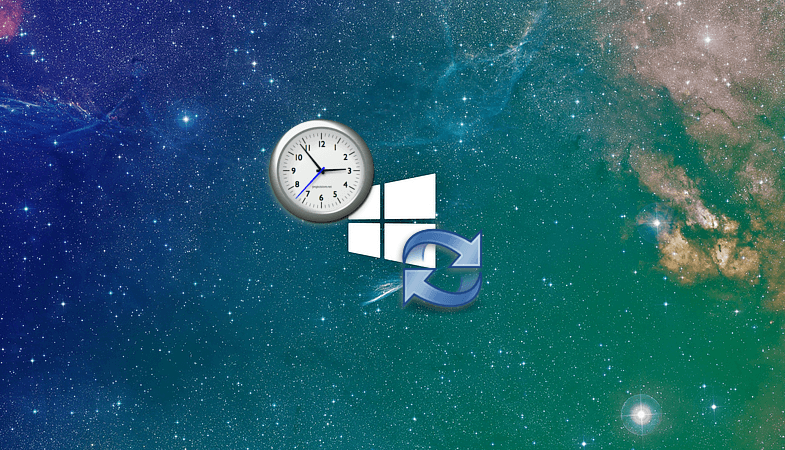Проблемы синхронизации времени в WINDOWS 10
В последнее время большую популярность набирает вид связи как FT8, который требует точного синхронизация времени на вашем ПК. После очередного обновления Windowns 10 не работает синхронизация времени в операционной системе Windows 10? Давайте поищем проблему и попробуем её устранить.
Уже не один раз, на протяжении почти всего периода использования новой версии операционной системы Windows 10 замечено, что часы на вашем ПК периодически начинают глючить. То автоматически переводятся на несколько часов назад, то на несколько секунд вперед.
Быстро решить проблему удавалось отключением и включением переключателя автоматической установки времени в Параметрах ОС. Но это, как оказалось, было временным решением. Проблема появлялась снова и снова.
Также бывали нередки случаи, когда работа службы завершалась неудачей. Системное время никак не удавалось синхронизировать через Интернет.
Виновата оказалась неправильная настройка работы службы «W32Time» по умолчанию.
Откройте Пуск — «Выполнить» (нажмите сочетание клавиш клавиатуры Win+X) и введите:
services.msc
после чего нажмите клавишу Enter и дождитесь появления окна программы под названием «Службы».
Найдите в списке «Служба времени Windows» и откройте окно её настроек, дважды кликнув курсором мышки.
Теперь о том, что необходимо сделать. Нажмите кнопку «Запустить» и убедитесь, что в состоянии службы отображается надпись «Выполняется», а также установите Тип запуска на «Автоматически». После чего кликните по кнопкам «Применить» и «ОК».
Не работает синхронизация времени в Windows 10: решения
Иногда пользователи операционной системы Windows 10 могут столкнуться с проблемой неработающей синхронизации времени. В нашей короткой статье мы опишем несколько методов, при помощи которых можно устранить такую неполадку.
Варианты исправления ошибки
Чтобы восстановить нормальную работу синхронизации времени, можно прибегнуть к нескольким вариантам исправления неполадки. В первую очередь следует попробовать вручную провести эту процедуру, при надобности изменив сервер синхронизации, а также проверить, работает ли системная служба, отвечающая за эту функцию.
Нужный нам сервис также можно перезапустить с использованием специальных команд. Если такие действия не приведут к положительному результату, то воспользоваться программой, которая проверит целостность системных файлов.
Ручная синхронизация с изменением сервера
Синхронизировать время можно вручную, проделав следующие операции:
Открываем «Панель управления» из поисковых результатов
Переходим в раздел «Дата и время»
Открываем окно для изменения настроек
Запускаем синхронизацию вручную
Если синхронизировать время не удастся, то можно попробовать изменить сервер подключения в списке.
Включение службы синхронизации
В некоторых случаях дата и время не синхронизируются из-за отключенной службы в системе. Чтобы её активировать, нам потребуется сделать следующее:
Открываем сервисы системы при помощи команды
Открываем настройки службы времени
Запускаем службу и устанавливаем её автозапуск
Так мы запустим деактивированный сервис синхронизации.
Кроме этого метода также можно попробовать включить службу при помощи специальных команд. Для этого сделаем следующее:
Запускаем «Командную строку» из стартового меню
Вводим команду для отключения сервиса синхронизации
Вводим команду для перезапуска сервиса синхронизации
Проверка системных файлов
Если ни один из способов не помог решить проблему с синхронизацией времени, то можно проверить целостность системных файлов Windows. Для этого проделаем следующие шаги:
Запускаем проверку системных файлов
Начнется проверка файлов, по окончании которой перезагружаем компьютер и проверяем, заработала ли синхронизация.
На этом все. Теперь вы знаете, как устранить неполадки с синхронизацией времени в Windows 10.
Правильная синхронизация времени в Windows 10 — проблема и её решение
Не работает синхронизация времени в операционной системе Windows 10? Давайте поищем проблему и попробуем её устранить.
Уже не один раз, на протяжении почти всего периода использования новой версии операционной системы, я замечаю, что часы на Панели задач периодически начинают глючить. То автоматически переводятся на несколько часов назад, то на несколько вперед.
Быстро решить проблему удавалось отключением и включением переключателя автоматической установки времени в Параметрах ОС. Но это, как оказалось, было временным решением. Проблема появлялась снова и снова.
Также бывали нередки случаи, когда работа службы завершалась неудачей. Системное время никак не удавалось синхронизировать через Интернет.
И вот, по состоянию на сегодняшний день, на моем компьютере эта проблема решена полностью. Виновата оказалась неправильная настройка работы службы «W32Time» по умолчанию. Дальше я расскажу о её правильной настройке. Готовы? Поехали!
Синхронизация времени
Откройте системную утилиту «Выполнить» (нажмите сочетание клавиш клавиатуры Win + X ) и введите:
после чего нажмите клавишу Enter и дождитесь появления окна программы под названием «Службы».
Найдите в списке «Служба времени Windows» и откройте окно её настроек, дважды кликнув курсором мышки.
Теперь о том, что необходимо сделать. Нажмите кнопку «Запустить» и убедитесь, что в состоянии службы отображается надпись «Выполняется», а также установите Тип запуска на «Автоматически». После чего кликните по кнопкам «Применить» и «ОК».
Больше ничего вам не потребуется! Если же, после проделанных изменений, часы продолжат глючить, попробуйте найти решение в следующем :
Думаю, что в большинстве случаев, первый способ вам поможет. Если знаете о других способах, прошу отписаться в комментариях.
Другие полезные компьютерные советы сможете просмотреть в Карте блога. Наши странички в Google+ и Facebook ждут вас. Кнопка и виджет расположены справа вверху.
Как исправить сбой синхронизации времени с time.windows.com?
Синхронизация времени – это функция на устройствах с Windows, позволяющая в автоматическом режиме подстраивать время к актуальному часовому поясу и дате. Обычно, когда она включена, время настраивается с различными серверами. По умолчанию большинство пользователей могут увидеть, что их устройство подключается к time.windows.com.
Проблема синхронизации времени с данным сервером является довольно распространённой ошибкой. Связана она с тем, что в некоторых случаях службе подстройки Windows не удаётся подключиться к сайту. Причины данного сбоя могут быть разные: от сброса подсоединения к интернету до повреждения определённых протоколов. Ниже представлены несколько вариантов по исправлению данной неполадки.
Решение 1. Временно отключите сторонний брандмауэр и программное обеспечение безопасности
Брандмауэр стороннего производителя – одна из наиболее распространённых причин, по которым не удаётся установить соединение с сервером синхронизации. Поэтому, если вы используете какой-либо тип стороннего устройства, вам следует отключить его или удалить, а затем посмотреть, исправило ли это ситуацию.
Вместе с тем слишком агрессивная защита от вредоносных программ также может вызывать сбой синхронизации времени с ошибкой подключения к time.windows.com. Таким образом, попробуйте отключить антивирусное ПО и посмотреть, поможет ли это. Если проблема в этом, добавьте адрес сервера в список исключений.
Решение 2. Переключите службу времени Windows в автоматический режим
Служба Windows Time поддерживает процесс синхронизации с серверами времени в сети. Если эта служба не включена (для этого может быть много причин), подстройка времени в Windows может сопровождаться сбоем.
Решение 3. Разрешите службе времени Windows взаимодействовать с рабочим столом
Решение 4. Используйте другой сервер
Если системе так и не удаётся синхронизироваться, есть вероятность, что проблема на сервере. Попробуйте использовать другой.
Примечание: при синхронизации часов убедитесь, что они отклоняются не более чем на 15 часов от текущего времени. Если это так, вам следует установить правильное время вручную, узнать которое можно, введя в поиске браузера запрос “Точное время”. Если расхождение более 15 часов, необходимо выбрать другой сервер из предоставленного списка.
Решение 5. Повторно зарегистрируйте службу времени Windows
Используя командную строку, можно попробовать повторно зарегистрировать службу времени Windows:
Решение 6. Попробуйте выполнить синхронизацию в другой сети
По словам инженеров Windows, сеть некоторых пользователей может блокировать протокол NTP. Чтобы исправить это, вам придётся переключиться на другого интернет-провайдера. Очевидно, что менять его для синхронизации времени не очень разумно, поэтому можно использовать обходной путь.
Если у вас есть современный мобильный телефон, поддерживающий функцию точки доступа, включите её. Затем вернитесь к компьютеру и подключите его к сети телефона. Попробуйте синхронизировать часы.
Полная служба времени Windows не работает в Windows 10, 8.1, 7
Служба времени Windows (W32Time) – это служба Microsoft, которая обеспечивает синхронизацию часов для компьютеров. Инструмент реализован в файле W32Time.dll.
Служба времени Windows недавно вышла из строя, отправив неправильное время на компьютеры по всему миру. К счастью, Microsoft быстро исправила эту проблему, и теперь ваш компьютер должен отображать правильное время.
Если служба времени Windows снова выйдет из строя, мы поможем вам. В этой статье мы перечислим ряд обходных путей, которые вы можете использовать для установки правильного времени на вашем компьютере.
Как исправить проблемы службы времени Windows
Служба Windows Time иногда может привести к определенным проблемам, если она не работает должным образом. Говоря об этом сервисе, вот некоторые похожие проблемы, о которых сообщили пользователи:
Решение 1. Выполните сканирование SFC и DISM
.
Если служба Windows Time не работает, возможно, проблема в повреждении файла. Иногда ваши системные файлы могут быть повреждены, что может привести к этой и многим другим ошибкам. Чтобы устранить проблему, вам необходимо выполнить сканирование SFC. Это довольно просто, и вы можете сделать это, выполнив следующие действия:
После завершения сканирования DISM проверьте, сохраняется ли проблема. Если проблема все еще присутствует, повторите сканирование SFC и проверьте, решает ли это проблему.
Решение 2. Установите для службы времени Windows автоматический режим
Если у вас есть проблемы со службой времени Windows, вам необходимо убедиться, что тип запуска службы установлен на Автоматический. Вы можете легко изменить это, сделав следующее:
После изменения типа запуска служба должна автоматически запускаться с Windows, и ваша проблема должна быть решена.
Решение 3. Убедитесь, что учетная запись локальной системы запускает службу времени Windows
По словам пользователей, иногда проблемы со службой Windows Time могут возникать, если она не запускается должным образом. Однако вы можете легко изменить это, выполнив следующие действия:
После внесения этих изменений проблема должна быть полностью решена.
Решение 4. Зарегистрируйте файл W32Time еще раз
Иногда эта проблема может возникнуть, если есть проблема со службой W32Time. Чтобы решить эту проблему, важно остановить службы и отменить их регистрацию. Это довольно просто, и вы можете сделать это, выполнив следующие действия:
Решение 5. Проверьте службу времени Windows в планировщике задач
Чтобы служба времени Windows работала правильно, должны быть запущены определенные запланированные задачи. Если есть проблема с одной из этих задач, вы можете столкнуться с некоторыми проблемами. Однако вы можете решить эту проблему, выполнив следующие действия:
Решение 6. Используйте другой сервер времени
В некоторых случаях могут возникнуть проблемы со службой времени Windows, если есть проблема с сервером времени. Однако вы всегда можете изменить сервер времени вручную, выполнив следующие действия:
После изменения сервера времени проверьте, сохраняется ли проблема.
Вы также можете добавить больше серверов в список. Вот как это сделать:
4. После добавления серверов в реестр просто перейдите в настройки Время и дата и выберите любой из добавленных серверов.
Решение 7. Принудительная синхронизация Windows
По словам пользователей, иногда вы можете решить эту проблему, просто заставив Windows запустить службу и синхронизировать время. Для этого вам нужно будет выполнить пару команд, выполнив следующие действия:
После этого перезагрузите компьютер и проверьте, решена ли проблема.
Решение 8. Используйте команду sc triggerinfo
По словам пользователей, иногда служба времени Windows не запускается должным образом, и в этом случае служба вообще не запускается. Однако вы можете решить проблему, просто запустив одну команду в командной строке. Для этого просто выполните следующие действия:
После выполнения команды служба Windows Time должна быть исправлена и автоматически запускаться с вашего ПК в будущем.
Решение 9 – Проверьте батарею вашей материнской платы
Иногда проблемы со временем и датой могут возникнуть из-за батареи вашей материнской платы. Ваша батарея обеспечивает питание вашего ПК, позволяя ему сохранять правильное время. Если ваши часы не правильные, это может быть вызвано неисправной батареей материнской платы.
Тем не менее, вы можете решить эту проблему, просто заменив батарею. Для этого выключите компьютер и отсоедините все кабели. Теперь откройте корпус компьютера и найдите аккумулятор на материнской плате. Аккуратно извлеките аккумулятор и замените его новым.
После замены батареи проблемы с часами и службой Windows Time должны быть решены. Помните, что открытие корпуса компьютера может привести к аннулированию гарантии, поэтому может быть лучше доставить компьютер в официальный ремонтный центр, если на него все еще распространяется гарантия.
Итак, мы надеемся, что одно из этих решений помогло вам синхронизировать часы Windows 10. Как всегда, если вы сталкивались с другими обходными путями для исправления различных ошибок службы времени Windows, не стесняйтесь перечислять шаги устранения неполадок в разделе комментариев ниже.