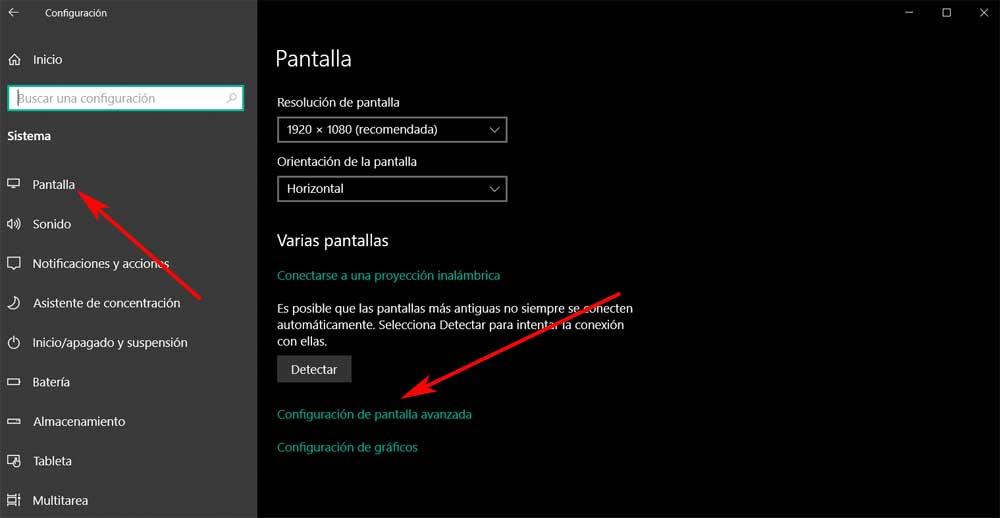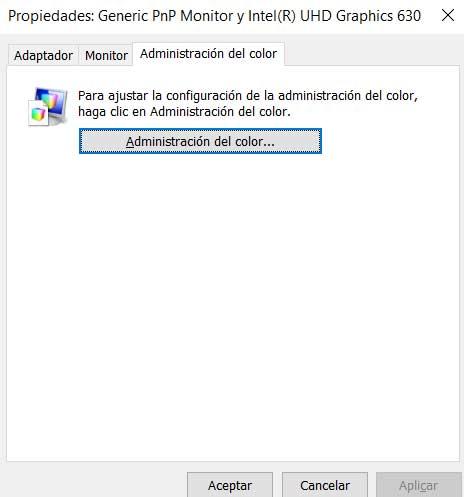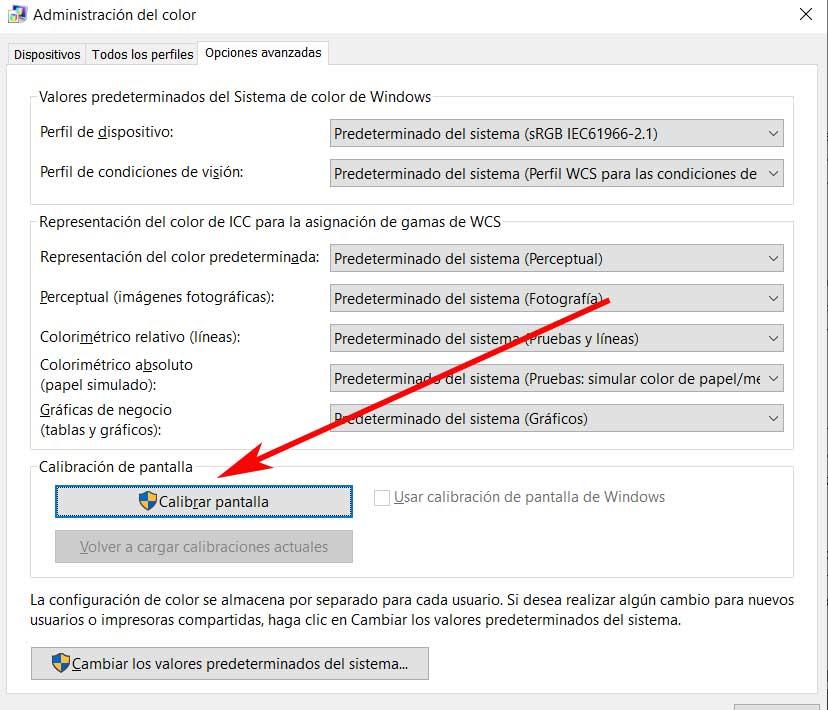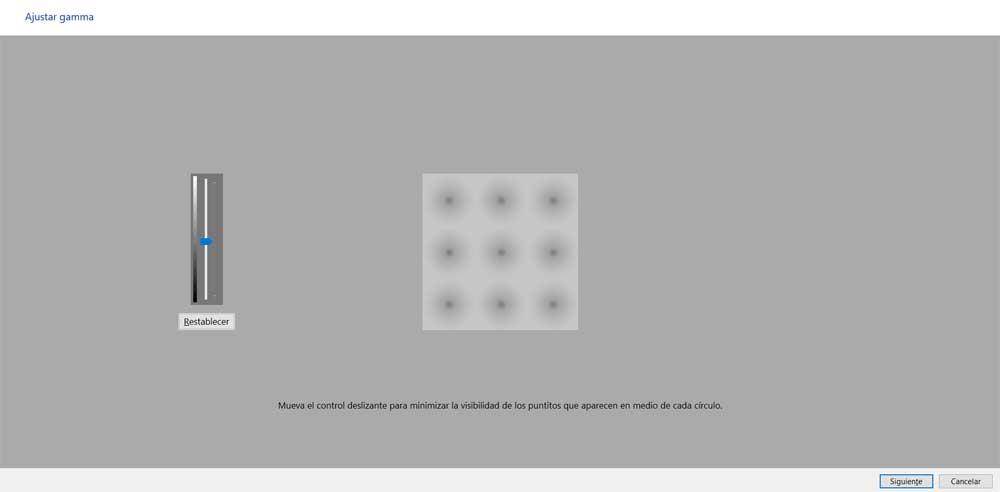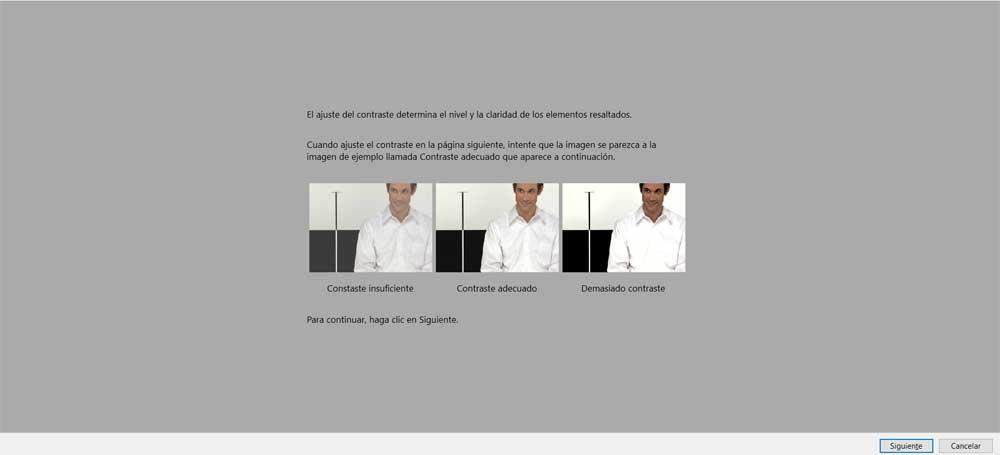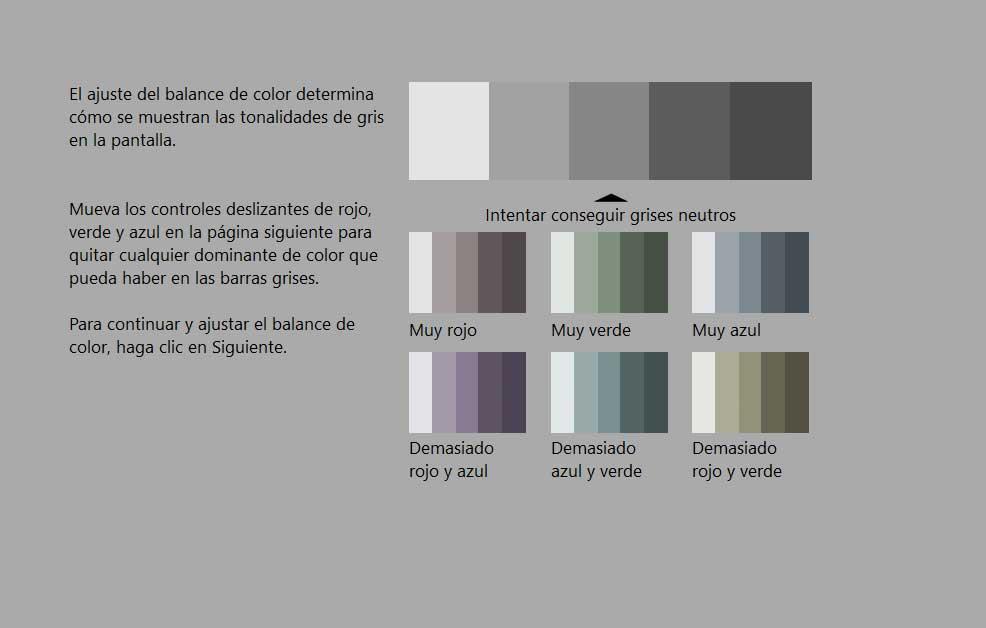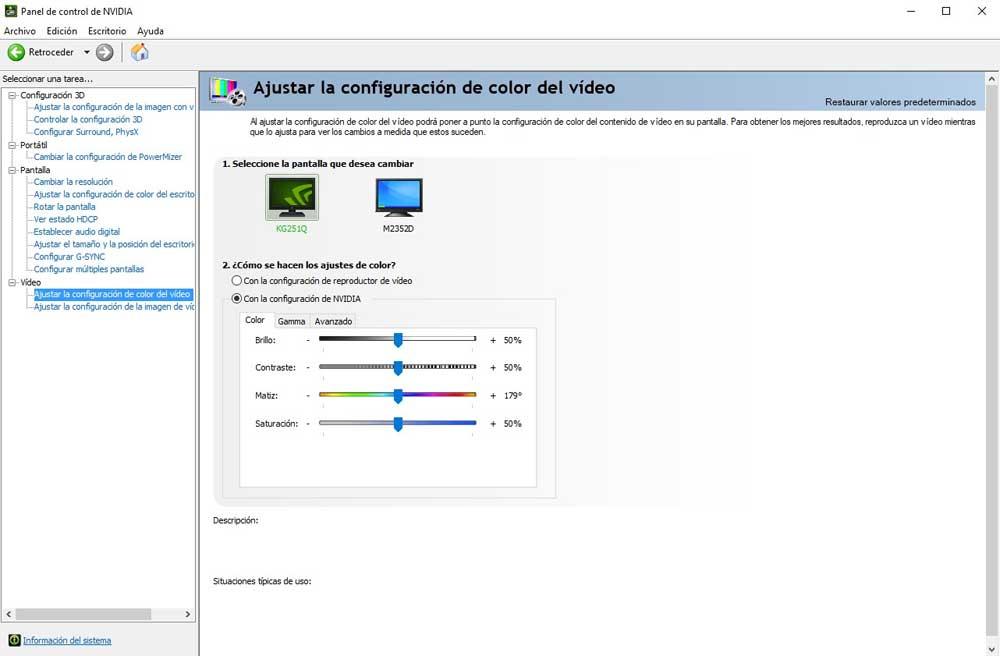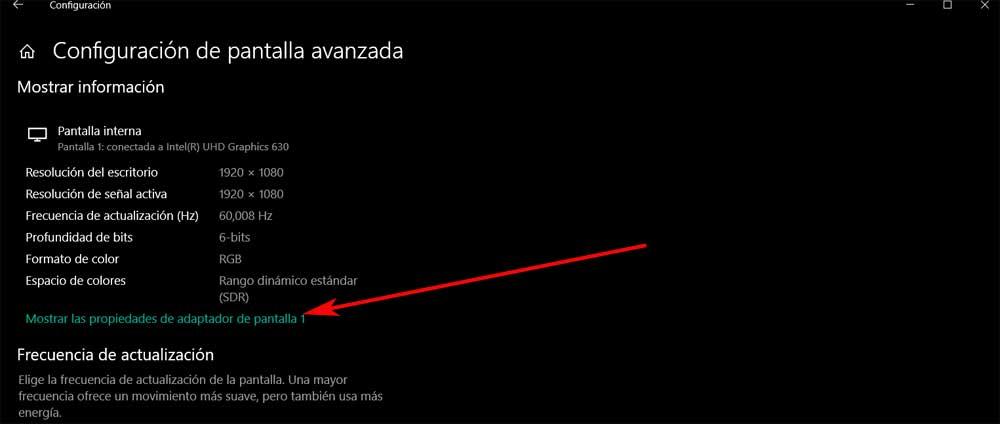Калибровка цвета Windows 10 продолжает сбрасываться (ИСПРАВЛЕНО)
от sasza
То, как цвета выглядят на мониторе, зависит от оборудования, а также от цветового профиля и настроек цвета на устройстве. Цветовой профиль монитора можно изменить, но у вас есть только предварительно настроенные профили, которые вы можете загрузить и установить. Более гибкий способ изменить внешний вид всего — это изменить контраст, насыщенность и яркость.
Настройка цветов, то есть яркости, насыщенности и контрастности, не всегда проста, поэтому вы можете использовать инструменты калибровки цвета, которые сделают за вас тяжелую работу. В Windows 10 есть встроенный инструмент калибровки цвета, который может исправить внешний вид цветов.
Калибровка цвета Windows 10 продолжает сбрасываться?
Инструмент калибровки цвета исправит любые изменения, внесенные вами в настройки цвета на вашем мониторе / экране. Тем не менее, иногда изменения, внесенные инструментом, не сохраняются, и дисплей возвращается к состоянию до калибровки. Вот как это можно исправить.
Калибровка цвета Windows 10 (ПОЛНОЕ ИСПРАВЛЕНИЕ)
1. Переустановите графический драйвер в режиме совместимости.
Если ваша система устарела, общие драйверы дисплея, устанавливаемые Windows 10, могут не подходить для нее. Это может привести к повторному сбросу цветового профиля.
Загрузите графический драйвер для своей системы.
Щелкните файл правой кнопкой мыши и выберите в контекстном меню пункт «Свойства».
Перейдите на вкладку «Совместимость».
Включите параметр «Запустить эту программу в режиме совместимости для».
Откройте раскрывающийся список и выберите Windows 7.
Щелкните Применить.
Запустите файл и установите драйвер.
2. Отключите сторонние приложения.
Windows 10 может быть изменена с помощью сторонних приложений. Модификации варьируются от простых модификаций иконок до установки совершенно разных тем. Эти приложения могут изменять довольно много вещей, но они также могут влиять на настройки дисплея.
Если у вас установлены сторонние приложения, которые радикально изменяют ОС, отключите или удалите их.
Если у вас включен Nightlight, выключите его.
Откройте приложение «Настройки» (сочетание клавиш WIn + I).
Перейдите в Система> Дисплей.
Выключите ночник.
Если у вас установлено приложение F.lux, отключите или удалите его. Снова откалибруйте цвета.
3. Обновите или откатите графический драйвер.
Обновление драйвера могло вызвать сброс калибровки цвета или это может быть устаревший драйвер. Оба могут вызвать проблемы с дисплеем.
Откройте диспетчер устройств.
Разверните Display Adapters.
Щелкните правой кнопкой мыши встроенную графику и выберите параметр «Свойства».
Перейдите на вкладку Драйвер.
Нажмите кнопку Откатить драйвер.
Перезагрузите систему.
Либо, если откат не работает или параметр недоступен, выберите параметр «Обновить драйвер».
Найдите в Интернете обновления драйверов и установите их.
Перезагрузите систему.
Откалибруйте дисплей.
4. Отключить запланированную задачу калибровки.
В Windows 10 есть запланированная задача, которая сбрасывает калибровку цвета. Вы должны отключить его, и ваша калибровка перестанет сбрасываться.
Откройте планировщик заданий.
Разверните MicrosoftWindowsWindowsColorSystem на боковой панели.
Дважды щелкните задачу Свойства загрузчика калибровки.
Перейдите на вкладку «Триггеры».
Дважды щелкните триггер При входе в систему.
Снимите флажок «Включено» и нажмите «ОК».
Дважды щелкните триггер При подключении к пользовательскому сеансу.
Снимите флажок «Включено» и нажмите «ОК».
Перезагрузите систему.
Снова откалибруйте дисплей.
Вывод
Проблемы с калибровкой цвета обычно возникают из-за сторонних приложений. Если у вас есть приложения, меняющие цветовой профиль, возможно, виноваты они. Если у вас есть приложения, работающие в более низком разрешении (например, старые игры), они могут сбрасывать цветовой профиль. Если проблема возникает только при открытии того или иного приложения, скорее всего виновата.
Калибровка цвета в Windows 10: все способы
В то же время мы должны помнить, что калибровка цветов и других настроек, таких как яркость, насыщенность или контрастность, не всегда проста. Для этого мы можем использовать несколько способов калибровки цвета, чтобы сделать работу за нас. Точно так же в Windows 10 есть встроенный калибровка цвета функция, которая может регулировать внешний вид цветов. И это то, что мы можем получить от всего этого много преимуществ, особенно если принять во внимание количество часов, которые мы проводим перед экраном в это время.
Зачем нужно откалибровать цвет экрана
В тот момент, когда мы приобретаем новый экран для ПК или если мы просто хотим оптимизировать тот, который у нас есть, это нам поможет. И именно правильная калибровка экрана поможет нам получить более реалистичные и насыщенные цвета. Это то, что мы четко заметим при работе, игре, просмотре. видео и т. д. И сегодня мы используем наш ПК во многих сферах на базе системы Windows, поэтому мы хотим, чтобы все выглядело как можно лучше. Для этого мы можем использовать множество методов, в том числе калибровку, о которой мы будем говорить.
Как мы уже говорили вам ранее, это то, что мы можем выполнить разными способами, в том числе Окна 10 функция. Как мы увидим, этот инструмент позволяет нам откалибровать экран без необходимости в дополнительном программном или аппаратном обеспечении. Чтобы дать вам представление, это процесс, который помогает нам получать цвета, более похожие на то, что мы на самом деле видим своими глазами. Таким образом, регулируя основные цвета, а именно зеленый, красный и синий, помимо яркости и контрастности, мы не приближаемся к реальности.
Это то, что может быть выполнено как в личных целях, так и в личных целях. свободное время причины, а также по другим причинам бизнеса. Фактически, во втором случае обычно используются более точные аппаратные элементы, такие как спектрометр или колориметр.
Откалибруйте экран с помощью функции Windows
Как получить доступ к настройкам калибровки
Нам также придется сбросить настройки монитора до заводских, чтобы наши изменения не мешали процессу калибровки. Мы также должны отключить дополнительные элементы Windows, такие как Night Light функция. Таким образом, мы собираемся открыть приложение Windows Configuration с помощью комбинации клавиш Win + I. В появившемся окне мы переходим в раздел Система и на левой панели Экран.
Затем мы переходим в раздел расширенной конфигурации экрана, который мы находим немного ниже. После этого мы нажимаем на Показать свойства экранного адаптера 1, что открывает новое окно. В нем мы переходим на вкладку Управление цветом и нажимаем кнопку Управление цветом кнопку.
Параметры калибровки в Windows
Это приведет нас к другому окну управления цветом, и теперь мы собираемся перейти на вкладку Advanced Options. Здесь мы видим Калибровать экран Кнопка для доступа к инструменту калибровки цвета Windows.
Затем нам нужно будет проделать то же самое с остальными параметрами, которые представляет нам эта функция Windows. Появится окно для регулировки яркости так, чтобы она была максимально приближена к центральной изображения. Это то, что мы должны сделать через собственные настройки монитора, чтобы увеличить или уменьшить яркость. Мы должны сделать что-то подобное с контрастом, также используя настройки монитора. Здесь мы должны увеличить контраст до максимального значения и чтобы мы продолжали видеть пуговицы и складки рубашки на экспонированном изображении.
Когда мы, наконец, закончим со всем калибровка процесса, мы можем увидеть предыдущие настройки и сравнить их с текущими. Для этого нам нужно только щелкнуть мышью по кнопкам «Предыдущая калибровка» и «Текущая калибровка». Это то, что мы можем повторять столько раз, сколько нам нужно, чтобы достичь желаемого с точки зрения цвета экрана.
Калибровка с панели управления NVIDIA
У многих из нас есть видеокарты популярных NVIDIA бренд. Что ж, мы скажем вам, что их программное обеспечение предлагает нам панель управления, которую мы могли бы сказать, это программное обеспечение для настройки, которое было с нами в течение многих лет. Настолько, что его интерфейс обычно считается несколько устаревшим и не слишком интуитивно понятным.
Несмотря на все это, что мы говорим вам, это утилита, которая содержит большую часть конфигураций, которые мы можем установить для видеокарты. Вот, например, тот случай, который нас сейчас волнует. Как только мы это узнаем, мы можем открыть эту панель, введя ее имя, например, в поле Поиск в Windows коробка. Когда появится соответствующая запись, щелкните по ней.
Программы для калибровки экрана
Точно так же в нашем распоряжении есть ряд сторонних приложений, которые помогут нам во всем этом. Они пытаются значительно облегчить этот процесс, о котором мы говорим, чтобы лучше видеть цвета на нашем экране. Как мы уже говорили, у нас есть несколько предложений в этом отношении, которые могут быть очень полезными, поэтому давайте рассмотрим некоторые из самых популярных и используемых.
DisplayCAL
В первую очередь мы находим это интересное предложение, которое будет очень полезно в тех задачах, которые мы комментируем. Это приложение, которое мы можем скачать из этой ссылки. Скажи это DisplayCAL предлагает нам графический интерфейс для использования инструментов калибровки и профилирования экрана. Поэтому мы находим с открытым исходным кодом система управления цветом, использующая несколько измерительных приборов и поддерживающая многоэкранные конфигурации. Доступен широкий спектр настроек.
Бесплатный менеджер мониторов
Calibrize
С другой стороны, у нас есть Calibrize, приложение для калибровки монитора, которое предлагает нам некоторые изображения в качестве ориентира. Он также дает нам ряд более точных инструкций для улучшения калибровки в Windows. Скажем, дополнительно мы можем указать в программе, чтобы она периодически напоминала нам о перекалибровке монитора. Мы можем проверить все это простым способом из этой ссылки.
Quickgamma
Аппаратные калибраторы для большей точности
Как мы уже упоминали ранее, некоторые более профессиональные пользователи или те, кому просто нужна большая точность в этом типе задач, используют другие типы калибраторов. Пока что мы показали вам несколько интересных программных решений для всего того, что мы вам рассказываем, но в то же время мы можем использовать аппаратные устройства для всего того, что мы вам рассказываем. Конечно, как вы понимаете, это продукты, у которых есть стоимость, поэтому мы должны серьезно подумать, окупятся ли инвестиции.
Студия X-Rite i1Display
Это продукт для расширенная калибровка монитора Это дает нам интеллектуальное профилирование с адаптивной технологией, оптимизирующей результаты. Благодаря этому мы получим максимальную точность цветопередачи на каждом экране, который мы калибруем. Продукт отвечает за настройку профиля монитора, корректируя потерю контрастности, вызванную яркостью, которая влияет на поверхность. Он также выполняет измерения внешней освещенности и измеряет условия освещения для получения оптимальной яркости. Поддерживаемые стандарты видео: NTSC, PAL SECAM, rec. 709, рек. 2020 и dci-p3.
Datacolor Spyder
Здесь мы находим еще одно устройство, похожее на упомянутое ранее, с помощью которого мы можем откалибровать монитор всего за пару минут. На самом деле можно сказать, что это намного более быстрые модели, чем его предшественники в процесс подготовки как таковой. Также здесь используется новый цветной процессор на основе линз, который обеспечивает высокую точность цветопередачи. У нас будет возможность контролировать больше аспектов изображение на экране и с полной точностью. С другой стороны, мы также можем увидеть до и после, чтобы сравнить изменения на собственном опыте.
Сбросить настройки цвета по умолчанию
Но также может случиться так, что по какой-то причине мы сожалеем об изменениях, внесенных в калибровку экрана. Вот почему на этом этапе мы собираемся показать вам, как сбросить настройки цвета на вашем экране в Windows 10. Мы уже говорили вам, что в системе есть Управление цветом функция. Для этого нам нужно получить доступ к Настройки снова с помощью комбинации клавиш Win + I.
Оказавшись здесь, мы переходим в раздел «Система / Экран», где щелкаем ссылку «Расширенная настройка экрана». Здесь мы нажимаем Показать свойства экранного адаптера 1, чтобы появилось окно, которое мы ищем.
Ну чтобы восстановить дефолт цвет настройки на экране, все, что вам нужно сделать, это установить для всех этих раскрывающихся списков значений их значения по умолчанию. Как мы уже упоминали, это то, что мы рекомендуем вам выполнить с каждым из раскрывающихся списков, которые появляются в этом разделе. Оттуда, как только все вернется к заводским настройкам, при желании мы можем снова начать процесс калибровки, но с нуля.
Как откалибровать монитор в windows 10
Улучшить качество изображения с помощью боковых кнопок на мониторе не всегда достаточно, что бы показатель был на пике хорошего отображения. Встроенный калибровочный инструмент в windows 10 позволит Вам убедится, что ваш монитор может показывать куда лучше. Для производителей контента главное убедиться, что работа появится на остальных устройствах, такой же стандартной по качеству. Для обычных пользователей, будет улучшен просмотр фильмов и фотографий. Перед тем как откалибровать монитор в windows 10, сбросьте настройки монитора до заводских и выключите свет в помещении, в избежании бликов.
Где находятся настройки калибровки монитора
1 способ. Так как Windows 10 обновляется и меняются все время расположение настроек, решил добавить два способа для захода в параметры калибровки моника.
2 способ. Нажмите правой кнопкой мыши на рабочем столе и выберите «Параметры экрана».
В появившимся окне нажмите «Дополнительные параметры экрана».
Вот мы и подошли к двум параметрам которые нам нужны: «Управление цветом», «Калибровка цветов». Разберем ниже эти два параметра подробно.
Как пользоваться управлением цвета в windows 10
Чтобы откалибровать монитор в windows 10, нужно воспользоваться «управлением цветом», которое показывает предустановленные профили для вашего монитора. В строке «Устройства» показывает профиля всех подключенных устройств к компьютеру и связанных профилей. На вкладе «Все профили», отображаются все доступные профили. Выберите несколько вариантов что бы посмотреть как они появляются. Для истинно точных результатов вы можете создать цветовой профиль при помощи функции «Калибровка цвета».
Как настроить цвета с помощью инструмента калибровки цвета
Чтобы отрегулировать цвета и откалибровать монитор в windows 10, нужно использовать кнопки монитора для регулировки определенного цвета аспектов. Перетащите окно приветствия на калибровочный монитор. Даже если у вас несколько мониторов одинаковой марки и модели, то их нужно настраивать по отдельности каждый. Нажмите «Далее».
Мастер показывает, что гамма контролирует количество света испускаемого из определенного цвета. Нажав «далее» вы сможете использовать ползунок для регулировки.
Добейтесь минимальной видимости небольших точек в центре каждого круга, как говорит нам мастер.
Яркость и контрастность будут скорректированы с ваших кнопок на мониторе. На некоторых мониторах есть кнопки которые сразу регулируют яркость и контрастность, в то время как на других нужно будет войти в меню на мониторе и выбрать там этих два параметра. Чтобы приступить к настройке, нажмите далее.
Отрегулируйте уровень яркость, чтобы рубашка не сливалась с костюмом, а X был еле виден, как предлагает вам мастер.
Отрегулируйте контрастность по среднему рисунку по рекомендации.
С цветовым балансом, цвета не должны «течь» в серых тонах. Нажмите далее для регулировки.
Перетаскивая ползунки откалибруйте цвета.
Теперь можете переключаться между предыдущей калибровкой и ткущей. Если все устраивает, нажмите готово, в противном случае нажмите отмена, что бы отменить.
Устранение неполадок которые могут возникнуть
Если цвета по-прежнему не смотрятся как нужно, то скорее всего у вас вышла из строя видео карта или монитор нуждается в замене. Попробуйте подключить другой монитор к компьютеру и проверить. Если проблема не устранилась, то нужно будет заменить видеокарту или проверить ее заменой на другую. Правильно откалибровав монитор в windows 10 поможет значительно улучшить качество работы для фотографов, видео операторов, графических дизайнеров и творческих личностей. Улучшит качество изображений и компьютерных игр.
Как откалибровать монитор в Windows 10?
Если вы чувствуете, что черные и другие цвета на вашем мониторе выглядят не так, как должны, вы можете быть правы. Как и любое устройство обработки изображений, компьютерные мониторы также должны быть откалиброваны для получения наилучшего изображения. К счастью, в Windows 10 есть мастер «Калибровка цвета дисплея», который поможет вам откалибровать монитор для получения наилучшего цветного дисплея. В этой статье мы покажем вам, как использовать мастер калибровки цвета, чтобы настроить все на свой вкус
Зачем вам калибровать монитор (гамма и цветовой баланс)?
Калибровка вашего монитора необходима, если вы хотите, чтобы он мог правильно отображать изображения и цвета. Под правильностью мы подразумеваем, что цвета и изображения должны выглядеть как можно ближе к тому, что их создатели хотели, чтобы вы увидели. Правильно откалиброванный монитор позволяет обеспечить согласованность между различными устройствами. Например, если вы смотрите на изображение на мониторе вашего компьютера, оно должно выглядеть так же, как на мониторах ваших друзей или смартфоне.
Чтобы иметь возможность откалибровать монитор в Windows 10 и понять, что делает мастер «Калибровка цвета экрана», необходимо также знать две основные концепции:
Правильная настройка этих двух параметров приводит к более реалистичной цветопередаче на мониторе.
Кроме того, перед запуском мастера «Калибровка цвета дисплея», проиллюстрированного в следующем разделе этого руководства, вы также должны убедиться, что у вас есть подходящий драйвер и цветовой профиль для вашего монитора.
Шаг 1. Откройте мастер, который позволит вам откалибровать ваш монитор в Windows 10
Если вы используете более одного монитора, убедитесь, что вы сфокусированы на мониторе, который хотите откалибровать. Это может показаться очевидным, но лучше быть уверенным. Самый быстрый способ открыть мастер калибровки монитора в Windows 10 — воспользоваться поиском. Начните с ввода калибровки в поле поиска на панели задач. Затем нажмите клавишу «Ввод» или нажмите или коснитесь «Калибровка цвета экрана».
При желании вы также можете использовать приложение «Настройки», чтобы открыть мастер «Калибровка цвета экрана», хотя это гораздо более длительный способ. Начните с запуска настроек. Затем откройте категорию «Настройки системы», выберите «Дисплей слева» и нажмите или коснитесь «Дополнительные параметры дисплея» в правой части окна.
Прокрутите вниз, пока не найдете ссылку «Свойства адаптера дисплея […]», и нажмите или коснитесь по ней.
Это открывает окно свойств вашего графического адаптера и монитора. Выберите вкладку «Управление цветом» и нажмите или нажмите на кнопку с тем же именем.
Windows 10 теперь открывает окно управления цветом. В нем выберите вкладку «Дополнительно», а затем в нижней части окна нажмите кнопку «Калибровать дисплей».
Теперь давайте посмотрим, как использовать этот мастер для калибровки монитора в Windows 10
Шаг 2. Как откалибровать монитор в Windows 10 с помощью мастера «Калибровка цвета экрана»
Независимо от того, какой метод вы выберете, чтобы перейти к мастеру «Калибровка цвета дисплея», на приведенном ниже снимке экрана вы можете увидеть, как он выглядит.
Нажмите или нажмите Далее, чтобы продолжить. Вас попросят нажать кнопку « Меню» на вашем мониторе. Если вы не можете найти эту кнопку, обратитесь к руководству пользователя. Обратите внимание, что ноутбук, компьютер 2-в-1 или планшет могут иметь или не иметь эквивалент кнопки «Меню» для своего экрана. Обратитесь к руководству пользователя, чтобы убедиться.
На этом экране также есть рекомендации по использованию собственного меню монитора для настройки его свойств для достижения наилучших результатов с помощью мастера «Калибровка цвета дисплея». Выполнив эти инструкции, нажмите или «Далее».
Далее вы получите полезное объяснение гаммы и почему важно правильно ее настроить. Прочитайте информацию на этом экране и убедитесь, что вы понимаете, что вы ищете. Важно, чтобы вы помнили схему, которая указывает на хорошую гамму. Нажмите Далее, чтобы продолжить.
Слева находится вертикальный ползунок, который позволяет регулировать гамму до тех пор, пока графика на экране не будет максимально приближаться к примеру на предыдущем экране.
Потратьте некоторое время, чтобы поиграть с этим, потому что правильная настройка гаммы жизненно важна для следующих настроек. Нажмите Далее, когда вы закончите.
На следующем экране вам предоставляется опция «Пропускать регулировку яркости и контрастности», но мы не рекомендуем ее. Правильная настройка яркости и контрастности может существенно повлиять на внешний вид вашей графики. Нажмите или нажмите Далее, чтобы продолжить.
На следующем экране вы найдете инструкции по настройке яркости. Прочитайте и поймите их, прежде чем нажимать Далее, чтобы двигаться дальше.
Чтобы настроить яркость и контрастность, используйте кнопки на мониторе. Что происходит, зависит от вашего собственного оборудования, поэтому прочитайте инструкции для вашего монитора и действуйте соответственно. Так как у всех разное отображение, наши скриншоты показывают только инструкции, а не результаты. Также обратите внимание, что если вы используете ноутбук или подобное портативное устройство, вы можете или не сможете настроить эти атрибуты.
Следующим шагом является настройка цветового баланса, и это программная настройка, с помощью которой мастер может помочь вам. Прочитайте инструкцию, прежде чем нажать Далее.
Вы должны использовать ползунки под красными, зелеными и синими элементами, чтобы попытаться получить нейтральный оттенок серого. Не торопитесь с этим и перемещайте все ползунки вокруг, пока не получите лучший результат.
Как только вы завершите баланс цвета, вы закончите с мастером. Если вы хотите увидеть изменения, которые вы внесли, вы можете переключаться между вашими предыдущими настройками и новыми.
Вы откалибровали свой монитор?
По мере старения дисплеи меняются со временем, и часто это происходит настолько постепенно, что мы этого не замечаем. Мастер калибровки цвета дисплея позволяет увидеть, что произошло, и настроить дисплей так, чтобы он возвращал неизбежные изменения. Хотя он не идеален и имеет свои ограничения, стоит пройти все этапы, чтобы посмотреть, какие улучшения могут быть сделаны. Вы использовали этот мастер для настройки вашего монитора? Это сработало так, как вы надеялись? Не забывайте, что вы можете использовать раздел комментариев ниже, чтобы связаться с нами.