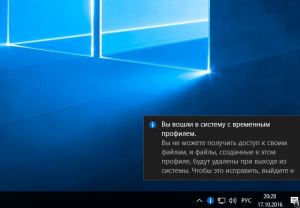Устранение проблемы «Вы вошли в систему с временным профилем» в Windows 10
Избавляемся от временного профиля
Чаще всего описываемая проблема появляется из-за ошибки в системном реестре, а способ её устранения заключается в изменении записей через соответствующий менеджер.
Увидите там одну или несколько директорий, название которых начинается с S-1. У одной из них будет приписка .bak, откройте её.
Если обнаружится дубликат пользовательской папки без .bak, удалите его по методу из шага 5. Из названия оставшегося каталога приписку потребуется убрать – выделите его, вызовите контекстное меню и используйте пункт «Переименовать».
Удалите символы .bak и сохраните изменения.
В этой же папке откройте параметр «State» и замените значение в нём на «0».
Решение дополнительных проблем
Нередко описываемый сбой сопровождается дополнительными. Давайте разберёмся, что они собой представляют и как с ними бороться.
После изменений в реестре невозможно войти в систему
В некоторых случаях описанная выше инструкция приводит к дополнительной проблеме – не получается войти в аккаунт, и это сопровождается сообщением, что операция невозможна. В такой ситуации понадобится заняться восстановлением компонентов ОС.
Проблема решена, но через некоторое время появляется снова
Если рассматриваемый сбой повторяется, вероятнее всего, вы столкнулись с вирусным заражением. Проверьте операционную систему на предмет наличия вирусов.
Мы рассмотрели проблему с появлением временного профиля в Windows 10 и методы её решения.
Помимо этой статьи, на сайте еще 12426 инструкций.
Добавьте сайт Lumpics.ru в закладки (CTRL+D) и мы точно еще пригодимся вам.
Отблагодарите автора, поделитесь статьей в социальных сетях.
5 лучших способов исправить вход в систему с временной ошибкой профиля в Windows 10
Неужели Windows 10 внезапно вошла в систему с временным профилем? Многие пользователи сталкивались с этой проблемой и часто в конечном итоге переустанавливают Windows вместо устранения неполадок. Ошибка возникает из-за некоторого повреждения, вызванного неправильно установленным обновлением или неожиданным завершением работы.
Использование вашего ПК с временным профилем ни в коем случае нецелесообразно. Если вы внесете какие-либо изменения в настройки или создадите новые файлы, Windows не сохранит ничего из этого.
Обычно проблема решается после выхода и повторного входа. Если это не помогает, вы можете проверить эти 5 лучших способов избавиться от ошибки «вход во временный профиль» в Windows 10.
1. Запустите сканирование SFC.
Поскольку проблема с временным профилем возникает из-за какого-либо поврежденного файла, сначала вы можете попытаться идентифицировать и восстановить его, запустив сканирование System File Checker (SFC). Вот как.
Шаг 1: Откройте стартовое меню и введите cmd. Выберите «Запуск от имени администратора», чтобы открыть командную строку с правами администратора.
Шаг 2: Введите команду, указанную ниже, и нажмите Enter.
Подождите, пока процесс завершится, а затем перезагрузите компьютер, чтобы увидеть, позволяет ли Windows войти в систему с вашим профилем вместо временного.
2. Исправить с помощью редактора реестра.
Сканирование SFC не сработало? Тогда пришло время изучить системный реестр Windows 10. Это связано с тем, что неправильная запись в реестре может ввести Windows в заблуждение относительно местоположения вашего профиля, вынудив вас войти в систему с временным профилем. Вот как это исправить.
Шаг 1: Нажмите «Пуск», введите «cmd» и на правой панели откройте командную строку от имени администратора.
Шаг 2: В окне командной строки введите whoami / пользователь и нажмите Enter, чтобы получить SID (идентификатор безопасности). Скопируйте этот идентификатор в блокнот.
Шаг 3: Нажмите клавишу Windows + R, чтобы открыть диалоговое окно «Выполнить». Тип regedit и нажмите Enter.
Шаг 4: В адресной строке редактора реестра скопируйте и вставьте адрес, указанный ниже, чтобы открыть подраздел ProfileList.
Шаг 5: Разверните подраздел ProfileList, и вы увидите ключи SID всех пользователей на ПК. Теперь найдите и щелкните идентификатор безопасности, который вы отметили ранее на шаге 2. Затем проверьте данные под записью «ProfileImagePath» справа.
Примечание: Если вы видите два идентичных ключа SID в подразделе ProfileList, выберите тот, в конце которого нет «.bak».
Шаг 6: Вы увидите данные ProfileImagePath как «C: Users TEMP». Чтобы исправить данные значения, дважды щелкните запись ProfileImagePath для редактирования. Введите правильный путь к профилю и нажмите ОК. Путь к вашему профилю — C: Users ‘YourProfileName’, где вы должны увидеть путь к профилю в соответствии с именем вашего профиля.
Вот и все. Теперь перезагрузите компьютер. Windows должна позволить вам войти в свою учетную запись с локальным профилем вместо временного.
3. Используйте безопасный режим.
В некоторых случаях пользователи сообщали об успешном удалении временной ошибки профиля путем перехода в безопасный режим. Вот как это сделать.
Шаг 1: Нажмите клавишу Windows + I, чтобы открыть Настройки. Затем выберите «Обновление и безопасность».
Шаг 2: Перейдите в раздел «Восстановление» слева и нажмите кнопку «Перезагрузить сейчас» в разделе «Расширенный запуск» справа.
Шаг 3: Затем перейдите в Устранение неполадок> Дополнительные параметры> Параметры запуска. Затем нажмите кнопку «Перезагрузить».
Шаг 4: После перезагрузки компьютера и отображения меню параметров запуска выберите любую версию безопасного режима, нажав соответствующую клавишу (4, 5 или 6), чтобы войти в безопасный режим.
Перейдя в безопасный режим, поработайте на компьютере пару минут и снова перезагрузите компьютер, чтобы проверить, сможете ли вы войти в систему со своим профилем.
4. Отключить антивирус.
Иногда антивирусные программы на вашем ПК могут мешать работе системы и заставлять ее входить в систему с временным профилем. Отключение антивируса на удивление помогло многим пользователям решить проблему с временным профилем. После отключения перезагрузите компьютер и посмотрите, сможете ли вы войти в систему со своим профилем.
5. Обновите ОС Windows.
Регулярно обновлять компьютер считается хорошей практикой. Чаще всего следование этой практике решит любые проблемы, с которыми вы сталкиваетесь.
Шаг 1: Нажмите клавишу Windows + I, чтобы открыть Настройки. Затем выберите «Обновление и безопасность». Теперь нажмите «Проверить наличие обновлений», чтобы узнать, есть ли новые обновления.
Шаг 2: Если есть какое-либо обновление, сначала загрузите его. После установки обновлений перезагрузите компьютер и проверьте, решена ли проблема с разрешением экрана.
Временная ситуация
Это исчерпывает наш список способов решить проблему с временным профилем в Windows 10. В большинстве случаев сканирование SFC или исправление редактора реестра помогут. Если нет, вы можете попробовать и другие методы. Сообщите нам, какой метод сработал для вас, в комментариях ниже.
Как исправить «Вы вошли в систему с временным профилем» в Windows 10
Иногда случается так, что при входе в операционную систему пользователи Windows 10 могут видеть следующее сообщение: «Вы вошли в систему с временным профилем». Появление такого сообщения свидетельствует о повреждении или изменении конфигурации учётной записи в силу самых разных причин: вирусы, сбои в системе, проблемы активации, пользователь сам переименовал/удалил папку профиля и так далее.
При использовании временного профиля все документы, созданные вами в рамках временной учётной записи, будут удалены при выходе из системы. Поэтому эту проблему лучше решить как можно скорее.
Решение «Вы вошли в систему с временным профилем»
Если ничего из вышеописанного не помогло, и вы получаете сообщение каждый раз после входа в систему, то выполните следующее (перед этим скопируйте или переместите из папки C:\Users\Имя вашей учётной записи все важные данные (документы, музыку, изображения) в другое место):
Дальнейший алгоритм действий будет зависеть от того, совпадают ли имена папок в редакторе реестра и в проводнике. Если не совпадают, то:
Если для параметра ProfileImagePath задан верный путь к папке профиля (совпадает с проводником Windows), то:
Напишите, пожалуйста, в комментариях какой из способов помог вам решить проблему или вы справились с этой ситуацией как-то по-своему.
Исправляем ошибку «Вы вошли в систему с временным профилем» в Windows 10
Исправляем ошибку «Вы вошли в систему с временным профилем» в Windows 10
Скачать SE
Оптимизация
Не приходит обновление до 11
Не устанавливается
Как откатить 11 до 10
При повреждении определенных файлов или конфигурации учетной записи (причиной могут быть вирусы, неисправность дисковой подсистемы и прочее) пользователь непременно столкнется с неприятными последствиями. Один из симптомов подобного нарушения системы заключается в том, что при попытке войти в свою учетную запись пользователь попадает во временный или перемещаемый профиль.
Когда Windows начинает перенаправлять во временный профиль вместо стандартной/обычной учетной записи, это верный признак того, что с аккаунтом пользователя что-то не так. Если такая неприятность случится на вашем компьютере, вы увидите следующее уведомление:
Вы вошли в систему с временным профилем.
Вы не можете получить доступ к своим файлам…
Поскольку при входе во временный профиль Windows всякий раз будет регистрировать вас в качестве временного пользователи, все документы, которые будут созданы вами в рамках временной учетной записи, будут удалены при выходе из системы. Тем не менее, эту проблему можно решить, выполнив несколько несложных действий.
Примечание: все манипуляции должны выполняться из учетной записи с правами администратора. Если до появления проблемы ваш аккаунт был наделен привилегиями администратора, то таковыми вы располагаете и сейчас. В противном случае загрузите систему в безопасном режиме с поддержкой командной строки и делайте все оттуда.
Итак, откройте командную строку с повышенными (административными) правами.
В окне командной строки введите следующую команду:
wmic useraccount where name=’ ‘ get sid
Вместо нужно указать имя учетной записи
Выполнив команду, не спешите закрывать окно консоли, либо закройте его, но предварительно запишите куда-нибудь идентификатор безопасности (SID), хотя бы последние его 4 цифры.
Теперь откройте редактор реестра любым удобным для вас способом, например, выполнив команду regedit в диалоговом окне «Выполнить».
В окне реестра проследуйте по следующему пути:
Развернув папку ProfileList, вы увидите несколько разделов, каждый из которых соответствует определенному SID. Ориентируясь на значение SID, полученное в командной строке, определите раздел реестра, который соответствует вашему профилю.
Затем в окне реестра справа найдите параметр ProfileImagePath. Он будет указывать на C:\Users\TEMP. Откройте параметр и отредактируйте значение, заменив «TEMP» именем вашей учетной записи. Сохраните изменения.
Закройте реестр, перезагрузите компьютер. После перезагрузки вы сможете войти в свою учетную запись пользователя.
Вы вошли в систему с временным профилем в Windows 10 [FULL GUIDE]
С момента запуска Windows 10 пользователи жалуются, что их компьютеры иногда регистрируют их с временным профилем. Из-за этой ошибки пользователи не могут получить доступ к ряду файлов на своих компьютерах, хотя они являются законными администраторами своих систем.
Похоже, что эта досадная ошибка остается, заставляя пользователей искать обходные пути, чтобы восстановить полный доступ на своих компьютерах.
Как я могу исправить временную ошибку профиля в Windows 10?
Решение 1. Выполните сканирование SFC и DISM
Иногда, чтобы решить эту проблему, вам нужно выполнить пару сканирований. Вы можете сделать это легко, выполнив следующие действия:
Если scannnow вызывает у вас проблемы или команда останавливается до завершения процесса, обратитесь к этому полному руководству для решения проблемы.
После завершения сканирования перезагрузите компьютер и проверьте, устранена ли проблема. Если вы не можете запустить сканирование SFC, или если сканирование SFC не решает проблему, вам также необходимо запустить сканирование DISM.
Иногда DISM может не работать в Windows 10. Если вы столкнулись с той же проблемой, решите ее, выполнив действия, описанные в этой статье.
После запуска обоих сканирований перезагрузите компьютер и проверьте, устранена ли проблема.
Если у вас возникли проблемы с доступом к командной строке от имени администратора, вам лучше ознакомиться с этим руководством.
Решение 2 – Войдите с паролем вместо вашего PIN
Однако вы можете решить эту проблему, отключив вход с помощью PIN-кода. Для этого выполните следующие действия:
После этого ваш вход в ПИН-код будет отключен, и проблемы с временным профилем должны быть решены.
Если у вас возникли проблемы с открытием приложения Настройка, обратитесь к этой статье, чтобы решить эту проблему.
Решение 3 – Удалить профиль из реестра
Иногда эта проблема может возникнуть из-за проблем с вашим реестром.Возможно, поврежден профиль, и для решения этой проблемы вам необходимо сделать следующее:
Кроме того, вы можете решить эту проблему, внеся несколько небольших изменений в реестр. Для этого выполните следующие действия:
После внесения этих изменений проверьте, сохраняется ли проблема.
Не можете получить доступ к редактору реестра? Все не так страшно, как кажется. Ознакомьтесь с этим руководством и быстро решите проблему.
Решение 4 – Обновить местоположение
Epic Guide alert! Больше нет проблем с Проводником. Исправьте их все с помощью этого обширного руководства!
Решение 5 – Обновите вашу систему
Теперь Windows проверит наличие доступных обновлений и загрузит их в фоновом режиме. После загрузки обновлений перезагрузите компьютер, чтобы установить их, и проверьте, решена ли проблема.
Не можете обновить Windows 10? Ознакомьтесь с этим руководством, которое поможет вам быстро их решить.
Решение 6 – Проверьте свой антивирус
Тем не менее, несколько пользователей сообщили, что они решили проблему, просто удалив антивирусное программное обеспечение.
По их словам, проблема была вызвана Avast, но после удаления приложения проблема была полностью решена. Помните, что иногда другие антивирусные инструменты могут вызывать эту проблему, поэтому вам, возможно, придется удалить их, чтобы решить эту проблему.
Если вы хотите полностью избавиться от своего антивируса, ознакомьтесь с этим пошаговым руководством, если вы являетесь пользователем Norton, или этим руководством, если вы используете McAfee.
Если вы устранили проблему, удалив антивирус, возможно, стоит подумать о переходе на другое антивирусное решение. На рынке есть много отличных антивирусных инструментов, но BullGuard – один из лучших.
Этот инструмент предлагает отличную защиту, и он не будет мешать вашей системе, поэтому обязательно попробуйте его.
Знаете ли вы, что ваш антивирус или брандмауэр может блокировать определенные приложения и вызывать ошибки? Посмотрите это руководство, чтобы узнать больше.
Решение 7 – Перейти в безопасный режим
Безопасный режим не работает в Windows 10? Не паникуйте, это руководство поможет вам преодолеть проблемы с загрузкой.
Как только вы войдете в безопасный режим, используйте его на пару минут. Теперь перезагрузите компьютер, и проблема с безопасным режимом будет полностью решена. Как видите, это простое решение, поэтому обязательно попробуйте его.
Мы надеемся, что одно из этих четырех решений подойдет вам. Если вы встретили обходной путь, которого мы не перечислили в этой статье, расскажите нам больше о своем опыте в разделе комментариев ниже.
Кроме того, оставьте там любые другие вопросы, которые могут у вас возникнуть, и мы обязательно рассмотрим.
СВЯЗАННЫЕ ИСТОРИИ, КОТОРЫЕ ВЫ ДОЛЖНЫ ПРОВЕРИТЬ: