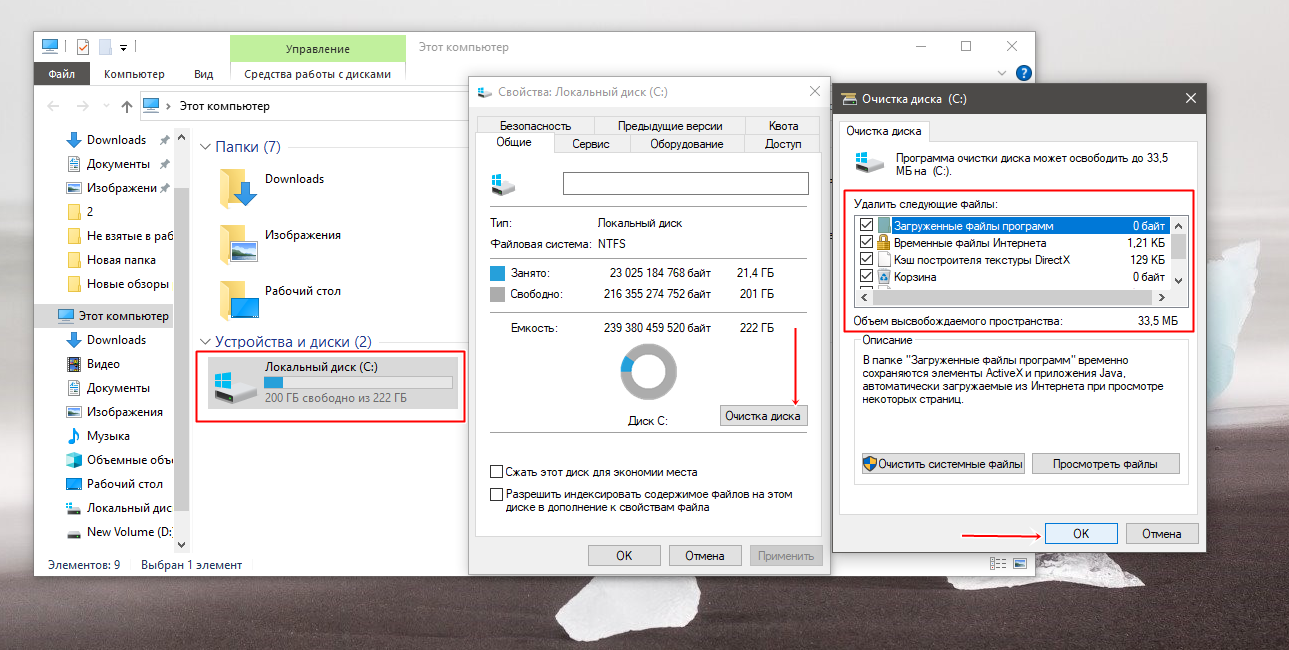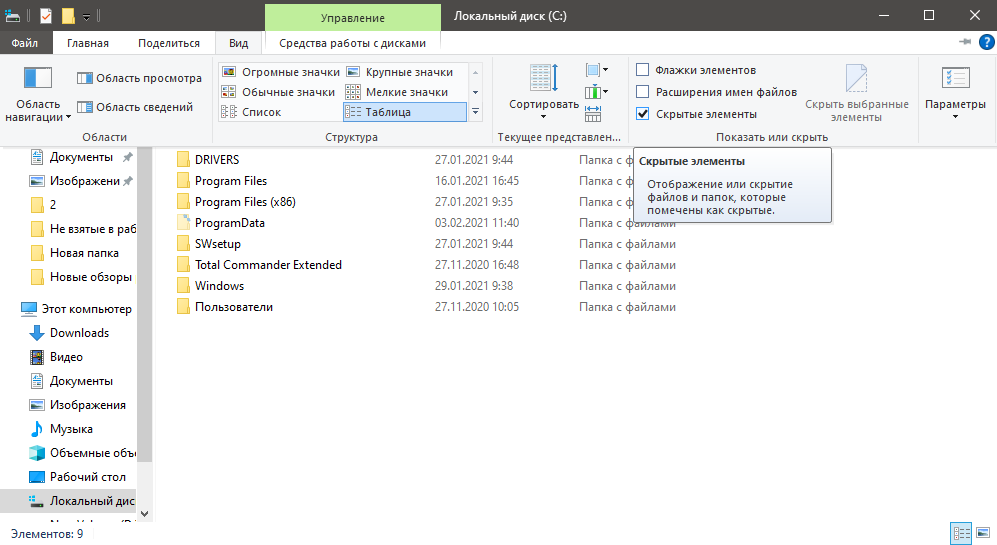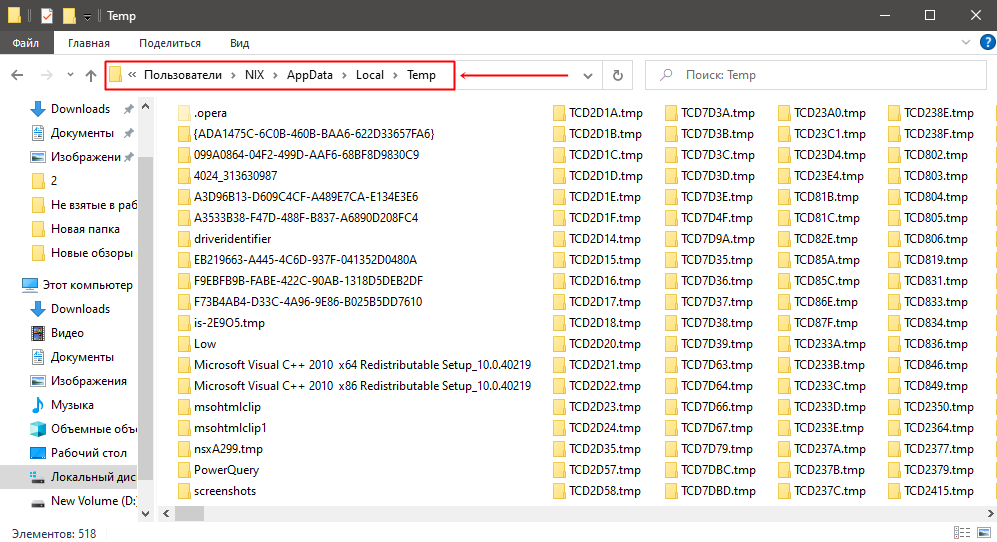Почему забивается диск С на Виндовс 10 и как его очистить
Обычно пользователи Windows выделяют мало места под систему. Со временем на локальном диске С скапливается большое количество ненужной информации. Причиной, почему забивается диск С на Виндовс 10, может быть хранение на нем временных файлов и обновление ОС. Установка игр и программ занимает много места, поэтому свободное место на винчестере быстро заканчивается.
Сегодня мы поговорим о том, как почистить локальный диск С. Это можно сделать двумя способами: при помощи встроенной функции и вручную.
Как очистить диск С на Window 10
Рассмотрим, как избавиться от мусора без посторонних программ.
Очистить папку «Загрузки». Для этого необходимо:
Все нужные файлы переместить на другой пользовательский диск, а лишнее удалить.
«Корзина» находится на системной диске и тоже сильно забивает диск С в Windows 10, поэтому её тоже периодически необходимо чистить. Для этого нужно:
В кэше браузеров хранится информация для быстрой загрузки сайтов, на которые вы заходили ранее. Его также необходимо периодически чистить. Для удаления файлов нужно:
Программы, которыми уже давно не пользуетесь, также являются причинами, почему забивается диск С на Виндовс 10. Их следует удалить. Это лучше делать при помощи специальных деинсталляторов (например, Revo Uninstaller). Они полностью очищают систему, в том числе реестр, от всех файлов, которые относятся к удаляемой программе.
Чтобы убрать ненужный мусор встроенными в Виндовс инструментами, необходимо:
Здесь придется немного подождать, пока система соберет все данные о ненужной информации на диске.
Удаление временных файлов
Наиболее частой причиной, почему забивается диск С в Windows 10, являются временные файлы. Они остаются в операционной системе после посещения интернета или обновления ОС. При выключении компьютера система их не удаляет, а сохраняются на локальном диске в папке «Temp». Их можно убрать вручную из «Проводника». Зайдите в Диск С, в меню Вид поставьте галочку на отображение скрытых элементов.
Затем пройдите по пути:
Пользователи → Имя вашей учетной записи → AppData → Local → Temp
Выделите все файлы в этой папке и удалите их.
Даже если вы случайно удалите нужные для работы компьютера файлы, система их восстановит.
Есть еще один способ, как убрать временные файлы. Для этого нужно:
Отключение гибернации
Гибернацией называется энергосберегающий режим ОС. Он сохраняет содержимое оперативной памяти на жесткий диск перед выключением. Отключить её можно тремя способами.
Самым быстрым способом является отключение через командную строку.
Важно! Здесь все действия производятся от имени Администратора.
Следующий способ через панель управления.
Этот метод осуществляется через схему электропитания, которую нужно подкорректировать. Для этого необходимо:
Третьим способом является использование редактора реестра.
Обратите внимание! Данный метод подойдет для опытных пользователей.
Для отключения гибернации нужно:
Отключение функции восстановления системы
Это действие полезно в том случае, если объем жесткого диска действительно маленький. Для того чтобы отключить эту функцию, нужно:
В этой статье мы разобрались, почему забивается диск С на Виндовс 10 и как его можно почистить. Чем чаще вы это делаете, тем стабильнее и быстрее работает ваш ПК. А также рассмотрели все способы отключения гибернации. Выбирайте удобный для вас.
Автор блога
Лебедева Евгения
эксперт в области IT и онлайн-покупок
Как почистить диск C от мусора на Windows 10
Спустя долгий срок эксплуатации компьютера может появится проблема нехватки пространства на жестком диске, что становится причиной медленной работы операционной системы. Чтобы избежать этого, необходимо провести очистку от мусора вручную или автоматически с помощью программ. Это позволит ускорить работу компьютера и освободит место на диске.
Представленные способы помогут сжать объем данных на носителе либо полностью удалить бесполезную для пользователя информацию. Приложения оставляют «мусор», накапливающийся до тех пор, пока объем памяти не станет критически малым.
Очистка в Windows 10 диска C от мусора стандартными средствами
Поставленная задача выполняется вручную несколькими способами:
Перечисленные методы не требуют инсталляции сторонних приложений в операционной системе и выполняются посредством штатных компонентов, предустановленных в Windows 10.
Базовая очистка компьютера
Базовая очистка компьютера производится простым алгоритмом:
Важно! Требуется очень внимательно относиться ко второму пункту, есть вероятность случайно удалить важное программное обеспечение, например драйвер.
Удаление временных файлов
Чтобы почистить диск C, нужно удалить временные файлы в несколько шагов:
Включение режима CompactOS
Режим CompactOS позволяет сжать системные компоненты, с целью увеличения пространства на жестком диске. Необходимо:
Для ускорения работы персонального компьютера потребуется перезапуск системы.
Отключение гибернации
Гибернация — режим энергосбережения, который снижает нагрузку на компоненты компьютера, посредством создания файла hiberfil.sys для хранения информации из оперативной памяти. Чтобы отключить функцию, нужно:
При последующем запуске системы файл hiberfil.sys задействован не будет, за счет чего удастся добиться быстрого запуска.
Уменьшение объема файла подкачки
Файл подкачки создает виртуальную память на жестком диске для повышения производительности компьютера в режиме многозадачности. Уменьшить объем раздела можно следующим способом:
Важно! Раздел подкачки критически необходим для компьютеров с малым объемом оперативной памяти.
Удаление точек восстановления
Удаление точек восстановления позволит освободить место на жестком диске.
Внимание! Перед выполнением данного пункта необходимо перенести важные данные в облачное хранилище либо на съемный носитель, отсканировать диск антивирусом. Наличие вредоносного кода может повредить системе, а откат будет невозможен.
Очистка кэша обновлений
Очистка кэша обновлений дает возможность почистить диск C на Windows 10. Для отключения необходимо:
Отключение облачной синхронизации
Выключение облачной синхронизации в случае использования учетной записи Microsoft позволяет освободить пространство на диске. Для отключения нужно:
Удаление папки Windows.old
Чтобы почистить диск C от мусора после обновления до Windows 10, можно удалить компонент Windows.old. Для этого нужно:
Анализ диска утилитой CHKDSK
Еще одним способом является использование утилиты CHKDSK, которая позволяет исправить ошибки в работе жесткого диска, обнаружить поврежденные секторы и очистить систему от мусора. Чтобы активировать приложение, нужно:
Программы для очистки системы Windows 10
Очистка системы от мусора в Windows 10 может быть выполнена автоматически с помощью установки сторонних программ. Это удобный способ, позволяющий освободить место на забитом диске. Есть несколько рекомендуемых к использованию утилит:
CCleaner
CCleaner — условно-бесплатное программное обеспечение от компании Piriform, которое позволит очистить диск C от ненужных файлов Windows 10:
Приложение имеет 4 версии: Free Edition, Home Edition, Bussines Edition, CCleaner Network Edition.
Free Edition — бесплатная версия, отличающаяся лишь отсутствием технической поддержки от разработчиков. Инструмент « Очистка » делится на две группы: Windows и « Приложения ». Список возможностей:
FreeSpacer
FreeSpacer — бесплатное приложение от российских разработчиков для удаления ненужных файлов. В утилите содержатся маски для обнаружения ненужных и временных файлов. Возможности утилиты:
IObit Uninstaller
IObit Uninstaller — утилита для удаления лишних программ и папок. Существует в двух версиях: Pro и Free. Профессиональная редакция платная, но имеет больше функций.
Программа очищает реестр, и форматирует файлы с жесткого диска. Функции:
HDD Cleaner
HDD Cleaner — портативное приложение от AloneWolf Software для безвозвратного удаления данных из « Корзины », временных файлов, истории команд реестра.
С помощью HDD Cleaner можно скрыть действия на компьютере и удалить информацию без возможности восстановления даже с использованием стороннего программного обеспечения. Утилита применима к дискам SSD. Имеющиеся функции:
File Shredder
File Shredder — компактное бесплатное приложение, оказывающее помощь в полном удалении файлов с жесткого диска без возможности восстановления. Утилита использует семь алгоритмов шифрования для стирания данных. Функции:
Как очистить диск С от ненужных файлов в Windows 10
Память системного локального диска С постоянно заполняется и это очень хорошо заметно, поскольку в Windows меняется цвет локального диска на красный при малом количестве свободного пространства. Причиной почему он может постоянно забиваться может быть обновление операционной системы, временные файлы, использование папки загрузки и рабочего стола для сохранения больших файлов и другие.
Поэтому нужно постоянно чистить Вашу операционную систему от не нужных файлов. В этой инструкции мы покажем как очистить диск С от ненужных файлов в Windows 10 разными способами. Эти способы позволяют удалить как временные файлы в Windows 10, так и предыдущие версии Windows, которые обычно хранятся в папке Windows.old и не удаляются вручную. А также обратите внимание на программы для очистки диска С.
Как очистить диск С от ненужных файлов в Windows 10
После установки операционной системы, пользователям стали доступны новые параметры вместо стандартной панели управления. Всё больше и больше интегрируя настройки в новую панель управления Windows 10.
Параметры Windows 10
В предыдущих версиях операционной системы нужно было перейти в окно временных файлов выбрав системный диск. А также возможность удаления временных файлов в обновленных параметрах была в разделе: Система > Хранилище.
Контроль памяти Windows 10
В последних сборках Windows 10 появилась возможность включения опции контроля памяти. А это значит, что Windows может автоматически освободить место на диске, избавившись от файлов, которые не требуются, например временные файлы и содержимое корзины.
Чтобы включить средство контроля памяти нужно:
Теперь временные файлы будут автоматически удаляться, а это значит что память на диске С будет меньше забиваться. А также есть возможность освободить пространство прямо сейчас в этих же настройках.
Очистка диска
Помимо новых параметров Windows 10 в системе остались классические приложения, которые нам более привычны. Этот способ работает и на предыдущих версиях операционной системы Windows.
Очистка системы от ненужных файлов вручную
Если же Вы предпочитаете самостоятельно возиться с удалением файлов и очистки системы, то это пункт нашей статьи идеально Вам подойдет.
Удаление временных файлов
Для начала нужно знать где хранятся временные файлы в Windows 10, чтобы их удалять. В принципе отличий от предыдущих версий операционной системы Windows нет. Но если Вы новичок, тогда возможно Вам придется включить отображение скрытых папок в Windows 10. Временные файлы хранятся по пути: C:\Пользователи\Администратор\AppData\Local\Temp.
Чтобы быстро открыть расположение временных файлов можете выполнить команду %Temp% в окне Win+R. Этот способ является самым быстрым и удобным. По сути это временные файлы пользователя, и если отвечать на вопрос можно ли удалить папка temp и её содержимое, скажу что папку удалять не стоит, а от содержимое изредка можно чистить.
Удаление предыдущей версии Windows
Часто пользователи после обновления операционной системы Windows на системном локальном диске встречают папку Windows.old и не знают что с ней делать, поскольку она не удаляется просто так. Даже из названия становиться понятно, что папка хранит файлы старой операционной системы Windows. Чтобы удалить её нужно воспользоваться способами представленными выше, а именно очисткой диска.
Если уж совсем не терпится, тогда можно использовать командную строку от имени администратора и выполнить там всего лишь одну команду: [stextbox /S /Q C:\windows.old[/stextbox]
Сам процесс удаления пройдет намного быстрее, чем с использованием средства очистки дисков, что и есть большим плюсом этого способа. А также рекомендуем ознакомиться со статьей как удалить неудаляемую папку.
Удаление установленных программ
Здесь всё ещё проще. В Windows 10 нажимаем Win+X и выбираем первый пункт Программы и возможности, откуда собственно и проводим чистку системы от ненужных для Вас программ. А благодаря правильной деинсталяции программ, будут удаляться все хвосты, которые каким то образом связанны с ненужной программой.
Программы очистки диска С Windows 10
CCleaner
Наверное одна из самых известных программ разработчика Piriform. CCleaner представляет собой мощное средство для очистки и оптимизации операционной системы Windows. Из плюсов стоит отметить возможность использовать как бесплатную версию, так ещё и портативную версию программы, без необходимости установки. 
Advanced SystemCare
Вторая в нашем рейтинге программа, но не по функционалу для очистки от мусора, исправления ошибок и в общем увеличения производительности компьютера. Advanced SystemCare это в какой-то мере комплекс утилит собранных в одно целое. Хоть и является не таким популярным как CCleaner, но предлагает также хорошие способы очистки.
Сегодня мы рассмотрели как очистить диск С от ненужных файлов в Windows 10. Наши способы подходят и для предыдущих версий операционной системы, поскольку они являются стандартными. А также обратите внимание на специальные программа очистки диска С для Windows 10, которые можно использовать бесплатно. А также полезной является функция контроль памяти Windows 10 позволяющая автоматически очищать Ваш компьютер.
Как почистить компьютер от мусора и ненужных файлов
Содержание
Содержание
Разбираемся, как и чем можно быстро почистить компьютер от мусора в системе. Продвинутых хакеров экспертов кибербезопасности просим не беспокоиться — блог предназначен исключительно для простых и благодарных пользователей.
заглянул на 5 минут почистить ПК
Если компьютер стал притормаживать или на нем заканчивается свободное место, пора заняться «генеральной уборкой». Зачастую проблему можно решить с помощью простого программного обеспечения. В запущенных случаях придется действовать радикально. Впрочем, обо всем по порядку.
несколько часов спустя
Очистка системы встроенными средствами
Если ОС стала менее отзывчивой, и непонятно, куда исчезает место на диске, стоит почистить систему. Для этого используем встроенное в Windows 10 приложение. Файлы оптимизации доставки, диагностические данные, временные файлы интернета, обновления, загрузки имеют обыкновение незаметно накапливаться и отъедать существенную часть накопителя. Пытаться найти и удалить их вручную — занятие долгое и бессмысленное.
Важно! Перед очисткой диска полностью обновите систему, иначе во время ближайшей автопроверки часть удаленных файлов вернется.
Запустить чистильщик можно несколькими способами. Рассмотрим самый простой. Через строку поиска находим и запускаем приложение «Очистка диска».
Выбираем системный диск для очистки.
Проставляем галочки по всем пунктам и нажимаем ОК. Неопытному пользователю переживать не стоит — важные файлы ОС удалить не даст.
Таким способом вряд ли получится очистить больше нескольких гигабайт, а потому переходим к главным «залежам мусора». Для этого придется заново повторить описанные выше действия и нажать кнопку «Очистить системные файлы», которую внимательный пользователь наверняка успел заметить выше.
В появившемся перечне проставляем галки и нажимаем ОК. Таким образом можно удалить до 30 ГБ мусора в виде резервных копий обновлений, старой версии Windows, пакетов драйверов.
Важно! Данную процедуру не стоит проводить сразу после глобального обновления Windows. На случай проблем с новой системой должна остаться возможность «откатиться» на предыдущую стабильную версию.
Очистка займет приличное время, зато на системном диске ощутимо прибавится свободного места.
В Windows существуют несколько временных папок, которые встроенная утилита игнорирует. Кое-что может почистить сторонний софт (см. ниже), но некоторые файлы придется стирать вручную. Для этого в строке поиска вводим запрос %TEMP%, выделяем и смело удаляем весь список.
Автор настоятельно не рекомендует использовать встроенные средства для чистки «Автозагрузки» и отключения различных служб Windows. Даже опытный пользователь не всегда знает, за что отвечает та или иная строка.
Очистка системы сторонним ПО
Не одна система была переустановлена после рискованных оптимизаций непроверенным софтом. Для чистки и настройки ОС существует немало программ, однако не стоит рисковать и пользоваться сомнительными вариантами.
CCleaner — пожалуй, самая надежная и известная утилита по очистке системы. Для наших целей хватит бесплатной базовой версии. Будьте внимательны при установке и обновлении программы: современное freeware ПО любит подсунуть в инсталлятор дополнительный мусор. CCleaner имеет русский интерфейс и дружелюбное меню. Пройдемся по пунктам, которые помогут освободить место и оптимизировать ПК.
На вкладке «Стандартная очистка» внимательно выбираем, что будем чистить, и нажимаем «Анализ». Новичкам стоит довериться в этом деле выбору программы.
Важно! Если после чистки не хотите вбивать заново пароли в браузере, снимите галки с «Автозаполнение форм» и «Сохраненные пароли» в соответствующем меню. Тут же можно очистить интернет-кэш.
Проверив полученный на удаление список, нажимаем «Очистку».
Переходим к следующей вкладке «Реестр», нажимаем «Поиск проблем» и «Исправить выбранное». Лишнего программа не удалит, а самым нерешительным предложит сохранить резервную копию. Чистка реестра не освободит много места, но поможет избавиться от «хвостов» ранее удаленных программ.
Во вкладке «Инструменты»нас интересуют три подменю. «Запуск» позволит отключить некоторые программы из автозагрузки и ускорить запуск ОС. Для этого требуется наличие определенного опыта. Выпилить из автозагрузки, например, агента Mail.ru не помешает, а вот отрубать звуковые драйвера или антивирус не нужно.
«Анализ дисков» покажет, какие файлы занимают пространство на накопителе.
Вкладка с говорящим названием «Поиск дублей» найдет повторные файлы, но решение об удалении каждого дубликата необходимо принимать самому. Как правило, такая работа занимает немало времени.
Для оптимизации ПК в один клик можно воспользоваться вкладкой «Проверка здоровья».
Практика показывает, что применение вышеперечисленных методов хотя бы раз в месяц позволяет содержать ПК в порядке. Эти же действия помогут привести в чувство даже самые медленные и захламленные компьютеры.
Как откатить Windows 10 в исходное состояние
Если чистка не помогла, антивирус ничего не нашел и компьютер продолжает тормозить, пришло время радикальных решений.
Многие олдфаги недолюбливают Windows 10. Однако огромным преимуществом «десятки» является ее феноменальная отказоустойчивость. На XP загрузчик слетал по щелчку пальцев, да и «семерка» периодически встречала нас страшным черным экраном.
Windows 10 имеет отличную функцию возврата в исходное состояние. Если система окончательно замусорилась, ее можно просто откатить до начальных параметров. Для этого в «ПУСКЕ» находим вкладку «Параметры» и выбираем «Обновление и безопасность».
Кликаем на «Восстановление» и думаем, что делать дальше. Вариант №1 — полностью сбросить систему с потерей или без (на выбор пользователя) всех личных файлов. Этот же метод можно использовать при покупке ПК на вторичном рынке, чтобы удалить оставшиеся чужие данные.
Вариант № 2 — сброс в щадящем режиме через «Новый запуск» и автоматическое удаление всех сторонних приложений (в том числе и Microsoft Office).