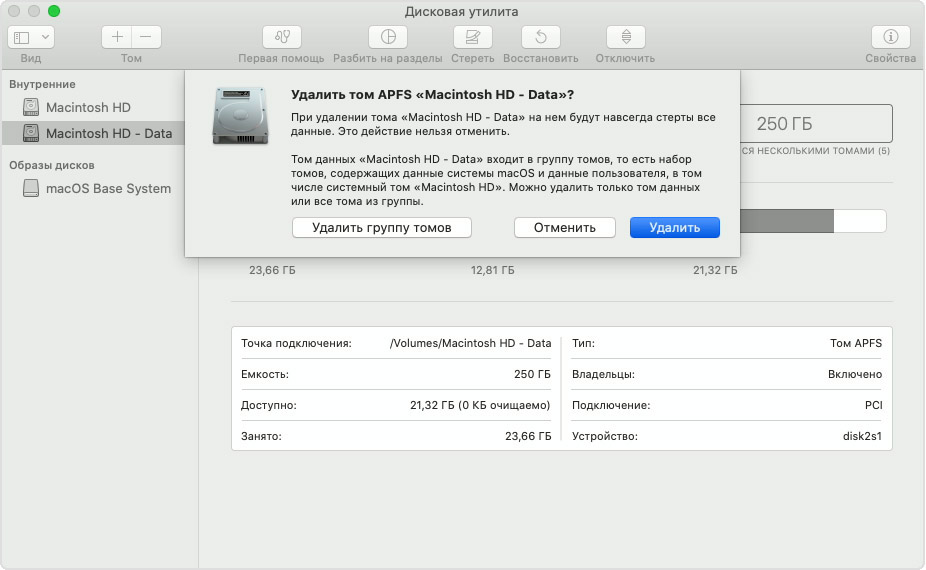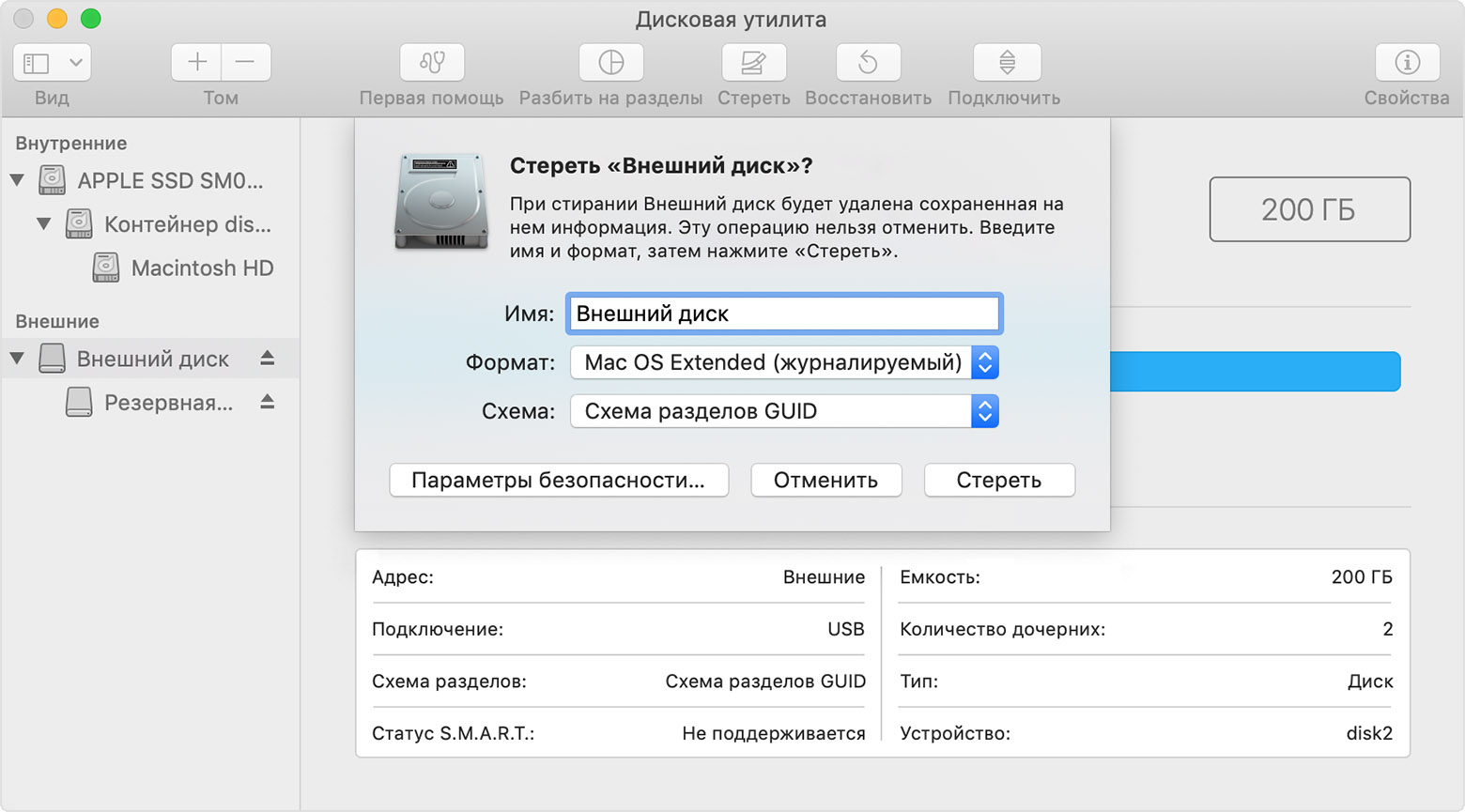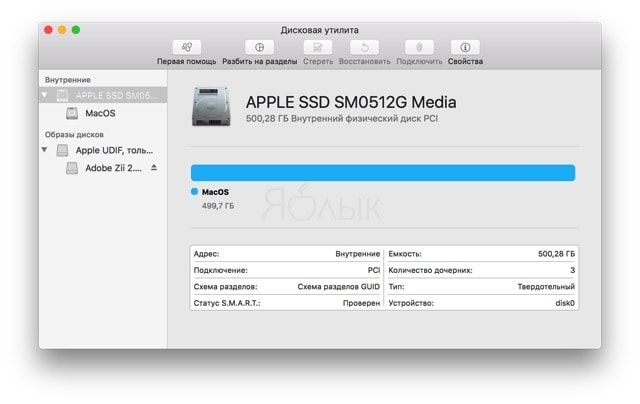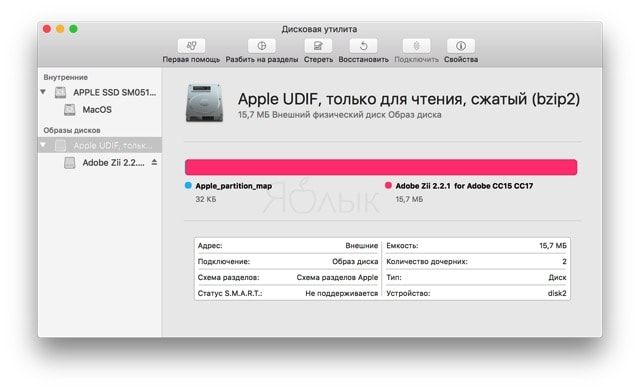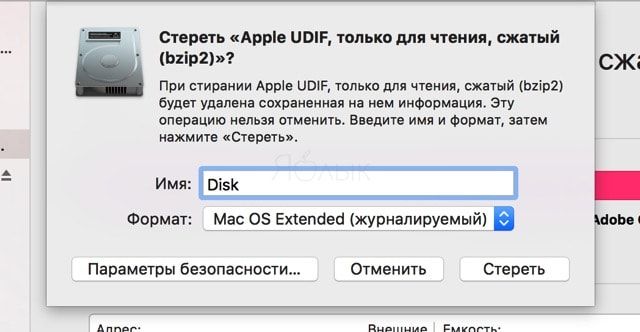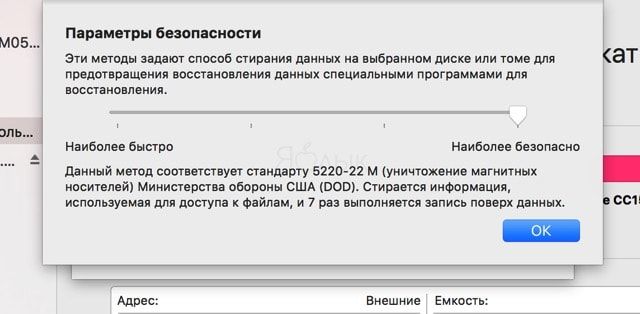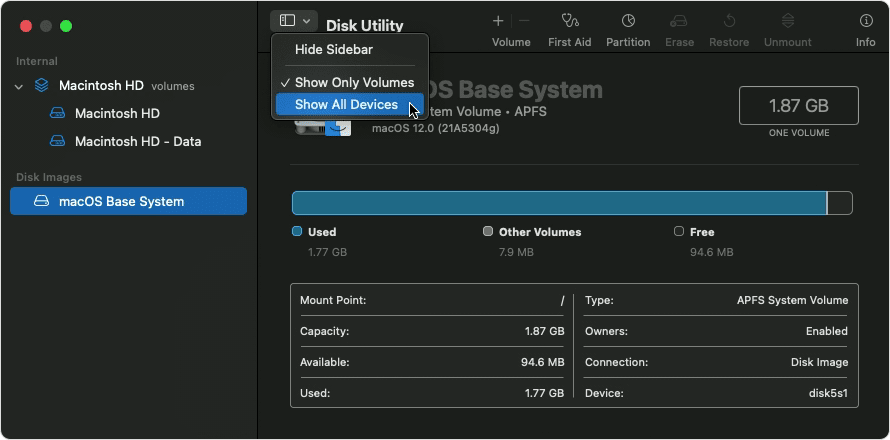Исправляем ошибки форматирования диска

При появлении подобных проблем ваш диск может отображаться в Finder, но его содержимое будет недоступно, или же он может присутствовать только в окне Дисковой утилиты, а при попытке его подключить или взаимодействовать с ним иным образом возникают различные сообщения об ошибках, например, «ресурс занят» или «не удалось отключить диск».
К сожалению, во многих случаях такое поведение может означать, что диск неисправен и его необходимо заменить. Однако, если диск работал и продолжает работать бесшумно, и не проявляются иные признаки аппаратных неисправностей, можно предположить, что проблема заключается в ошибках форматирования. В этом случае можно воспользоваться другой операционной системой для форматирования диска. Для этого подойдет Windows, установленная на ваш Mac через Bootcamp, виртуальная машина, если вы пользуетесь Parallels Desktop или иными похожими программами, или же вы можете подключить диск как внешний к персональному компьютеру под управлением Windows. Однако, не у всех под рукой есть устройство или виртуальная машина под управлением другой операционной системы.
Второй вариант предусматривает использование Терминала, через который можно взаимодействовать со специальными файлами, соответствующими вашему проблемному диску.
Файлы устройств в OS X
Файлы устройств в OS X — это наборы драйверов для определенных устройств, которые хранятся в в скрытой папке «dev». С их помощью осуществляется взаимодействие с этими устройствами посредством наборов соответствующих команд (открытие, чтение, запись, закрытие и прочие). Это позволяет программам обращаться к устройствам без необходимости пользователю инициировать каждое действие вручную и дает возможность пользоваться более удобными инструментами (к примеру, файловыми менеджерами или Дисковой утилитой). Загрузочный диск в вашем устройстве всегда будет пронумерован в первую очередь, поэтому соответствующему ему файлу будет присвоено имя «disk0», а полный путь к нему будет выглядеть так: «/dev/disk0». Вы всегда можете посмотреть список накопителей подключенных к вашему компьютеру, введя в Терминале команду diskutil list А узнав имя файла интересующего вас диска вы можете запросить информацию о нем при помощи команды diskutil info /dev/disk1
В OS X, как и в остальных Unix системах, существуют специальные файлы, которые, вместо того чтобы предоставлять доступ к определенным устройствам, дают дополнительные возможности. Например, «/dev/null» удаляет все данные которые будут ему отправлены (часто используется при написании скриптов и программ), а «/dev/random» при обращении к нему выдает случайные данные. Вы можете посмотреть, как работает «/dev/random», введя в Терминале команду cat /dev/random Для отмены команды зажмите сочетание клавиш Control + C
Если с вашим диском возникли проблемы, связанные с форматированием, можно попробовать воспользоваться этим генератором случайных данных, чтобы принудительно переписать содержимое накопителя. Таким образом разметка диска и все данные на нем будут удалены, а сам накопитель отобразится в системе как пустой. Это может помочь избежать возникновения ошибок системы при обращении к проблемному диску.
Весьма вероятно, что после ввода последней команды возникнет ошибка с сообщением, что запрашиваемый ресурс уже используется. Часто это означает, что система успела подключиться к устройству и, вероятно, «застопорилась» в процессе его монтирования.
Получиться может не с первого раза, поэтому стоит попробовать несколько раз, пока курсор не переместится на новую строку, которая останется пустой.
Вы можете попробовать отключить и подключить диск через Терминал, что может быть полезно, если проблема связана не с внешним, а с внутренним диском.
Для того чтобы отключить диск введите команду diskutil unmountDisk /dev/disk1 заменив /dev/disk1 на файл проблемного устройства
Подключить диск можно командой diskutil mountDisk /dev/disk1
Вы также можете объединить эти две команды и добавить команду на запись произвольных даных на диск diskutil unmountDisk /dev/disk1;diskutil mountDisk /dev/disk1;cat /dev/random > /dev/disk1
Стоит заметить, что такой способ срабатывает не всегда и иногда проще подключить диск, как внешний, и воспользоваться инструкцией, приведенной выше.
После этого подождите 2-3 минуты и нажмите сочетание клавиш Control + C, чтобы прервать выполнение команды. В результате, если проблема действительно заключалась в ошибках форматирования, проблемный диск должен отобразиться в Дисковой утилите как пустой, и вы сможете отформатировать его и при необходимости разбить на разделы, чтобы подготовить к дальнейшему использованию с Mac OS X.
За оригинальный материал, послуживший основой при написании данной статьи, в очередной раз благодарим Кристофера Кесслера.
Mac дисковая утилита не стирает диск
Используйте программу «Дисковая утилита», чтобы стереть (отформатировать) жесткий диск, твердотельный накопитель, флэш-накопитель или другое устройство хранения.
Как стереть диск
Стирание загрузочного диска
Получив запрос на подтверждение, нажмите кнопку «Удалить». Не нажимайте «Удалить группу томов». Выполните те же действия, чтобы удалить другие тома, которые могут находиться на загрузочном диске, кроме тома с именем «Macintosh HD».
Стирание другого диска
Приведенные выше действия также подходят для стирания устройства хранения, которое не используется в качестве загрузочного диска. Однако если запускать программу «Дисковая утилита» из раздела Восстановление macOS необязательно, ее можно запустить из подпапки «Утилиты» папки «Программы». Кроме того, не нужно сперва удалять тома данных — просто выберите диск в программе «Дисковая утилита», а затем щелкните «Стереть».
Изменение схемы разделов диска
В некоторых случаях при стирании может потребоваться изменить схему разделов. Если в процессе выполнения инструкций по стиранию требуется выбрать схему, действия в программе «Дисковая утилита» будут отличаться от приведенных выше.
Причины для стирания диска
Диск или том можно стереть в любое время, в том числе в указанных случаях.
Сведения о форматах APFS и Mac OS Extended
Дисковая утилита в macOS High Sierra или более поздней версии может стирать большинство дисков и томов для компьютеров Mac, используя либо более новый формат APFS (Apple File System), либо более старый формат Mac OS Extended, и выбирает совместимый формат автоматически.
Определение текущего формата
Если вы хотите узнать, какой формат используется в настоящее время, воспользуйтесь одним из следующих способов.
Выбор между APFS и Mac OS Extended
Если вы хотите изменить формат, ответьте на следующие вопросы.
Вы форматируете диск, который был изначально встроен в компьютер Mac?
Если встроенный диск изначально имел формат APFS, не меняйте его на Mac OS Extended.
Вы собираетесь установить на этот диск macOS High Sierra или более поздней версии?
Если диск необходимо стереть перед первой установкой на него High Sierra или более поздней версии, выберите формат Mac OS Extended (Journaled). Во время установки установщик macOS решает, выполнить ли автоматическое преобразование в формат APFS без стирания файлов.
Вы готовите резервный диск Time Machine или загрузочный установщик?
Для любого диска, который планируется использовать с Time Machine или в качестве загрузочного установщика, выбирайте Mac OS Extended (Journaled).
Диск будет использоваться с другим компьютером Mac?
Если на другом компьютере Mac используется не macOS High Sierra или более поздней версии, выбирайте Mac OS Extended (Journaled). Более ранние версии macOS не поддерживают подключение томов APFS.
Приложение «Дисковая утилита» пытается определить тип устройства хранения и показать подходящий формат в меню «Формат». Если тип устройства не определяется, выбирается формат Mac OS Extended, который работает со всеми версиями macOS.
Если диск не отображается в программе «Дисковая утилита»
Если в программе «Дисковая утилита» не отображается боковое меню, выберите «Вид» > «Показать боковое меню» в строке меню.
Если боковое меню отображается в программе «Дисковая утилита», но в нем не отображается нужный диск, отключите от компьютера Mac все вспомогательные устройства. Если диск внешний, оставьте его подключенным, но убедитесь, что он включен и подключен к компьютеру Mac напрямую с помощью исправного кабеля. Перезапустите компьютер Mac и попробуйте снова. Если диск по-прежнему не отображается, возможно, диск или компьютер Mac нуждается в обслуживании. Узнайте, как подготовить компьютер Mac к обслуживанию.
Дополнительная информация
Дата публикации: 08 апреля 2020 г.

При появлении подобных проблем ваш диск может отображаться в Finder, но его содержимое будет недоступно, или же он может присутствовать только в окне Дисковой утилиты, а при попытке его подключить или взаимодействовать с ним иным образом возникают различные сообщения об ошибках, например, «ресурс занят» или «не удалось отключить диск».
К сожалению, во многих случаях такое поведение может означать, что диск неисправен и его необходимо заменить. Однако, если диск работал и продолжает работать бесшумно, и не проявляются иные признаки аппаратных неисправностей, можно предположить, что проблема заключается в ошибках форматирования. В этом случае можно воспользоваться другой операционной системой для форматирования диска. Для этого подойдет Windows, установленная на ваш Mac через Bootcamp, виртуальная машина, если вы пользуетесь Parallels Desktop или иными похожими программами, или же вы можете подключить диск как внешний к персональному компьютеру под управлением Windows. Однако, не у всех под рукой есть устройство или виртуальная машина под управлением другой операционной системы.
Второй вариант предусматривает использование Терминала, через который можно взаимодействовать со специальными файлами, соответствующими вашему проблемному диску.
Файлы устройств в OS X
Файлы устройств в OS X — это наборы драйверов для определенных устройств, которые хранятся в в скрытой папке «dev». С их помощью осуществляется взаимодействие с этими устройствами посредством наборов соответствующих команд (открытие, чтение, запись, закрытие и прочие). Это позволяет программам обращаться к устройствам без необходимости пользователю инициировать каждое действие вручную и дает возможность пользоваться более удобными инструментами (к примеру, файловыми менеджерами или Дисковой утилитой). Загрузочный диск в вашем устройстве всегда будет пронумерован в первую очередь, поэтому соответствующему ему файлу будет присвоено имя «disk0», а полный путь к нему будет выглядеть так: «/dev/disk0». Вы всегда можете посмотреть список накопителей подключенных к вашему компьютеру, введя в Терминале команду diskutil list А узнав имя файла интересующего вас диска вы можете запросить информацию о нем при помощи команды diskutil info /dev/disk1
В OS X, как и в остальных Unix системах, существуют специальные файлы, которые, вместо того чтобы предоставлять доступ к определенным устройствам, дают дополнительные возможности. Например, «/dev/null» удаляет все данные которые будут ему отправлены (часто используется при написании скриптов и программ), а «/dev/random» при обращении к нему выдает случайные данные. Вы можете посмотреть, как работает «/dev/random», введя в Терминале команду cat /dev/random Для отмены команды зажмите сочетание клавиш Control + C
Если с вашим диском возникли проблемы, связанные с форматированием, можно попробовать воспользоваться этим генератором случайных данных, чтобы принудительно переписать содержимое накопителя. Таким образом разметка диска и все данные на нем будут удалены, а сам накопитель отобразится в системе как пустой. Это может помочь избежать возникновения ошибок системы при обращении к проблемному диску.
Весьма вероятно, что после ввода последней команды возникнет ошибка с сообщением, что запрашиваемый ресурс уже используется. Часто это означает, что система успела подключиться к устройству и, вероятно, «застопорилась» в процессе его монтирования.
Получиться может не с первого раза, поэтому стоит попробовать несколько раз, пока курсор не переместится на новую строку, которая останется пустой.
Вы можете попробовать отключить и подключить диск через Терминал, что может быть полезно, если проблема связана не с внешним, а с внутренним диском.
Для того чтобы отключить диск введите команду diskutil unmountDisk /dev/disk1 заменив /dev/disk1 на файл проблемного устройства
Подключить диск можно командой diskutil mountDisk /dev/disk1
Вы также можете объединить эти две команды и добавить команду на запись произвольных даных на диск diskutil unmountDisk /dev/disk1;diskutil mountDisk /dev/disk1;cat /dev/random > /dev/disk1
Стоит заметить, что такой способ срабатывает не всегда и иногда проще подключить диск, как внешний, и воспользоваться инструкцией, приведенной выше.
После этого подождите 2-3 минуты и нажмите сочетание клавиш Control + C, чтобы прервать выполнение команды. В результате, если проблема действительно заключалась в ошибках форматирования, проблемный диск должен отобразиться в Дисковой утилите как пустой, и вы сможете отформатировать его и при необходимости разбить на разделы, чтобы подготовить к дальнейшему использованию с Mac OS X.
За оригинальный материал, послуживший основой при написании данной статьи, в очередной раз благодарим Кристофера Кесслера.
Как форматировать диск Mac при помощи Дисковой утилиты
В этом материале мы расскажем, как при помощи Дисковой утилиты стереть разделы и отформатировать жесткий диск на Mac.
Внимание! Перед тем как осуществлять действия описанные ниже, позаботьтесь о сохранности важных данных. Осуществите резервное копирование или воспользуйтесь утилитой Time Machine.
Что нужно знать о Дисковой утилите?
Дисковая утилита — это бесплатное приложение Apple поставляемое вместе с macOS. Отличается своей простотой и достаточной, для обывательских нужд пользователей, функциональностью. Она работает с жёсткими дисками, SSD-накопителями и образами дисков. Дисковая утилита может стирать, форматировать, восстанавливать диски, а также разбивать на разделы и даже оказывать первую помощь.
Программа работает с дисками и разделами. Диск — это физический накопитель, а раздел — отформатированная секция диска. Любой диск содержит минимум один раздел.
Очень важно знать и понимать процесс взаимодействия между диском и разделом (разделами). Вы можете стереть отдельный раздел без воздействия на диск в целом, но если вы сотрёте диск, то вы также уничтожите всю информацию находящуюся на каждом разделе.
Интерфейс Дисковой утилиты состоит из трёх основных элементов:
Как стереть диск или раздел при помощи Дисковой утилиты
Стирание диска или раздела является одним из самых простых способов освобождения пространства. Принципиального отличия между очисткой диска или разделов нет.
1. В левом боковом меню выберите интересующий диск или раздел (иконка диска имеет приоритет в дереве. Нажав на треугольник рядом с диском откроется список разделов которые он содержит).
2. На панели инструментов нажмите кнопку «Стереть».
3. Введите имя нового диска и выберите формат.
Как безопасно стереть диск или раздел при помощи Дисковой утилиты
При необходимости можно выполнить безопасное стирание. Для этого повторите пункты 1-3 и нажмите кнопку «Параметры безопасности…». Существует три вида безопасного стирания. Чем выше уровень безопасности, тем дольше будет выполняться процесс стирания. «Параметры безопасности» включают следующие опции, которые будут варьироваться в зависимости от расположения ползунка:
1) Безопасное стирание файлов, без перезаписи информации нулями. Большая вероятность того, что данные могут быть восстановлены. Стирание обеспечивает низкий уровень безопасности.
2) Стирание файлов с приемлемым уровнем безопасности, достигаемый записью случайных данных с однопроходной записью нулей поверх всего диска.
3) Стирание по стандартам Министерства энергетики США (дважды записываются случайные данные и трижды записываются нули поверх диска).
4) Самый серьёзный стандарт безопасности. Так стирают магнитные носители в Министерстве обороны США. Помимо записи случайных данных осуществляется семикратная перезапись нолями.
Затем нажмите кнопку «ОК» и «Стереть».
О том, как установить macOS на форматированный диск мы рассказывали в этом материале.
Восстановление диска компьютера Mac с помощью приложения «Дисковая утилита»
Использование функции «Первая помощь» в приложении «Дисковая утилита» для восстановления диска.
Приложение «Дисковая утилита» может находить и исправлять ошибки, связанные с форматированием и структурой каталогов диска компьютера Mac. Ошибки могут приводить к неожиданному поведению при работе с компьютером Mac, а существенные ошибки могут препятствовать загрузке компьютера Mac.
Прежде чем продолжить, убедитесь, что у вас есть актуальная резервная копия содержимого компьютера Mac на случай, если потребуется восстановить поврежденные файлы или приложение «Дисковая утилита» обнаружит ошибки, которые не может исправить.
Запустите приложение «Дисковая утилита»
Как правило, вы можете просто запустить приложение «Дисковая утилита» из подпапки «Утилиты» папки «Программы». Если компьютер Mac не запускается надлежащим образом или требуется восстановить загрузочный диск компьютера Mac, запустите приложение «Дисковая утилита» из раздела восстановления macOS:
Выберите нужный диск в приложении «Дисковая утилита»
Выберите «Вид» > «Показывать все устройства» (если такая команда доступна) в строке меню или на панели инструментов приложения «Дисковая утилита».
Теперь на боковой панели приложения «Дисковая утилита» должны отображаться все доступные диски или другие устройства хранения, начиная с загрузочного диска. Под каждым диском представлены все контейнеры и тома на этом диске. Не видите нужный диск?
Восстанавливайте сначала тома, затем контейнеры, затем диски
Нажмите «Запустить», чтобы начать проверку выбранного тома на наличие ошибок.
После того как приложение «Дисковая утилита» закончит проверку тома, выберите следующий элемент над ним на боковой панели, затем снова запустите функцию «Первая помощь». Продолжайте двигаться вверх по списку, запуская функцию «Первая помощь» для всех томов на диске, затем для всех контейнеров на диске и, наконец, для самого диска.
По окончании выйдите из приложения «Дисковая утилита». Если вы использовали Дисковую утилиту из раздела восстановления macOS, теперь можно перезапустить компьютер Mac: выберите меню Apple > «Перезагрузить».
Если приложение «Дисковая утилита» обнаружило ошибки, которые не может исправить
Если приложение «Дисковая утилита» обнаружит ошибки, которые не может исправить, сотрите (отформатируйте) диск с помощью приложения «Дисковая утилита».
Если диск не отображается в приложении «Дисковая утилита»
Если приложение «Дисковая утилита» не может обнаружить диск, оно также не сможет обнаружить контейнеры или тома на этом диске. В этом случае выполните следующие действия: