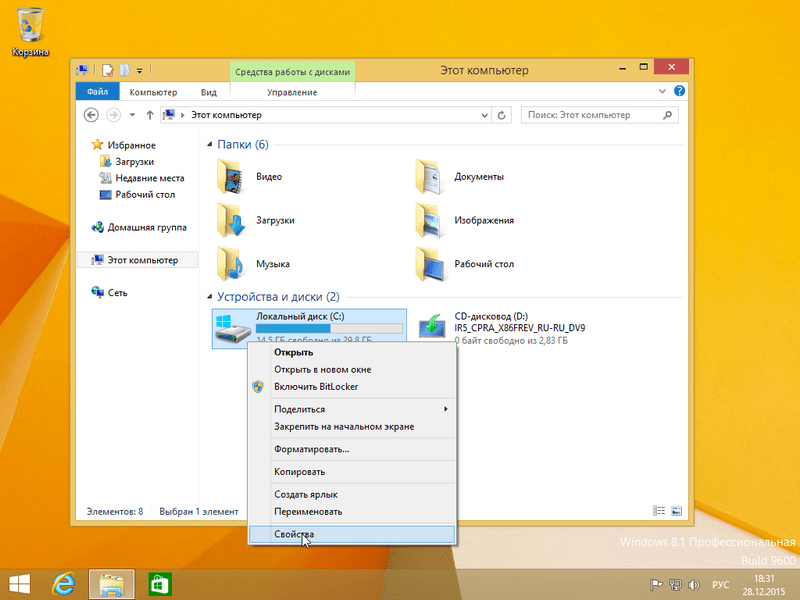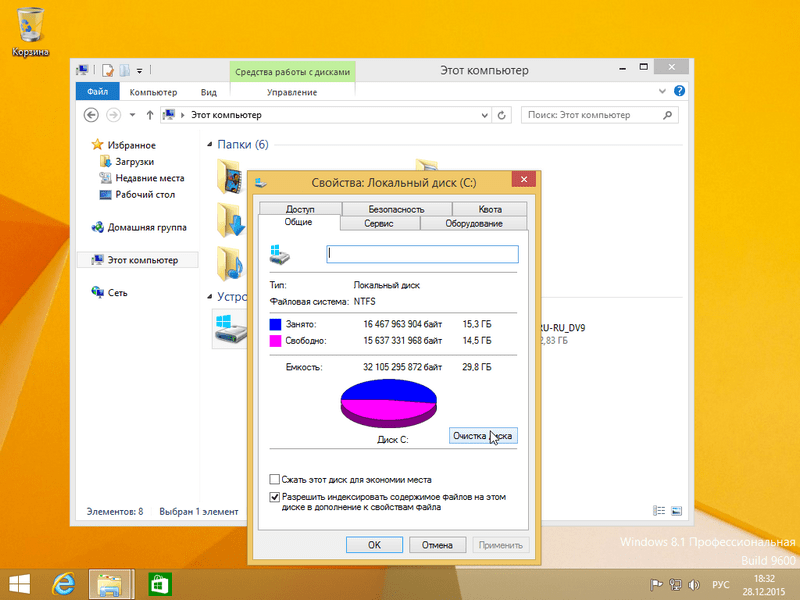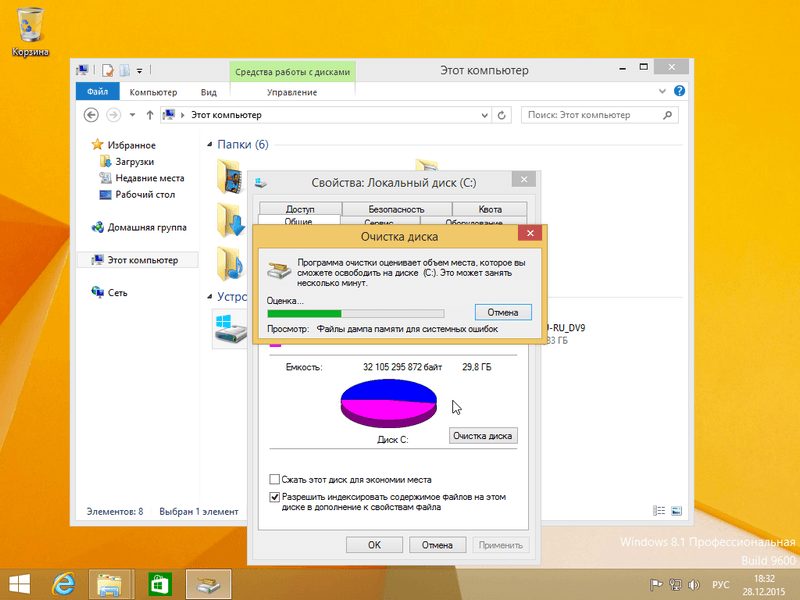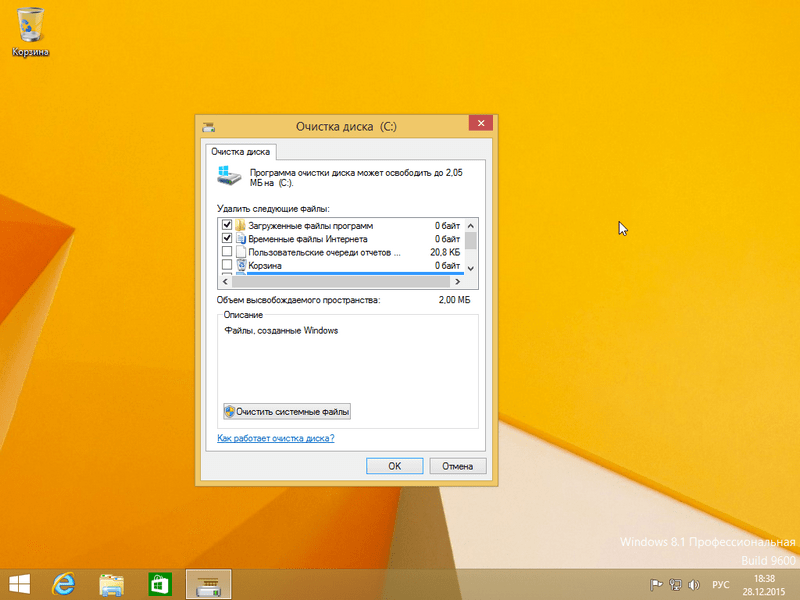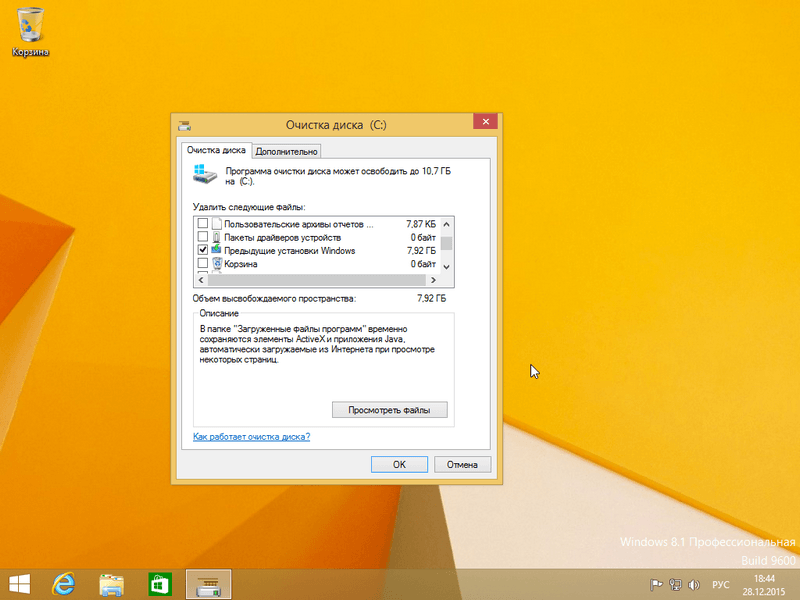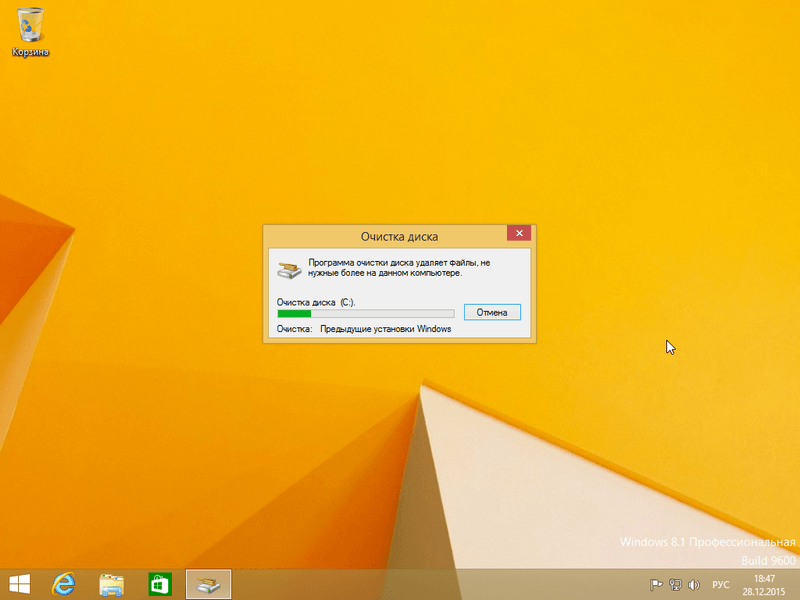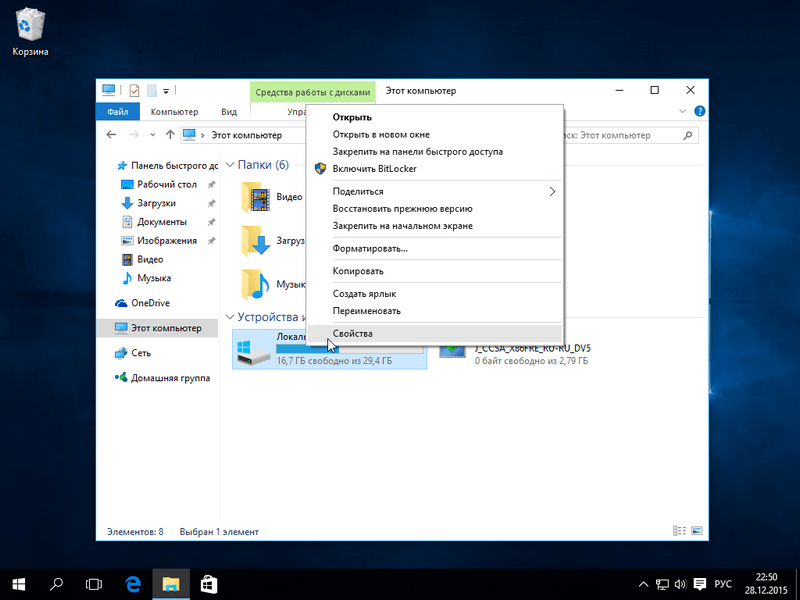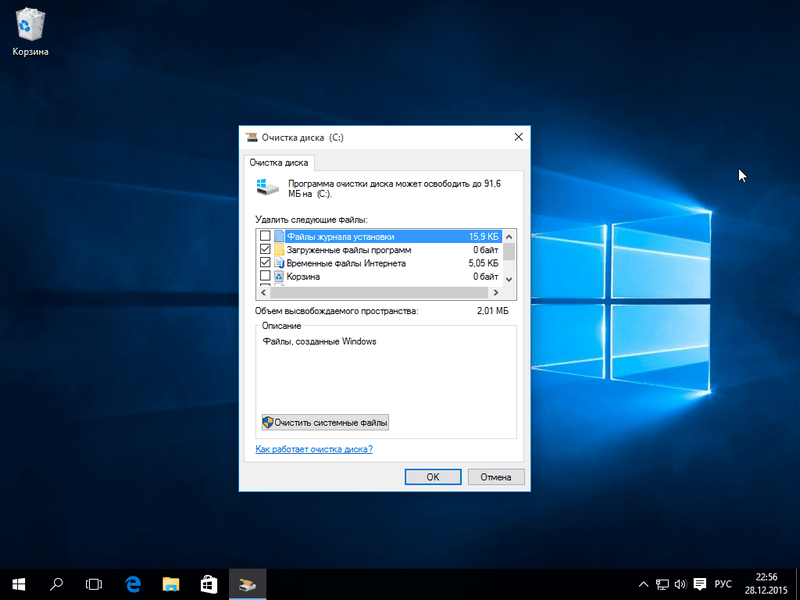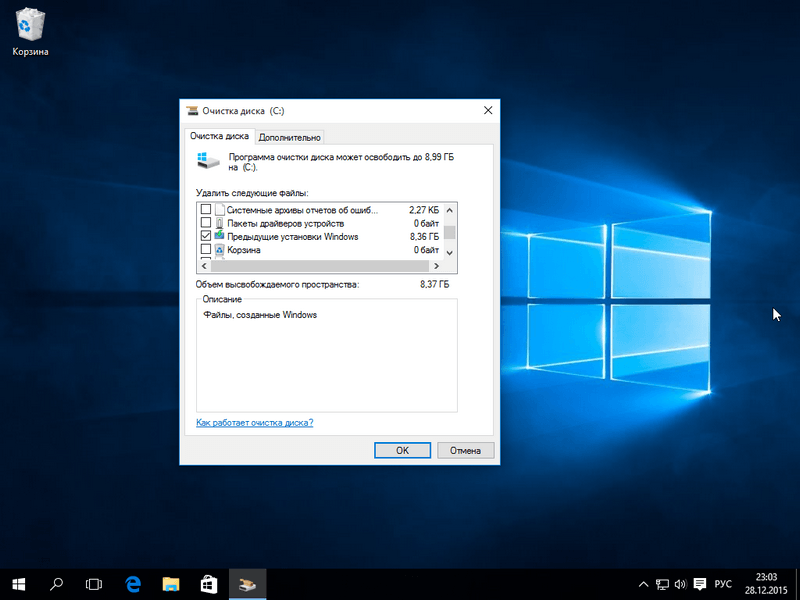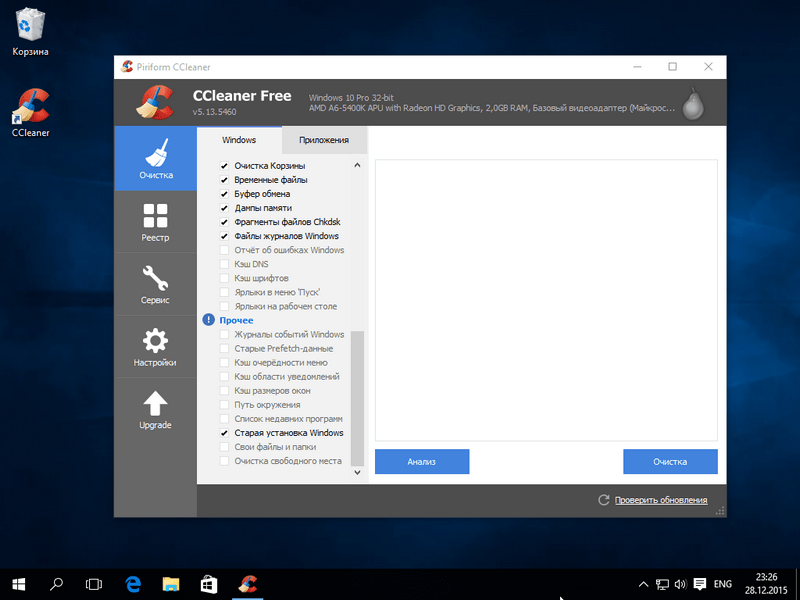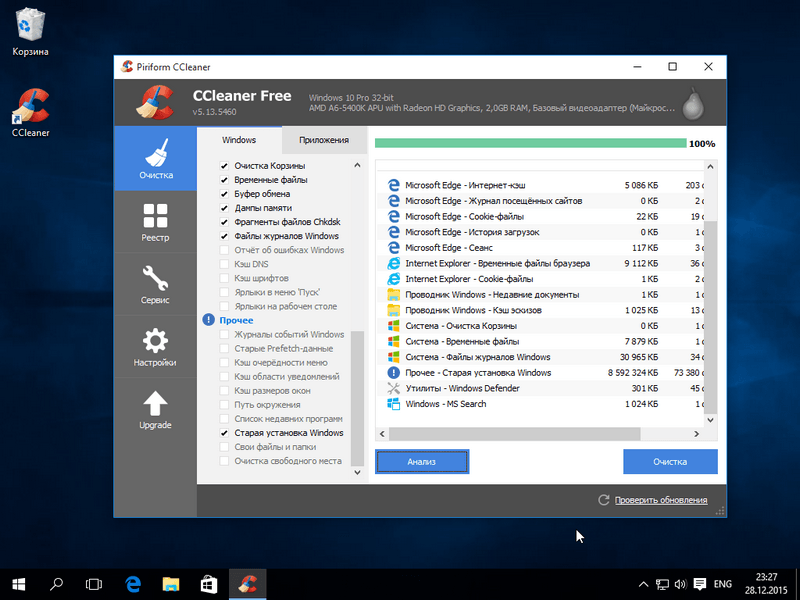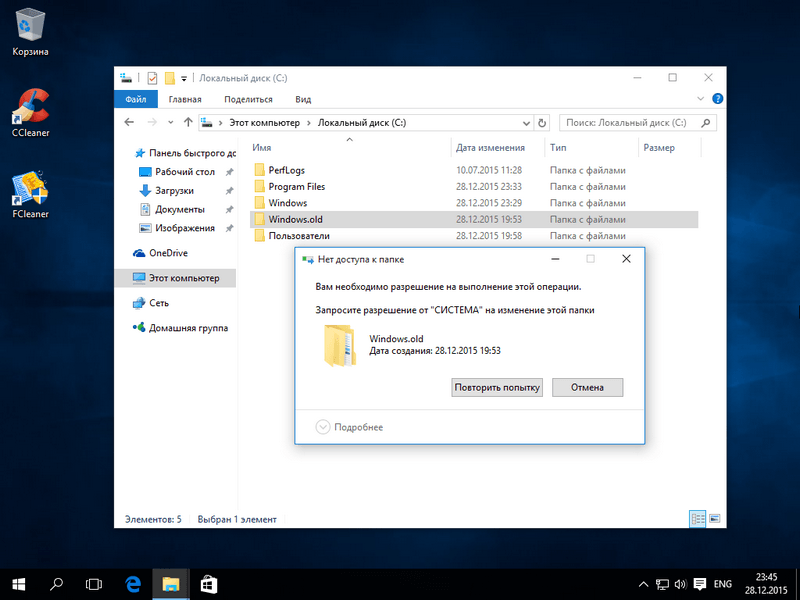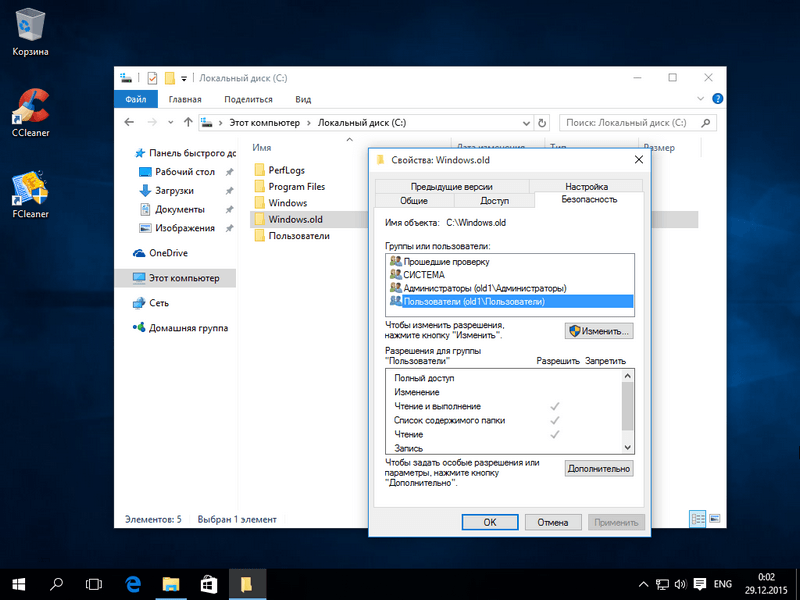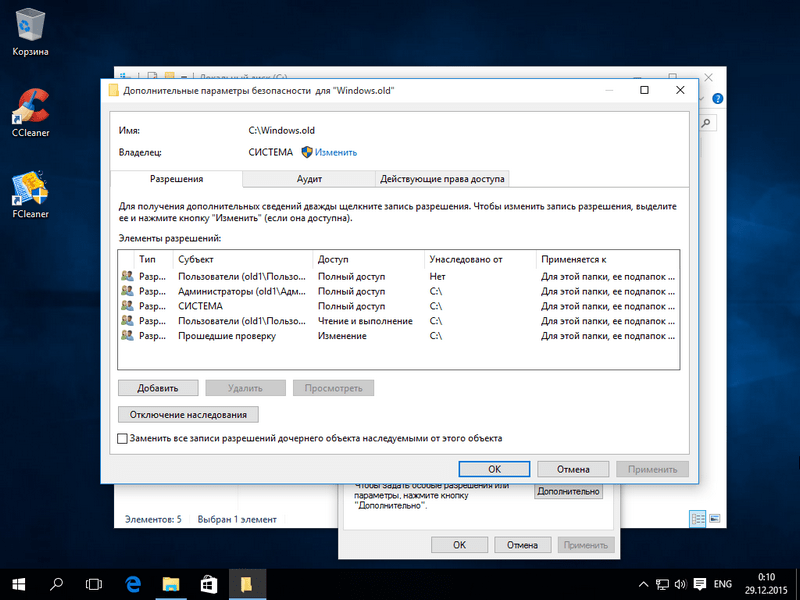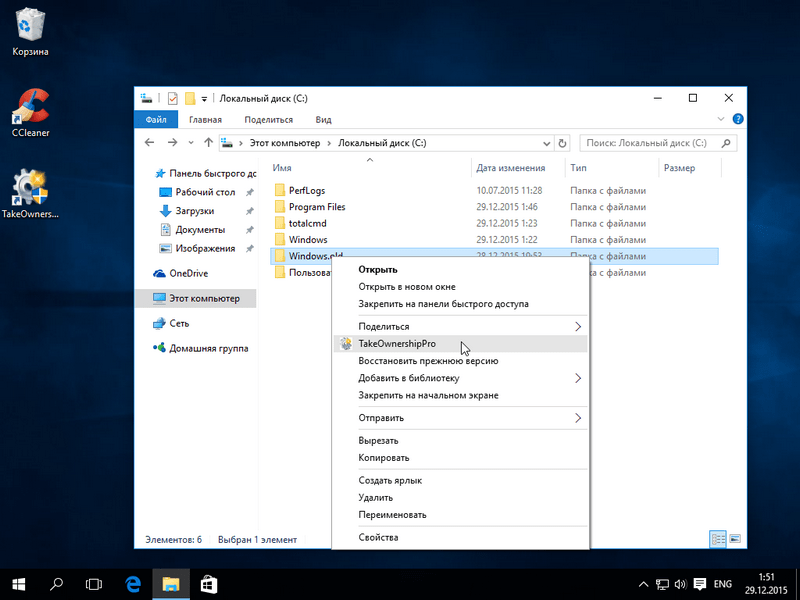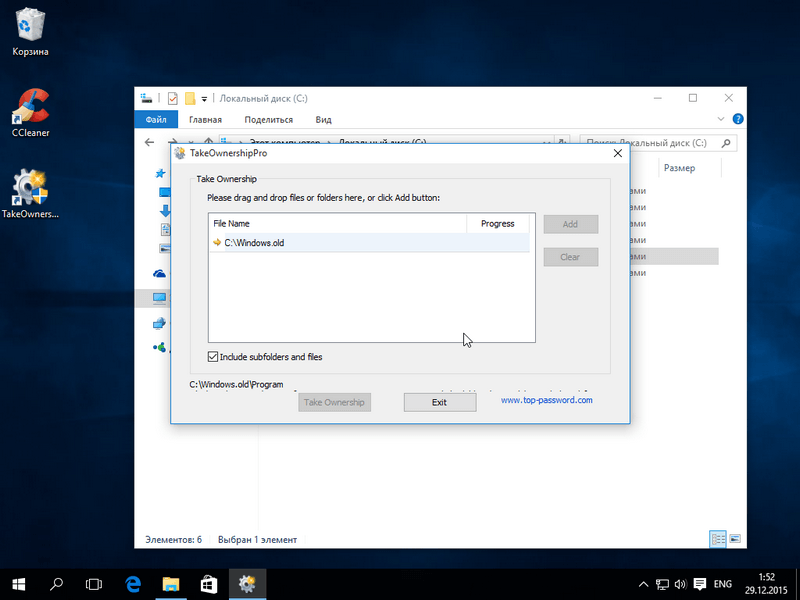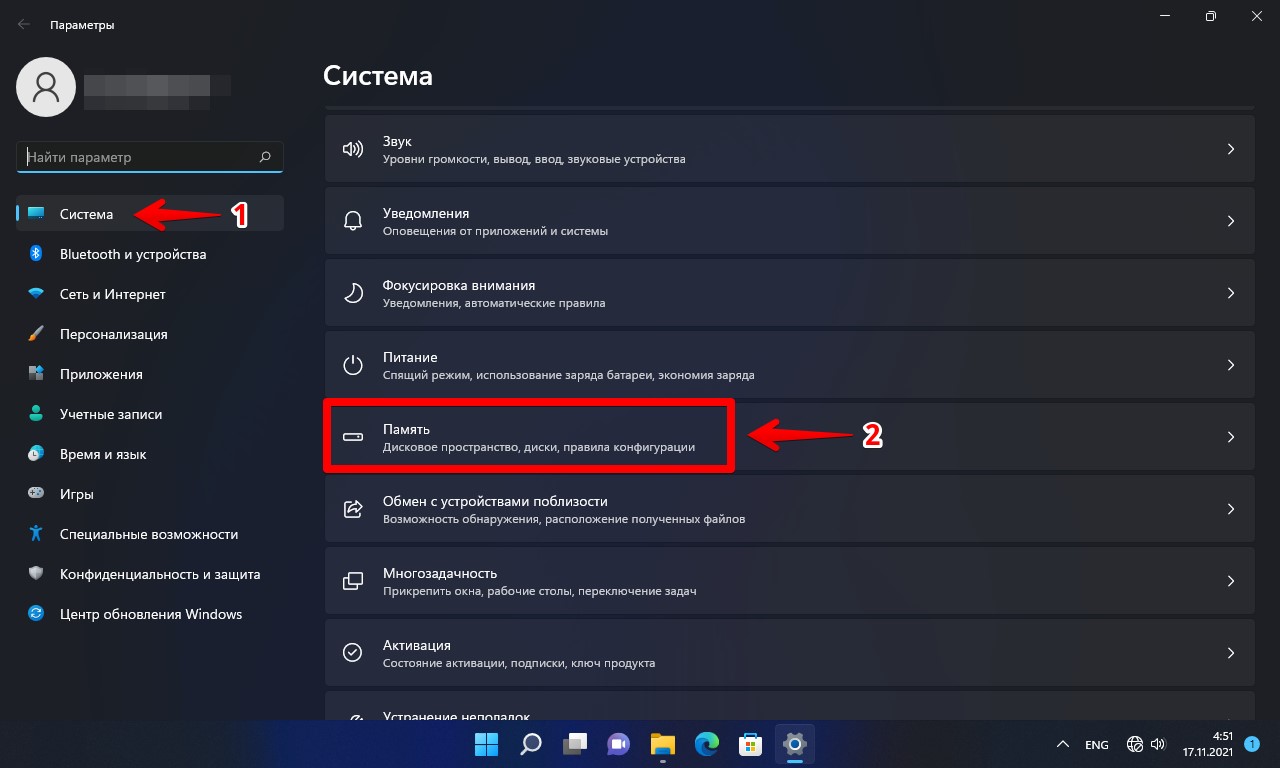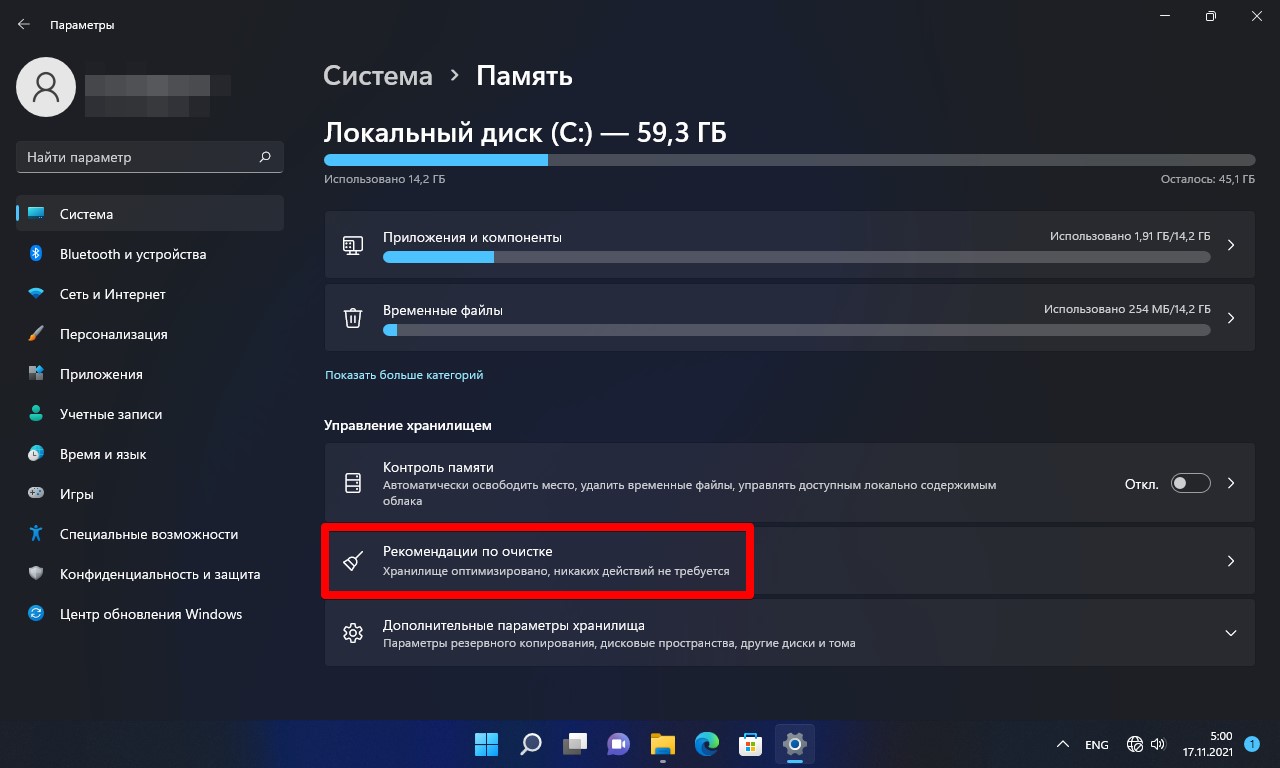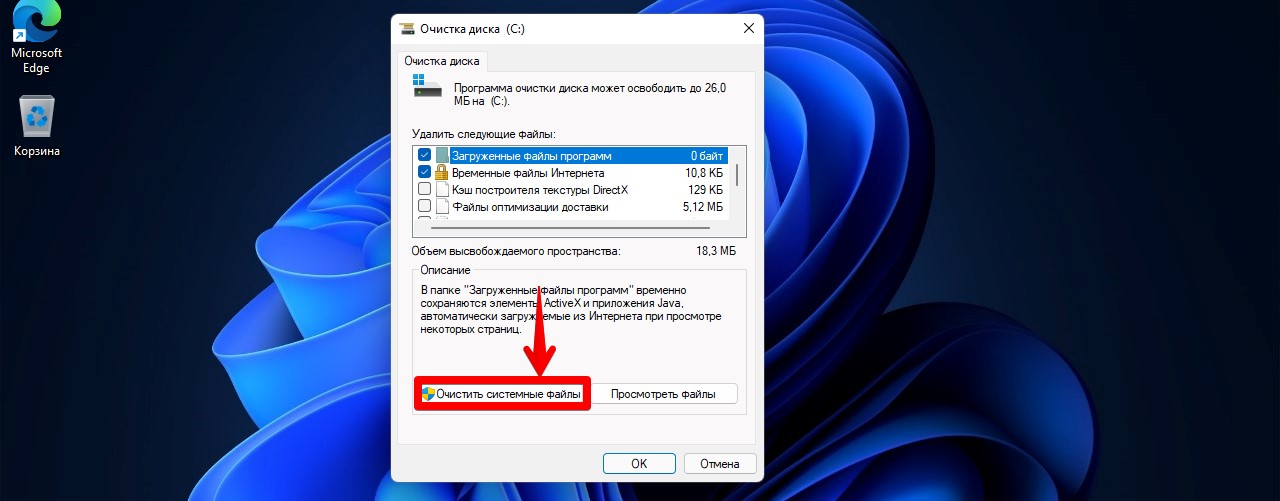Как удалить папку Windows.old в Windows 10
Папка Windows.old встраивается автоматически при обновлении с ранних версий операционной системы (ОС) до последних. Удаление директории позволит сэкономить место на жестком диске, но лишит возможности восстановления к исходной редакции ОС. Папка занимает много места на накопителе, обычно более 15 гигабайт. Зачастую система блокирует и скрывает доступ к каталогу с целью избежать критических повреждений при неправильном использовании.
Причины появления папки Windows.old
Папка может появиться по трем причинам:
В первом случае появление Widows.old происходит путем выхода значительных обновлений внутри самой операционной системы, папка создается на случай критических сбоев для восстановления исходных данных. Во втором случае директория появляется с целью вернуть старую ОС, если не устроила новая. В третьем случае сохраняется исходная информация при переустановке с загрузочного диска или флешки без форматирования логического носителя.
Способы удаления
Существует несколько способов удалить Windows.old в Windows 10. Стандартные инструменты не позволят деинсталлировать каталог — файл считается системным. ОС запретит доступ к действиям через «Проводник».
Инструменты для избавления от Windows.old:
Важно! Требуется убедиться в стабильности актуальной версии ОС. В случае выявления ошибок рекомендуется выполнить откат системы до предыдущего состояния.
Через временные файлы
С помощью параметров Windows можно удалять ненужную информацию с жесткого диска, в том числе и требуемые файлы. Необходимо:
Запустится процесс очистки указанных данных, после завершения которого с системного диска будет удалена рассматриваемая директория.
С помощью «Командной строки»
С помощью «Командной строки» можно удалить ненужную директорию. Способ подходит для быстрой деинсталляции, вследствие чего освободится место на жестком диске. Нужно:
После окончания выполнения действий окно консоли можно закрыть.
Через «Очистку диска»
Выполнить поставленную задачу можно через службу очистки диска, встроенную в систему. Для деинсталляции нужно:
Используя настройки памяти устройства
В ОС можно настроить автоматический контроль очистки диска от ненужных системных файлов. С помощью инструмента каталог удалится. Процесс будет проходить в автоматическом режиме через указанный интервал времени. Для очистки нужно:
Обратите внимание! После очистки данных рекомендуется отключить функцию автоматического удаления — папка Windows.old больше не появится.
Через «Планировщик заданий»
«Планировщик заданий» предоставляет возможность использования утилит для освобождения места на жестком диске и удаления каталога старой версии операционной системы. Программа запускает определенные скрипты в заданное время. Для деинсталляции нужно:
Используя сторонние программы
Автоматизировать процесс можно с помощью стороннего программного обеспечения (ПО), например, CCleaner. ПО поможет деинсталлировать файлы, непригодные для пользования, но занимающие много места на жестком диске. Для выполнения задачи необходимо:
Обратите внимание! После выполнения поставленной задачи инсталлированное программное обеспечение можно удалить с компьютера за ненадобностью.
Что делать если папка Windows.old не удаляется
Папка Windows.old может не удалиться по определенным причинам. Если были испробованы представленные способы, но удалось добиться лишь снижения веса директории, значит в конкретной версии операционной системы наличие вложенных файлов необходимо.
Возможно, в рабочей учетной записи отсутствуют права администратора, в таком случае нужно сменить аккаунт на компьютере.
Рекомендуется проверить систему на наличие ошибок, вредоносного программного обеспечения и исправность носителей памяти, ОЗУ. Из-за сбоя в аппаратной части способность записывать и форматировать информацию может критически замедлиться.
Лишняя папка Windows old как удалить
У многих пользователей ПК часто после обновления или переустановки Windows появляется директория «Windows.old», если, к примеру, вы обновите Windows 8 до Windows 10. В такой папке хранятся все файлы предыдущей ОС, а также все файлы пользователей и программ. Вся эта информация занимает много места на вашем жестком диске. В зависимости от объёма пользовательских данных предыдущей ОС в некоторых случаях эта директория может достигать десятки гигабайт. Поэтому мы постараемся подробно разобраться с этим вопросом.
Система сохраняет предыдущую версию для дальнейшей возможности вернуться к ней (выполнить так называемый Даунгрейд). Как правило, такая возможность временная, и если ей не воспользоваться, то папка будет удалена автоматически.
Процесс удаления в восьмерке
Должно появиться окно анализа «Очистка диска».
Если нажать эту кнопку, система оценит объём удаляемых файлов, и мы сможем перейти к следующему окну. Здесь необходимо поставить одну галочку, как показано на рисунке.
Процесс удаления папки в десятке
Удаление директории в десятке очень похоже на процесс стирания папки в восьмерке. Также переходим в проводник. Выбираем локальный диск «C:/» и переходим к его свойствам.
После клика по кнопке мы увидим такое же окно что и на восьмерке, только немного другого дизайна.
Нажимаем ту же клавишу Очистить системные файлы и переходим к следующему окну.
Как видите, процесс аналогичен первому с восьмой версией Windows. На этом примере у нас освободилось 8,36 Гб, что является неплохим результатом.
Также следует помнить, что при удалении директории «Windows.old», стираются пользовательские данные и файлы установленных программ. Структура подпапок с файлами предыдущей ОС изображена ниже.
Этими файлами могут быть мультимедийные данные, документы Word или Excel. Поэтому перед удалением этой папки следует сохранить важные данные, находящиеся в ней.
Удаление папки «Windows.old» с помощью CCleaner
Наиболее оптимальным вариантом является программа для очистки системы CCleaner. Эту программу можно бесплатно скачать с официального сайта www.piriform.com/ccleaner. Установка программы достаточно проста и с ней справится даже начинающий пользователь ПК. Запустив программу, следует выбрать во вкладке «Очистка» пункт «Старая установка Windows», как показано ниже.
Ручное удаление
Это сообщение означает, что у нас нет прав для удаления этой директории. Чтобы правильно задать соответствующие права, зайдите в свойства папки на вкладку «Безопасность».
Удаление с помощью TakeOwnershipPro
Удалить директорию «Windows.old» можно простой утилитой TakeOwnershipPro, которую вы сможете загрузить на сайте http://www.top-password.com/download.html. После установки утилиты она появится как отдельный пункт контекстного меню проводника. Для удаления директории зайдем в контекстное меню для удаляемой папки и выберем пункт «TakeOwnershipPro».
После нажатия запустится окно программы, где будет произведено сканирование и назначение прав для файлов и директорий, чтобы в последствие их убрать.
Заключение
После прочтения этого материала у вас не должно больше возникать вопроса, почему я не могу удалить папку «Windows.old». Сделав это, вы освободите гигабайты свободного места на вашем винчестере. Также хочется напомнить, что удаляя эту директорию, вы удаляете все пользовательские данные предыдущей ОС. Поэтому при необходимости, нужно сделать резервные копии этих данных.
Видео по теме
Как удалить папку Windows.old после переустановки Windows 7, 8, 8.1, 10
После переустановки Windows (или после обновления до Windows 10) некоторые начинающие пользователи обнаруживают на диске «C» внушительных размеров папку windows.old.
Данная папка создается новой системой автоматически и в ней хранится предыдущая версия вашей операционной системы, к которой можно при желании откатиться. Кстати, в ней же, вы можете отыскать некоторые пользовательские файлы с рабочего стола и из папок «Мои документы» и аналогичных им, если вдруг после переустановки вы их не обнаружили.
Если вы несколько раз подряд переустанавливали виндовс, то таких папок может быть несколько и все они занимают приличное место на вашем жестком диске. Кстати! Так же у Вас может возникнуть проблема что вы можете увидеть два Windows при загрузке Компьютера! Если такая проблема существует, то читайте выпуск: «Как убрать вторую загрузку Windows 7,8,8.1,10? «.
Если вас полностью устраивает ваша текущая версия операционной системы и вы не собираетесь возвращаться к предыдущей, то лучше всего данную папку (или папки если у вас их несколько) удалить.
При этом если вы попробуете удалить папку Windows.old вручную, то увидите, что система не даст вам удалить ее полностью. Отсюда и возникает вопрос о том, как удалить папку windows.old и освободить место на жестком диске
Как удалить папку Windows.old в Windows 10
Давайте рассмотрим процесс удаления данной папки на примере операционной системы Windows 10. Все те же действия подойдут и для операционных систем Windows 7, 8, 8.1.
Теперь зайдите на диск «С» и проверьте удалилась ли папка. Если вы до этого не пытались удалить папку вручную, то скорее всего у вас все должно получиться и пака удалиться с системного диска.
Если же в результате описанных выше действий папка Windows.old не исчезла или в ней остались пустые папки, вызывающие при попытке удаления сообщение «Не найдено», то в этом случае:
После выполнения команды папка Windows.old будет полностью удалена с компьютера.
ВИДЕО: Как удалить папку Windows.old
Ну а на сегодня все! Напишите пожалуйста в комментариях получилось ли у вас удалить папку Windows.old и какой из способов вам помог. А также не забывайте поставить лайк и подписаться на наш канал если вы на него еще не подписаны, а также на оповещения нажав на колокольчик возле кнопки подписки.
Решили обновиться до Windows 10, или просто переустановить операционную систему, а потом обнаружили на системном диске папку Windows.old, вес которой может достигать двух десятков гигабайт? Хорошо, если под системный раздел щедро выделена сотня гигабайт, а что делать, если системный диск маленький, а то и вовсе является твердотельным накопителем SSD, стоимость которых обратно пропорциональна емкости?
Если ли способ освободить драгоценное дисковое пространство, и как удалить Windows.old с компьютера – изучим в этом материале.
Вступление
Папка Windows.old содержит предыдущие копии операционной системы, и она необходима для того, чтобы безболезненно откатиться на предыдущую версию после процесса обновления, на случай, если вдруг новая система не понравилась. Или в процессе эксплуатации возникли конфликты оборудования и несовместимости устройств. Поэтому, если обновление до новой системы произошло успешно, все личные скопированы и сохранены, а на диске не хватает свободного пространства – папку Windows.old можно удалить.
Однако мы настоятельно рекомендуем Вам оставить себе возможность восстановить старый Windows хотя бы на месяц, чтобы убедится в работоспособности обновленной ОС. Windows 10 сможет самостоятельно очистить папку спустя месяц.
Папка old появляется не только при апгрейде до Windows 10, но и при инсталляции системы на жесткий диск без форматирования. В таком случае, как мы уже упоминали ранее, достаточно убедится в том, что Ваши личные данные и файлы успешно сохранены и продублированы.
Как удалить папку Windows.old в Windows 10?
Для начала нам необходимо открыть программу очистки локальных дисков. Сделать это можно двумя путями.
Альтернативный способ состоит в том, чтобы вызвать эту программу при помощи нажатия кнопок на клавиатуре Win + R и ввода команды cleanmgr
Не забудьте нажать Enter.
Выберите “Предыдущие установщики Windows”, потом смело жмите кнопку ОК. Дождись окончания процесса очистки и проверьте размер Вашего системного диска.
Как удалить Windows.old стандартными способами в Windows 7?
Пробуем удалить Windows.old через командную строку
Вводим rd /s /q c:\windows.old
Данная команда удалит папку, и вы получите назад занятые гигабайты.
Будем надеяться, что данный материал помог Вам в борьбе за свободное место на системном диске.
Не удается удалить windows old
После переустановки или обновления операционной системы, многие пользователи замечают, что дисковое пространство ПК становится меньше. В чем же дело? А дело в том, что на системном диске появляется папка «Windows.old» — папка, содержащая файлы предыдущей ОС Windows 10, 8, 7 и тд.
Тоже самое происходит и при обновлении с Windows 10 на Windows 11. Удалять «Windows.old» вручную, то есть в проводнике Windows 11 не желательно, так как папка не удалится полностью и в ней останутся файлы.
Чтобы удалить эту папку, необходимо воспользоваться стандартными средствами Windows 11.
Способ 1. Удаляем Windows.old через Параметры Windows 11
1. Открываем «Параметры» Windows 11, нажав горячие клавиши «Win+I» и переходим в раздел «Система» — «Память».
2. В разделе «Управление хранилищем» нажимаем на пункт «Рекомендация по очистке».
3. Щелкаем по выпадающему списку «Временные файлы», чтобы отобразить весь список и отмечаем галочку на пункте «Предыдущие установки Windows». Появится кнопка «Очистить», нажимаем ее и ждем удаления папки «Windows.old».
Способ 2. Удаляем Windows.old через средства очистки диска в Windows 11
1. Вызываем диалоговое окно «Выполнить«, нажав горячие клавиши на клавиатуре «Win+R«. В строке «Открыть» пишем «cleanmgr» и нажимаем кнопку «ОК«.
2. Появится окно «Очистка диска: выбор устройства«, по умолчанию системный диск имеет букву «С«, выбрав диск, нажимаем «ОК«.
3. В окне «Очистка диска (C:)» нажимаем на кнопку «Очистить системные файлы«.
4. Выбираем системный диск, где лежит папка «Windows.old» и нажимаем «ОК«.
5. В разделе «Удалить системные файлы» находим и отмечаем пункт «Предыдущие установки Windows«, нажимаем «ОК«.